iPhoneでちょっとした楽しいことを試したい場合には、iOSデバイスにWindows XPをインストールして実行するなんてのはどうでしょう?もちろん、これを行うのにiOSデバイスを“脱獄”する必要はありません。
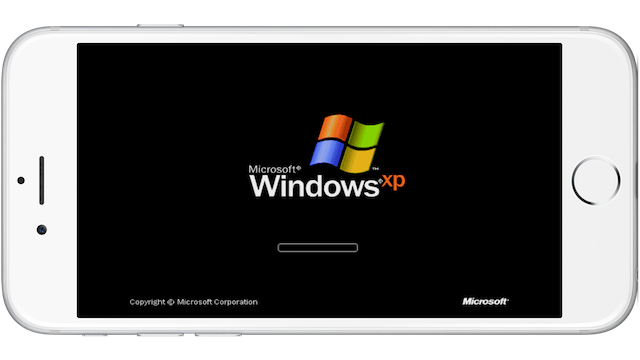
iPhoneでWindows XPを実行するというのは馬鹿げたことのようですが、実際にiOS 9、iOS 10、およびiOS 11で動作するiPhone、iPad、そしてiPod Touchにインストールすることができます。ただし、インストールしたWindows XPは思ったほど速く動作しないし、むしろ遅いです。が、友人や周りの知り合いを楽しませる目的であれば、それは成功するように思います。
iPhoneまたはiPadにWindows XPをインストールする方法
iPhoneやiPadでWindows XPを簡単にインストールして実行することができます。正しく動作させるためにいくつかの手順を踏む必要があります。iPhoneまたはiPadにWindows XPをインストールする手順は以下の通りです。
インストール前準備
MacやWindows PCを使ってiPhoneにアプリをサイドロードするには、インストール可能なアプリのIPAファイルを用意するなどの前準備が必要です。ここでは「iBox」IPAファイルをダウンロードしてCydia Impactorを使ってパソコンからiPhoneにサイドロードします。
1.Apple Developerアカウント
このCydiaImpactorを使ったアプリのインストールには、「Apple Developer Program」アカウントが必要になります。デベロッパーアカウントをまだお持ちでない場合には、サイトにアクセスして登録を行ってください。現在お持ちのApple IDで簡単に無料のアカウントを作成することができます。
2.「iBox」IPAファイルを手にいれる
「iBox」IPAファイルは、お使いのMacまたはWindows PCにこちらからダウンロードすることができます(プライベートサイトなので自己責任で!)。
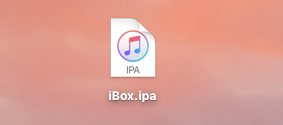
3.「Windows XP IMGファイル」をダウンロード
「Windows XP IMGファイル」を、お使いのMacまたはWindows PCにこちらからダウンロードしておきます。
4.「Cydia Impactor」をダウンロード&インストール
次に、Cydia Impactorがお使いのパソコンにインストールされていない場合には、こちらの手順を参考にしてダウンロード&インストールしてください。
5.iPhoneをコンピュータにUSB接続
サイドロード先であるiPhoneなどのiOSデバイスをお使いのMacやWindows PCなどのパソコンにUSBケーブル接続します。
Cydia Impactorを使ってiPhoneにサイドロードする
上記の前準備が完了したら、「iBox.ipa」ファイルをお使いのMacやWindows PC上でCydia Impactorを使ってiPhoneなどのiOSデバイスにサイドロード、インストールします。こちらの記事を参考に行うことができます。
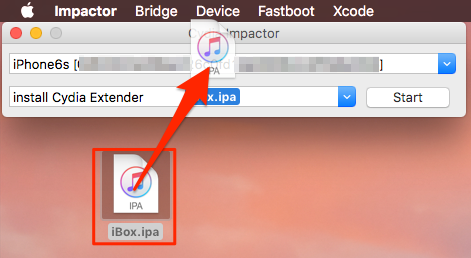
処理中にエラー「./plist.hpp:92」が表示される場合があります。このエラーはバグのようなものでアプリのインストールには影響しないので無視して大丈夫です。[OK]ボタンをクリックして先に進みましょう
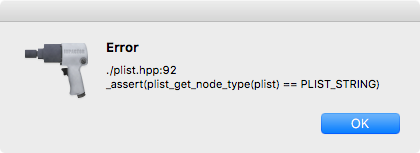
Cydia Impactorでのサイドロードが正常に完了すると、以下のようにiPhoneのホーム画面に「iBox」アイコンが表示されます。
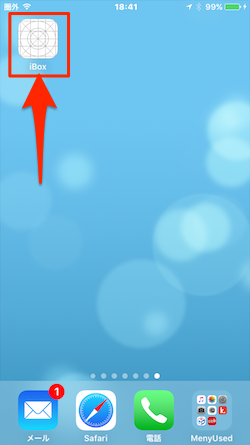
iPhoneのホーム画面の「MovieBox」アイコンをタップして起動してみましょう。
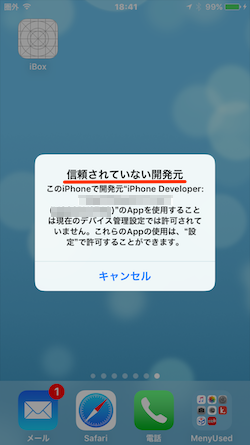
ここで「信頼されていない開発元」画面が表示されて先に進めない場合には、iOSのシステムに「このアプリの開発元を信頼」する必要があります。
iBoxの開発元を「信頼」する方法
iPhoneにサイドロードされたアプリを起動した際に「信頼されていない開発元」メッセージが表示された場合の対処法です。この開発元とは、サイドロードの際に使用したApple Developerアカウントということになります。
- iPhoneの設定アプリを起動して[設定]→[一般]へと進み、[一般]画面をスクロールし、[デバイス管理]を探してタップします。
- 次に、「デバイス管理」画面では「デベロッパApp」セクションにあるサイドロード元(Apple Developerアカウント名が表示されます)をタップします。
- サイドロード元の「信頼」設定画面が表示されるので水色の「“(デベロッパー名)”を信頼」ボタンをタップします。
- すると、確認のポップアップ画面が表示されます。ここでもう一度「信頼」します。
- これで「MovieBox」アプリの“信頼”設定は完了です。このアプリを削除する場合には、画面の赤文字「Appを削除」でいつでも行うことができます。
以上で、Cydia Impactorを使った「iBox」のサイドロードによるインストールプロセスは完了です。
「Windows XP IMGファイル」をiPhoneに転送
- iTunesを起動して、コンピュータに接続されているiOSデバイスを選択します。
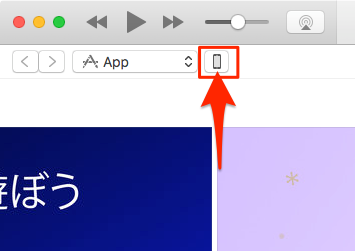
- 左サイドメニュー[App]をクリックし、右サイド画面に表示された[App]画面を下スクロールし、「以下のAppでは、iPhoneとこのコンピュータとの間で書類を転送できます。」セクションの「App」一覧から「iBox」アプリを探します。
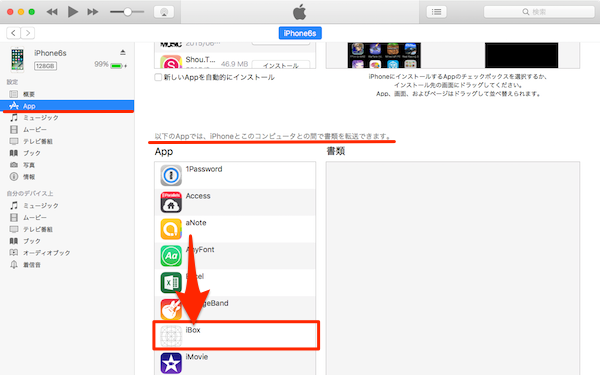
- 見つけた「iBox」アプリを選択し、右サイド「iBoxの書類」内に、あらかじめダウンロードしておいた「Windows XP IMGファイル」をドラッグ&ドロップします。
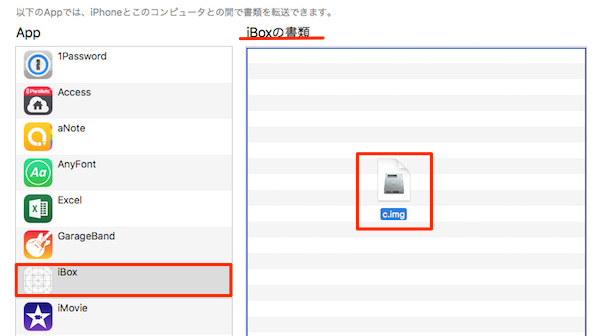
ここまでくれば、あともう一息です。以後はiPhoneで残りのステップを完了させましょう。
「Windows XP」の設定
- 先ずは、iPhoneにインストールした「iBox」アプリを起動します。
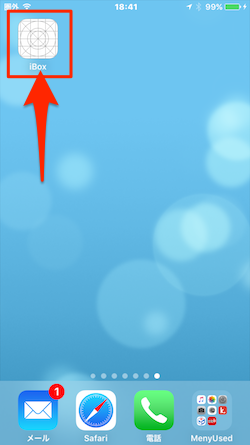
- 「iBox」アプリが起動したら、画面右上の「+」アイコンをタップします。
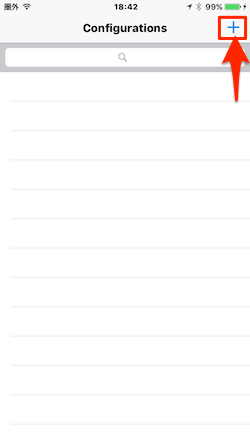
- [Configuration Editor]画面の[HDD]をタップして[ATA Interfaces]セクションしたの[Drives]をタップします。
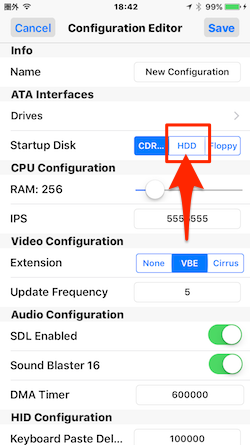
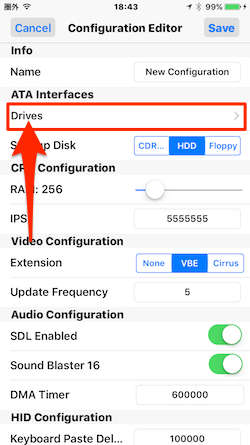
- [Drives]画面ではまず画面右上の「+」アイコンをタップします。[New Drives]画面の[HDD]をタップします。
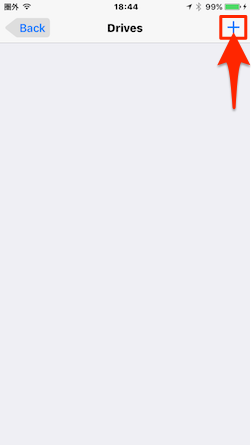
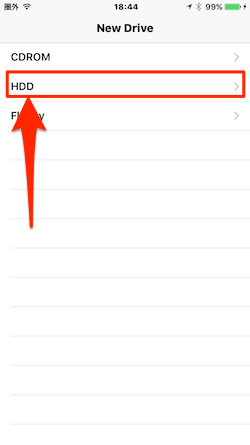
- 開いた[Edit Drive]画面では、右上の[Done]をタップします。[Configuration Editor]画面に戻ったら、[Video Configuration]セクションしたの[Extension]で[None]をタップします。
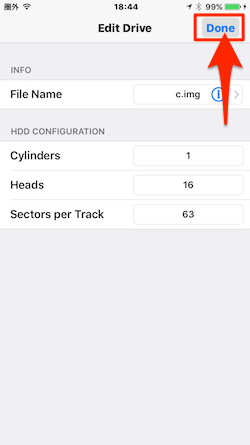
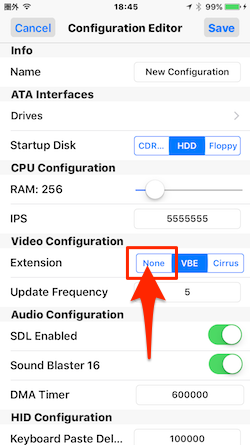
- [Configurations]画面で[New Configurations]をタップします。これでWindows XPがiPhoneの画面上で起動します。
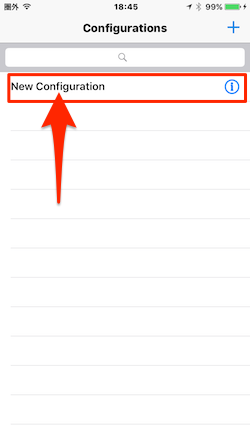
使用しているiOSデバイスによるのかもしれませんが、起動するのに時間がかかる場合があります。また、キーボードが表示され、Windows XPの表示を邪魔する場合があります。
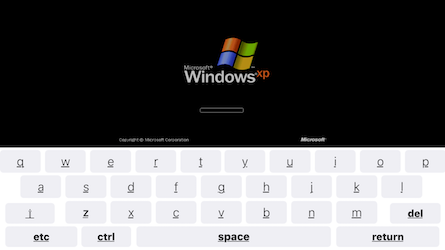
デバイスを複数回振るだけで、これを削除することができます。
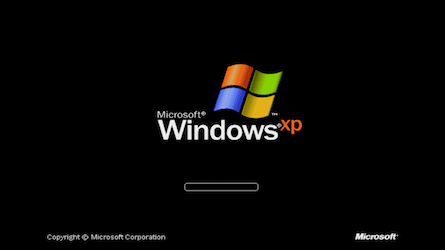
ここまで到達するプロセスは長いですが、作業自体はそれほど難しいことはありません。1回は試してみて、iPhone上でWindows XPがどうやって動くのか試してみるのもいいかもしれません。










 ios12(最新)でもいけました
ios12(最新)でもいけました 脱獄したら単体で出来た!
脱獄したら単体で出来た! でぎせん
でぎせん

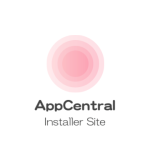




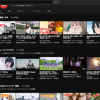
この記事へのコメント
iPadでもできました!