「KODI(旧XBMC)」とはパソコンをテレビに接続して動画、音楽、画像などを楽しむことが出来るオープンソースのメディアプレーヤーです。 元々はマイクロソフトのXboxでメディアファイルを再生するために作られました(最初は「X-Box Media Center」の略でXBMCという名前でした)。その後、Windowsに移植され「XBMC for Windows」となり、バージョン14からは「KODI」と名称を改め、マルチプラットフォーム化してiOS、Android、OS X、Windowsなどで使えるようになっています。

KODIは総合メディアセンターとも言える高機能な上にカスタマイズも可能で、動画や写真、音楽だけでなく、テレビも含めたオールインワンのフリーソフトです。海外では多くの人が使っている人気のメディアプレーヤーで、フォーラムでの情報交換も活発に行われています(Kodi Community Forum)。
動画や音楽が楽しめるフリーのメディアプレイヤーソフトは多々ありますが、DLNAのサーバー/クライアント機能を搭載し、AirPlayにも対応しており、メディアプレイヤーを介してパソコンの動画をテレビで見たり、DVDの再生も可能です。ホームシアター環境を構築する際のネットワークメディアプレーヤーとして利用する選択肢の一つとも言えます(こちらを参照)。
KODIは「ダウンロード」サイトよりプラットフォーム別にダウンロードすることが出来ますが、iOS版は「.deb」ファイルでの提供となっています。このため、ちょっとした行程を経ないとiPhoneなどのiOSデバイスにインストールすることが出来ません。こんな高機能、多機能なメディアプレーヤーですが、日本ではあまり馴染みがないのは「残念!」。ということで、今回はKODIをiPhoneにインストールする方法について紹介します。
前回の記事で「iTransmission 4」のインストール方法を紹介しましたが、やり方は同様です。Xcodeを介してのiPhoneへのインストールとなるので、Mac環境やApple Developerアカウントなど準備する必要があります。
準備する内容
- OS Xが稼働するパソコン(Mac)
- Xcode(7以降)がインストールされていること。
インストールされてない場合にはMac App Storeにアクセスしてダウンロードすることが出来ます。 - Apple Developerアカウント
アカウントがない場合には、Apple Developer Programで作成することが出来ます(無料)。 - iOS App Signerユーティリティ
iOS App Signerユーティリティは「iOS App Signer」サイトからダウンロードすることが出来ます。現在の最新バージョンは1.8.1です。 - KODIの「.deb」ファイル
KODIの「.deb」ファイルはこちらからダウンロード出来ます。
以上の5点セットの用意ができたら、早速KODIのiPhoneへのインストールを開始しましょう。
KODIをiPhoneにインストールする手順
1.Xcodeで「Create a new Xcode project」
まずは、Xcodeを起動して「Create a new Xcode project」をクリックして新しいiOSアプリを作成します。
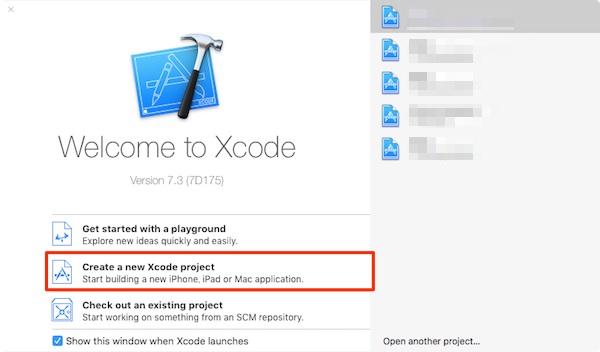
2.「Single View Application」を選んで「Next」
「Choose a template for your new project:」画面の左サイドメニュー「iOS」セクションの「Application」が選ばれていることを確認して、右サイドの「Single View Application」を選択、「Next」ボタンをクリックします。
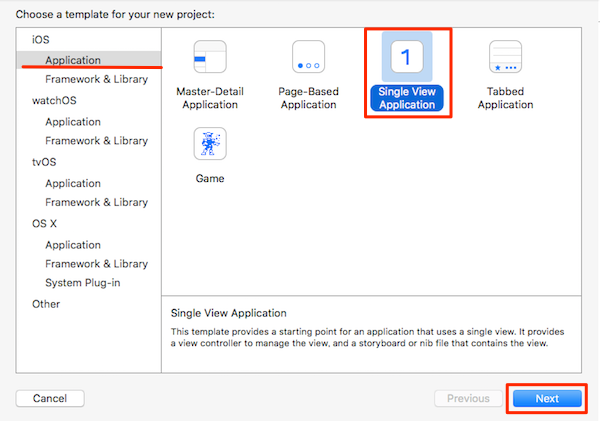
3.新規プロジェクト詳細を記入
「Choose options for your new project:」画面が表示されます。それぞれの設定項目を記入します。
- Product Name:好きなプロジェクトに名前を記入(ここでは「KODI」)
- Organization Name:自分の名前を記入
- Organization Identifier:ドメインの識別子を逆ドメイン形式で入力します(例.「com.yourname.itransmission」)。
- Language:「Objective-C」「Swift」のいずれかをチョイス(ここでは「Swift」)。
- Devices:「Universal」「iPhone」「iPad」のいずれかを指定。ここでは「Universal」としました。
- Use Core Data:「Core Data」のチェックを外す。
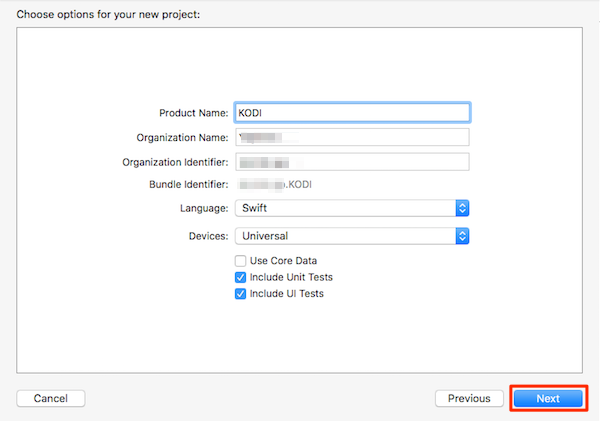
4.新規作成プロジェクトを作成・保存
次画面で新規作成プロジェクトを任意の場所に保存します。保存場所を指定して「Create」ボタンををクリックします。新規作成した「KODI」プロジェクトのメイン画面が表示されます。
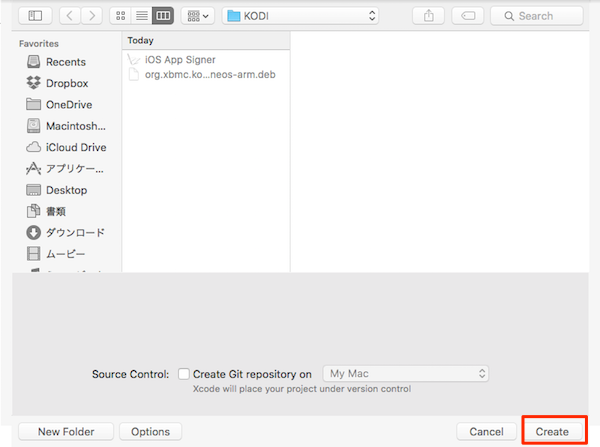
5.Apple Developerアカウントでサインイン
Xcodeの新規プロジョエクト「General」のページが表示されます。ここで「No matching provisioning profiles found」なる警告文が表示されています。
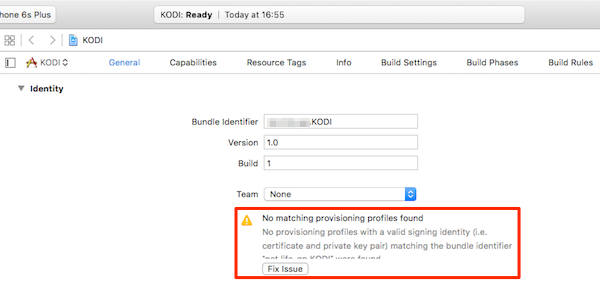
マッチするprovisioning profilesが見つからないということなので、「Team」をクリックして選択メニューから「Add an Account…」をクリックします。
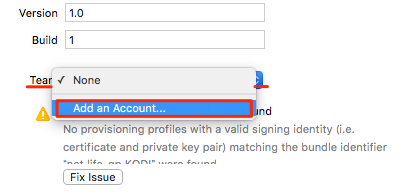
すると、Xcode「Preferences」の「Accounts」画面が表示され、「Sign in to iCloud with your Apple ID」が表示されるので、Apple Developerアカウントに登録されている「Apple ID」「Password」を入力して「Sign in」します。
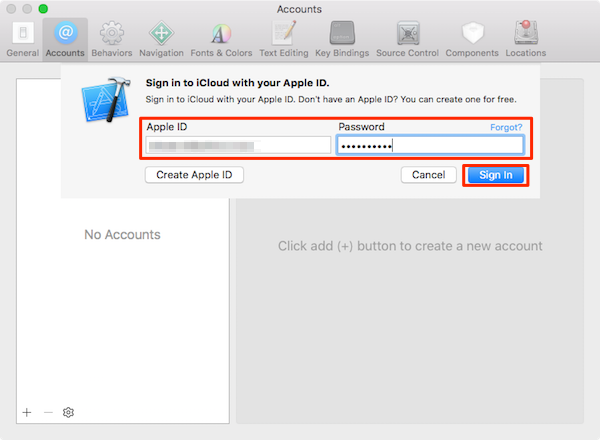
6.「Team」をチョイス
Xcodeの新規プロジョエクト「General」ページに戻って、再度「Team」を開いてTeamを選びます。
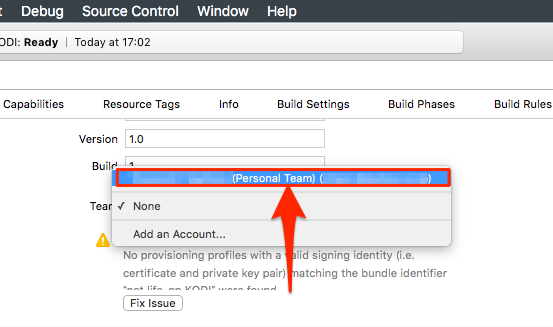
7.これで警告への対処はお終い
画面を見ると警告文が消えていますね。これで警告への対処はお終いです。
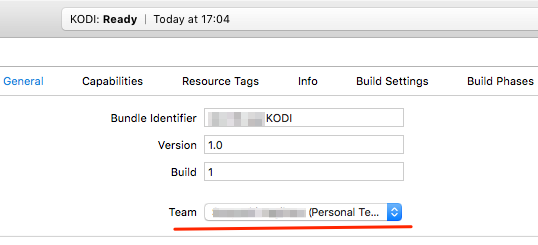
8.Xcode「iPhone 6s Plus」部分をクリック
次にインストール先のiOSデバイスを設定します。Xcode画面の右上のプロジェクト名右サイド「iPhone 6s Plus」部分をクリックします。
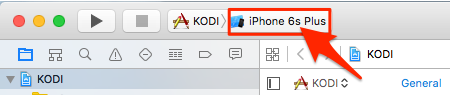
プルダウンメニューからMacに接続されているアクティブなiOSデバイス(ここでは「iPhone」)を選択します。
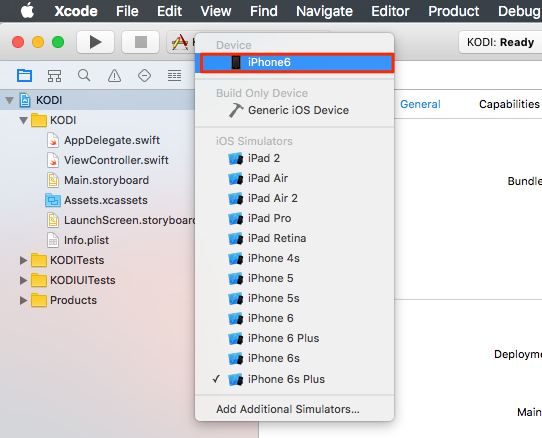
9.「iOS App Signer」ユーティリティで「.ipa」ファイル生成
今度は前準備で用意した「iOS App Signer」ユーティリティを起動して、「.ded」ファイルをiOSデバイスにインストールできる「.ipa」ファイルを作成します。
まずは、「iOS App Signer」ユーティリティを起動して、「Input File」入力欄右横の「Browse」をクリックします。
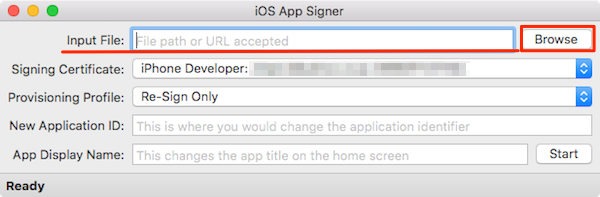
表示された選択用Finderから、前準備でダウンロードした「org.xbmc.kodi-ios_16.1-0_iphoneos-arm.deb」を探して「Open」します。
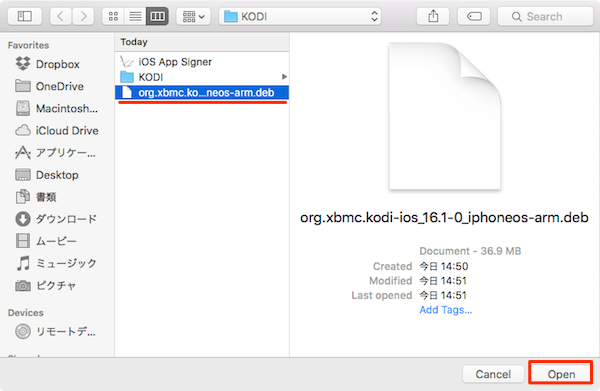
次に「provisioning profile」を設定します。「provisioning profile:」項目をクリックして、表示メニューから該当するprofileを選択します。
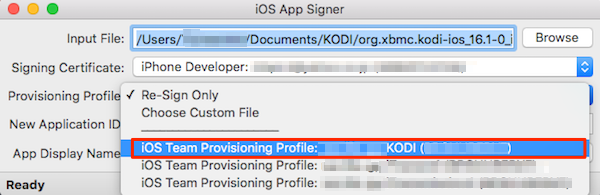
すべての設定を確認したら「Start」ボタンをクリックします。
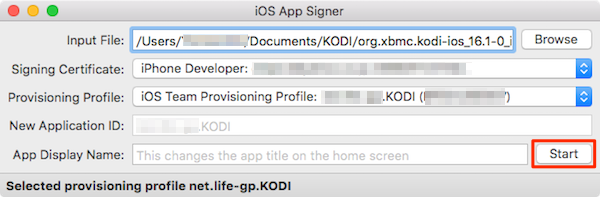
「.ipa」ファイルの保存場所を聞いてくるので、保存先を指定して「Save」します。
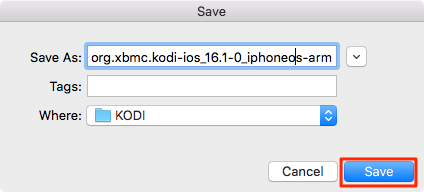
10.「Window」→「Devices」をクリック
ここからは最終コーナーです。iPhoneにKODIをロードする処理に移ります。Xcodeに戻ってメイン・メニューバーの「Window」を選び、プルダウンメニューから「Devices」をクリックします。
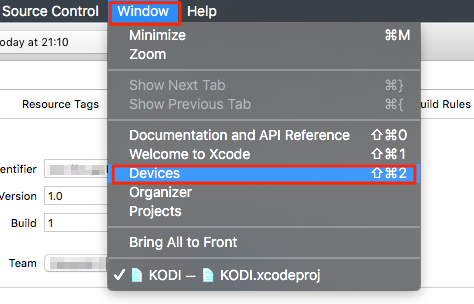
11.iOSデバイスを選択、「+」ボタンをクリック
デバイス選択画面で左サイドメニューの「Devices」セクションに表示されているアクティブなiOSデバイスを選択、メイン画面の左下「Installed Apps」セクションの「+」ボタンをクリックします。
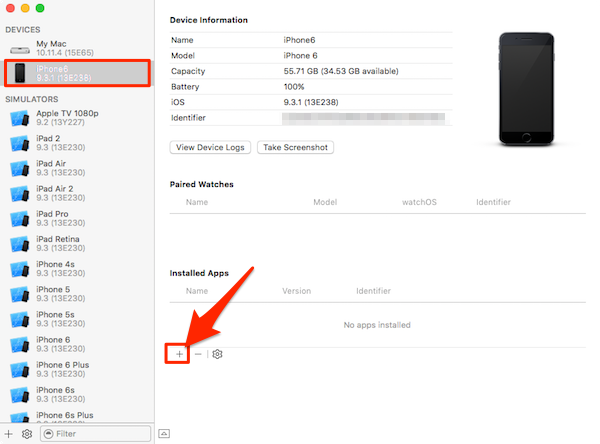
12.「.ipa」ファイルをXcode経由でiOSデバイスにロード
選択Finderが表示されるので、先ほど生成した「.ipa」ファイルを選んで「Open」します。
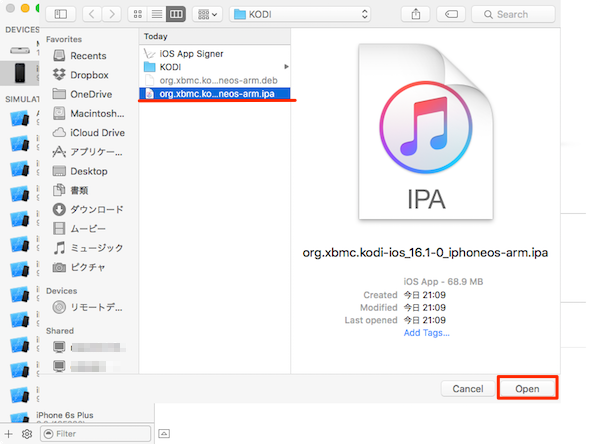
13.iOSデバイスへのロード開始
するとiPhoneへの「.ipa」ファイルのロードが開始されます。
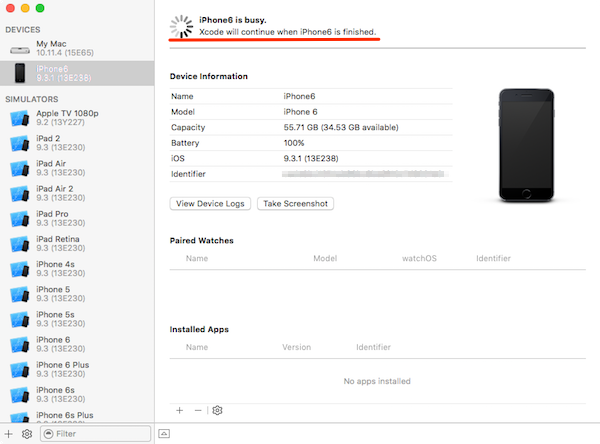
14.
iPhoneへのロードが終わると、「Installed Apps」セクション下にロードされた「Kodi」が表示されます。
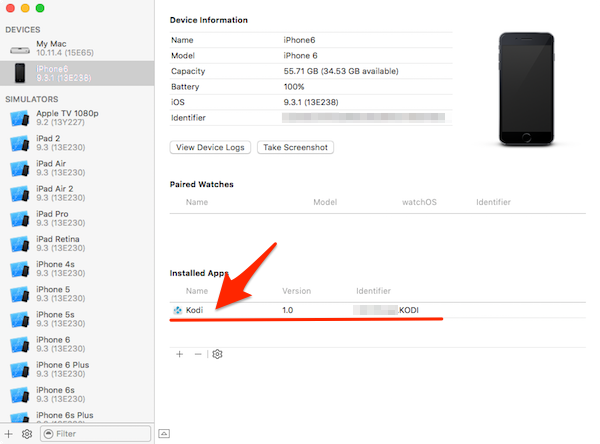
これでiPhone側に「Kodi」アプリがインストールされました。iPhoneを立ち上げて確認してみましょう。
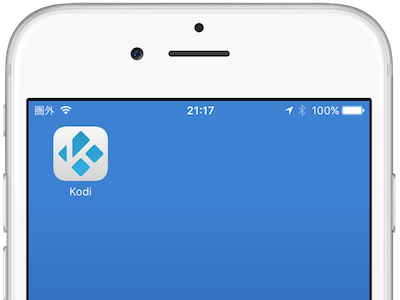
iPhoneにインストールされた「KODI」の設定
保存された「KODI」アイコンを起動してみると、以下のように「信頼されていない開発元」というメッセージが表示されます。この場合には該当開発元を「信頼」する必要があります。
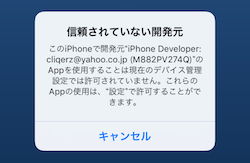
1.設定アプリを起動し「デバイス管理」画面を開く
設定アプリを起動して、「設定」→「一般」→「プロファイルとデバイス管理」の順でタップしていきます。「プロファイル」画面にある「デベロッパAPP」セクションにある今回インストールしたファイルをタップします。
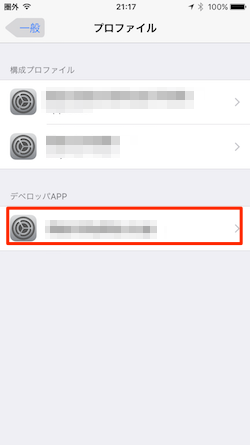
2.「(デベロッパー名)を信頼」ボタンをタップ
該当デベロッパーの「信頼」設定画面が表示されるので、水色の「(デベロッパー名)を信頼」ボタンをタップします。
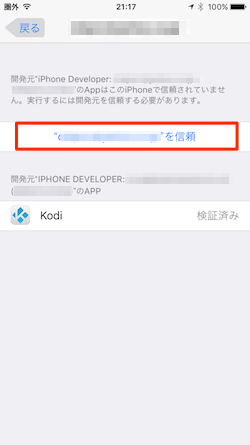
3.確認画面で「信頼」
確認画面が表示されるので、再度「信頼」ボタンをタップします。
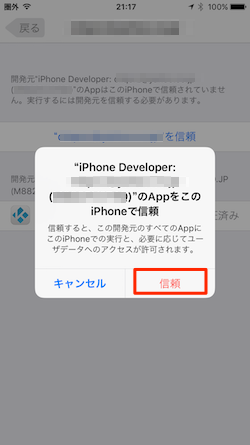
4.
「このAppはこのiPhoneで信頼」されました。ホーム画面に戻って「KODI」アプリを起動することができるようになりました。
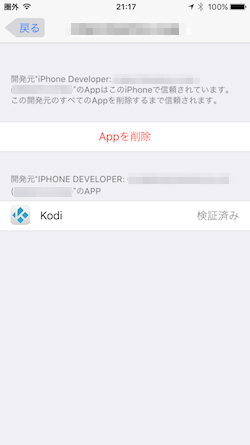
以上でXcodeを経由した「KODI」のiPhoneへのロード処理はすべて終了です。いろいろなことをやらなければいけないように思いますが、やり方を覚えてしまえば、そんなに煩わしさはありません。実際の“脱獄”を経験しているユーザーなら、より簡単に思えることでしょう。それではKODIを起動して、思う存分にお楽しみください。
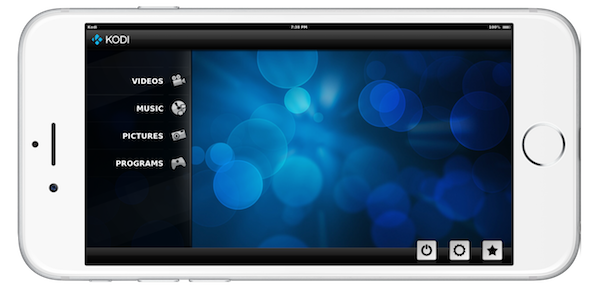
こちらもチェック!










 Mac持ってないわ(涙目)
Mac持ってないわ(涙目)

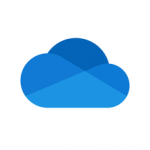


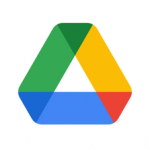
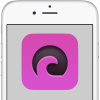

この記事へのコメント
iOS App SignerでStartをクリックすると、Error processing deb fileというエラーが出て
ipaファイルを作成できませんでした。何が原因なのでしょうか?
問い合わせ、ありがとうございます。
上記の症状を再現しようとして「iOS App Signer」でdebファイルをipaファイル変換してみました。エラー「Error processing deb file」表示されることなく、ipaファイルの保存先の指定画面が表示され、問題なく保存することができてしまいました。ucchyさんのような症状を再現できなく、原因を究明できませんでした。
もう一度、最新版をダウンロードして最初からチャレンジしていただけますか?
ちなみに、今回試した「iOS App Signer」ツールのバージョンは最新版「1.8.3」、KODIの.debファイルも最新の「org.xbmc.kodi-ios_16.1-0_iphoneos-arm.deb」で試しています。
いつも楽しく拝見しております
KODIとは異なるお話で大変恐縮なのですが、
iPhone7plus、10.2にRetroArch(ゲームエミュレーター)を入れたく四苦八苦しております。
macOS10.12.3、Xcode8.2.1、環境です。
その中でこちらブログに記載されている情報もかなり活用させていただきながら、いろいろ試し失敗し・探した結果、RetroArchの開発元が運営しているフォーラムに記載(一番下です)されている部分にいきつきました。ところが、ちょっと難解でなかなか再現できません。
https://forums.libretro.com/t/ipa-file-for-ios10/6196/21
(一番下が導入手順のようで、Xcodeのインストールから説明しています)
場違いなご質問かもしれませんが、
もし気が向けば見ていただけると嬉しいです。。
ITOさん、コメントありがとうございます。
あとで見てみます。わかったら記事にしますね。
また、ITOさんの方でわかったことがあれば、ご連絡いただけると嬉しいです。
eswaiさま
ご検討いただけるとのことめっちゃうれしいです!
こちらで試し失敗したことを羅列してみます。
※素人なので用語のつかいどころが間違っていたらごめんなさい
※それとiPhone7plusは非脱獄です
ーーー
●RetroArchのインストールまではうまくいきます
・app
ttps://buildbot.libretro.com/stable/1.4.1/apple/ios/
・コアモジュール
ttps://buildbot.libretro.com/nightly/apple/ios/latest/
・配置場所(「Unzip RetroArch.zip and copy the cores into RetroArch.app -> Show Package Contents -> RetroArch/modules/」)
下サイトの中ら辺のMrCdeCastroさんの手順に記載されていました
ttps://forums.libretro.com/t/building-in-xcode-8-to-ios-10-error/6531/6
↓
eswaiさまのProvenance記事(http://moshbox.jp/?p=20570)の手順も合わせ、RetroArchのインストールには成功しました。
また初期設定のrom配置場所(downloads)に他エミュ(Provenance含む)で動くことを確認している手持ちのnes、snesのromをいれ、radditのスレで見つけた以下内容に従い、downloadsディレクトリを指定する画面に表示される「Filter by supported extentions」トグルをオフにするとromが表示されました。
>I also started with RetroArch (on Android) a few days back and had the same problem but found the following:
>-There is an option under settings -> Menu File Browser called “Filter by supported extentions”. I turned this off.
>-Also, try to select the core for the system you want to use first.
>After doing both it shows all my games in the internal file browser while it previously didn’t.
ーーー
このあと、こちらサイトにあるような(Androidの例のようです)
必要ファイル群をインストール「してみて」います。
ttp://ton-chi-ki.blogspot.jp/2016/04/retroarch.html
「してみて」いるというのは、
操作しており、ファイルコピーの確認表示も見えるのですが、
windows10のifunboxなどで確認してみた範囲だと、
実際ダウンロードされていない?
もしくはダウンロードはしているが保存されていない?
ような部分がありました。
これは手持ちのiPhone6に入れているRetroArchだと存在するはずの
システムファイルが全くないためです。
やはりipaを作る段階でappファイル内にすべてのシステムファイルが
入っていないといけないものなのかもしれないのかなと
勝手に考えたりしていました。
脱獄していないから?など。。
結論としてここまでの方法だとromを入れ起動しようとすると瞬間でクラッシュしてアプリが閉じてしまいます。。。orz
クラッシュさえクリアすれば、、と思いつつ手詰まりになったところで、
先にコメントさせていただいたスレを発見したもののうまくできないという状況でございました。
あとこんなコメントも見つけたりしましたが
解決策には至らず。。
ーーー
>Get rid first of retroarch.cfg and any other .cfg files in Documents/.RetroArch. The problem was that out_latency got erroneously set to 0 and this would make it crash at startup while trying to initialize the audio driver.
ttps://github.com/libretro/RetroArch/issues/768
ーーー
お忙しいところとは思いますので
お手すきの時にご確認いただけるとうれしいです!
長々とすみませんm()m
すごく参考になります!
ありがとうございます。
また、お気遣い感謝です!試してみて、また報告しますね。
ITOさん、こんにちわ
コメントいただいてから1週間以上経ってしまって、ごめんなさい。
RetroArchのダウンロード&インストールを「emu4ios.net」か「iOSEmus」アプリをインストールして試してみてください。
「iOSEmus」アプリをインストールして行う場合には「iOSEmus」のインストール方法(http://moshbox.jp/?p=24986)をご覧ください。Xcodeを使ったサイドロードに比べて超簡単にできます。
その上で、「romを入れ起動しようとすると瞬間でクラッシュする」問題が解決するかみてみてください。
iPhone6s、iOS 10.2ではとりあえずインストールでき、正常に起動しています。ただ、iPhone7plusは持っていないので、どうでしょう?
その結果をお知らせいただけると嬉しいです。
あっ、ごめんなさい。変な返信をしてしまいました。
ipaファイルへの変換で失敗しているんですもんね。ITOさんもおっしゃってますが、「appファイル内にすべてのシステムファイルが入っていない」わけで、必要ファイル群をインストールする段階で、正常にインストールされていない。そのため、ipaファイルへの変換に失敗する…。
脱獄しないとできない?そもそも読み込んだRomが対象外?などと考えてしまいましたが、iPhone 6ではできていたんですよね。
ITOさんが行った作業を再現してみないとわからないですね。失礼しました。
eswaiさま
いろいろ見ていただきありがとうございました!
結果、、、、、、、やはりromロードでクラッシュしてしまいました。。。
(iphone6非・脱獄両方、win版のretroarchでも利用可)
emu4さんからDLしたもの
emu4さんからDLしたものを試しに自分のDevIDに署名を変えたもの
(※自分のDevIDは無料版です)
両方とも、同じようにホームにipaマウントはできるのですが、
romロードができず完全に同じ症状・タイミングでクラッシュしてしまいます。
Xcodeを使ったもも、cydia impac等を使ったsideloadを試したときとも
すっかり同じ症状でした。
ちなみに、youtubeのsideloadをためしにやった時は
この場合youtubeアプリなのでromロードはないですが
起動した瞬間にクラッシュという症状でした。
もしかしたらiPhone7、iOS10.2で脱獄ができないという部分が影響しているのかもと思い始めています。
もうしばらくいろいろ試してみたいと思いますが、無理なのかも…
もしできたらまたこちらでご報告しますね。
本当にありがとうございます><