
ニコニコ動画やYoutubeなど動画投稿サイトでは、ゲームの実況プレイ動画、実況者がとても人気ですね。実際に動画を撮るのはそこまで大変ではないのですが、エフェクトや字幕などの「編集」がこれがもう大変で大変で・・・。私もYoutubeにある「moshboxチャンネル」に「スプラトゥーンの動画」を投稿したりしてみましたが(宣伝)、編集は、やっている途中で諦めました・・・。しかし!iPhoneをもっているなら!大変な編集も録音も録画も、誰でも簡単にできてしまうんです!以下、その神のようなアプリから、実際に投稿するまでを紹介します。
まずは準備をしよう
実況プレイ動画を作成するためには、いろいろな準備が必要です。まずは以下の3つのステップからはじめましょう。
1.画面を録画するためのアプリ「AirShou」を入手する
実況動画を録画するためには、まず画面を録画するためのアプリが必要になります。この「AirShou」というアプリは、ワンタッチで簡単に録音、録画をすることができるアプリで、生放送なんかもできてしまうまさに神アプリです。ダウンロード、設定の方法は以下の記事に書かれていますので、まずはそちらを読んでアプリを入手しましょう。
AirShouを入手はこちらから!
2.録画中の通知をオフに
次に、録画中にLINEなどの通知がこないように、通知をオフにする設定をします。[設定]アプリから[通知センター]でオフにもできますが、あとで通知オンにするのがめんどうですよね。なので、iPhoneの便利機能のひとつ「おやすみモード」を使って、録画中のみ、通知がこないようにしましょう。詳しい設定方法は、以下の記事に書かれていますので、そちらを読んで設定してみてください。
おやすみモードで簡単通知オフ!
3.静かな場所に移動しよう
最後に、当たり前ですが録画中に変な音や声が入らないように静かなところへ移動しましょう。「AirShou」を使った録画では、声やゲームの音声はiPhoneのマイクで撮ります。サイレントモードを解除し、音を最大にしてプレイしないと、ゲーム音が入らない場合もあります。なので、静かに録画に集中できる場所に移動する必要があります。
早速動画を撮ってみる
ここからはいよいよ、録画開始です。実際に録画をし始めるまえに、以下の録画の手順を確認し、スムーズに録画にはいれるようにしておきましょう。
AirShouを使って録画する
- 「AirShou」を起動したらこのような画面が表示されるので、「Agree(同意)」をタップします。
- ホームが表示されたら「録画」をタップします。
- 次に、撮りたい画面の方向や解像度(画質)など録画する画面の設定をします。
- 準備ができたら、上部にあるタイトル部分に自分が何の動画を撮ったのか分かりやすい名前をつけて「次のステップ」をタップします。
- 「AirPlay」のミラーリングを可能にしてくださいという画面が表示されたら、画面下から上にスワイプして[コントロールセンター]を表示させます。
- [コントロールセンター]内にある[AirPlayミラーリング]をタップします。
- 自分のiPhoneの名前が表示されるので、それをタップします。
- 「録画中」と表示されたら、録画開始です。「中止」を押すと録画終了です。
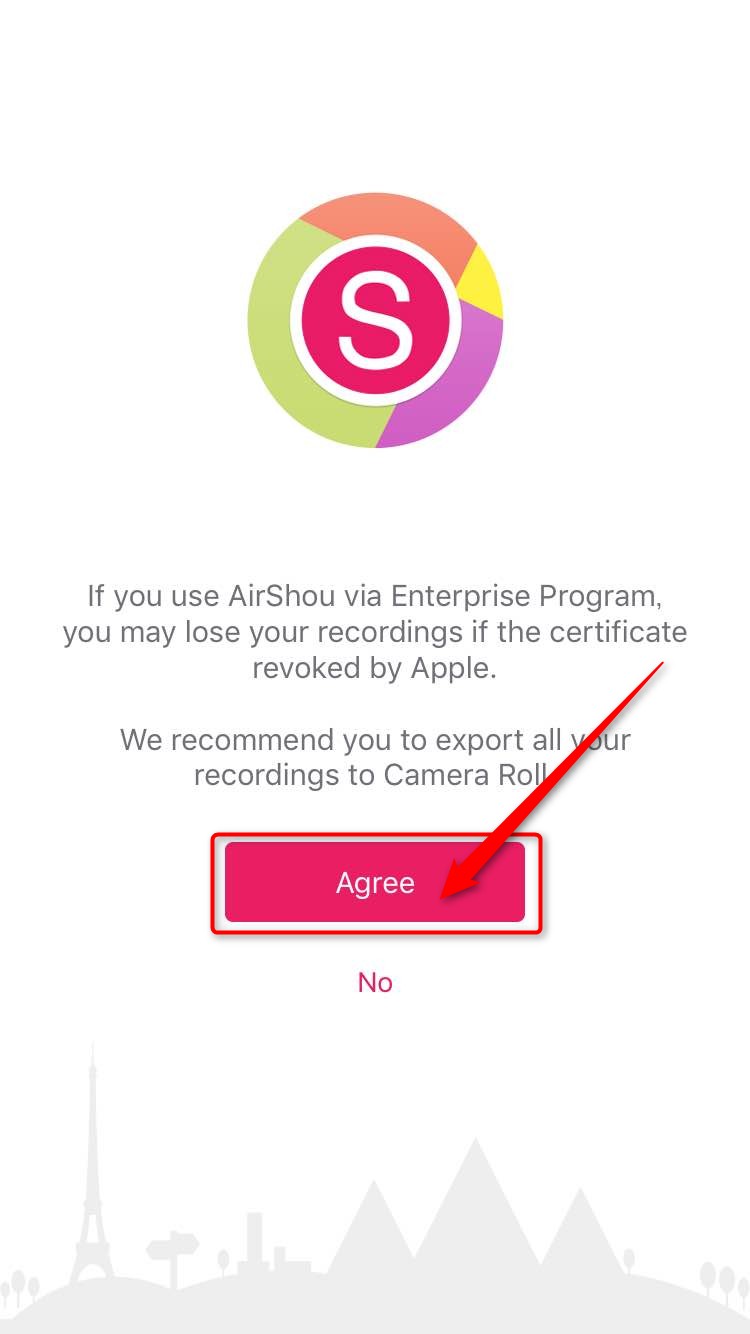
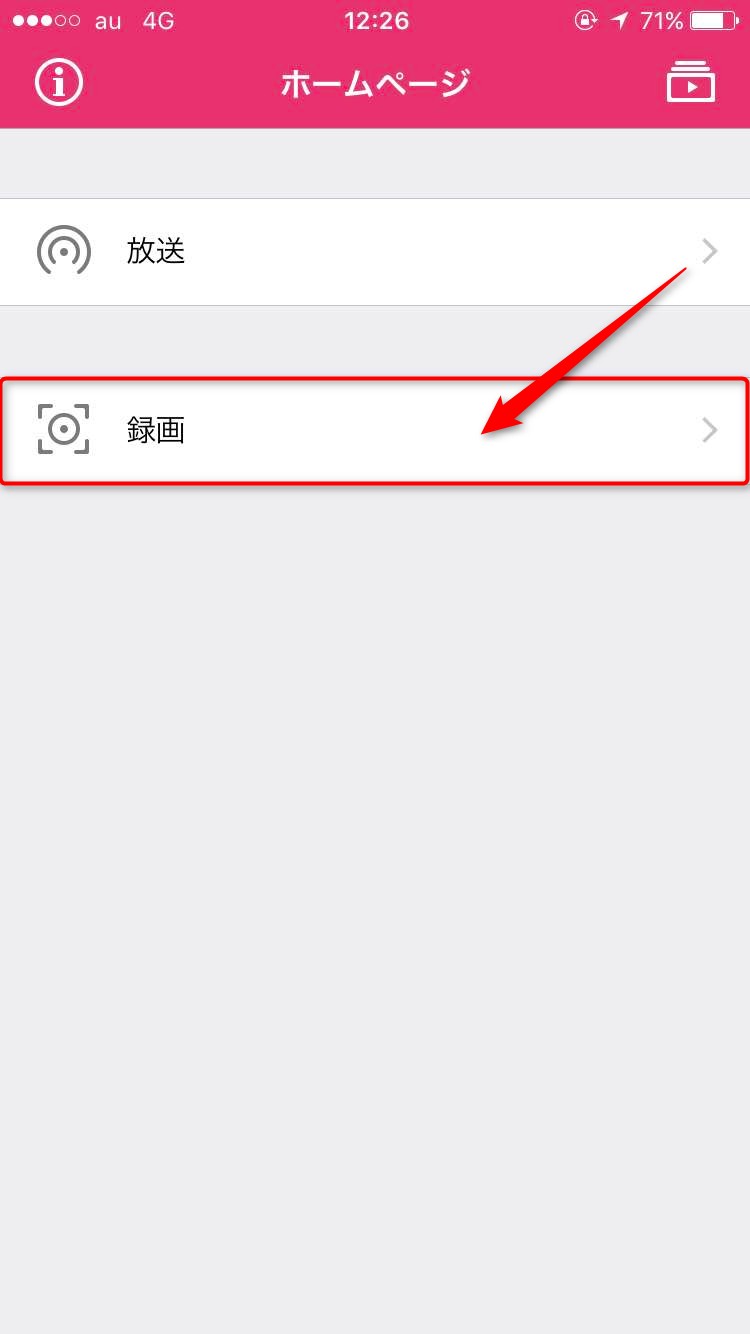
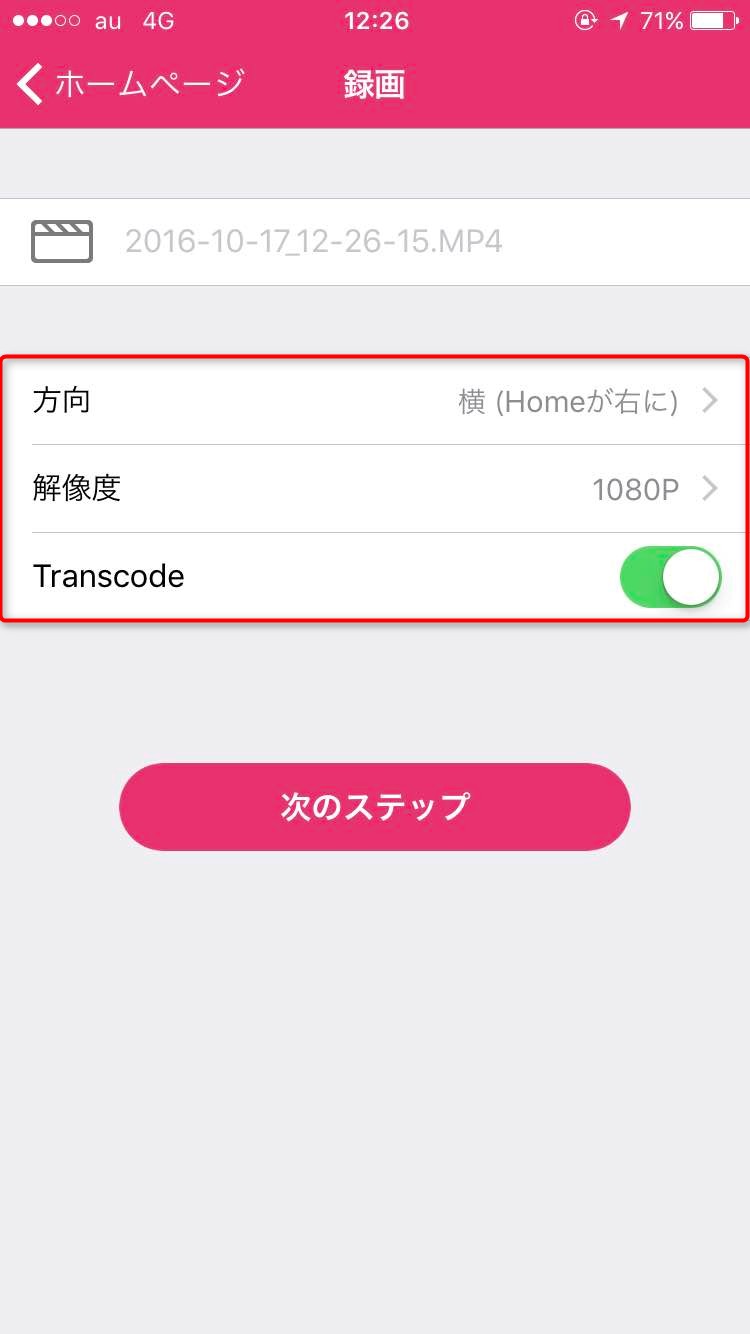
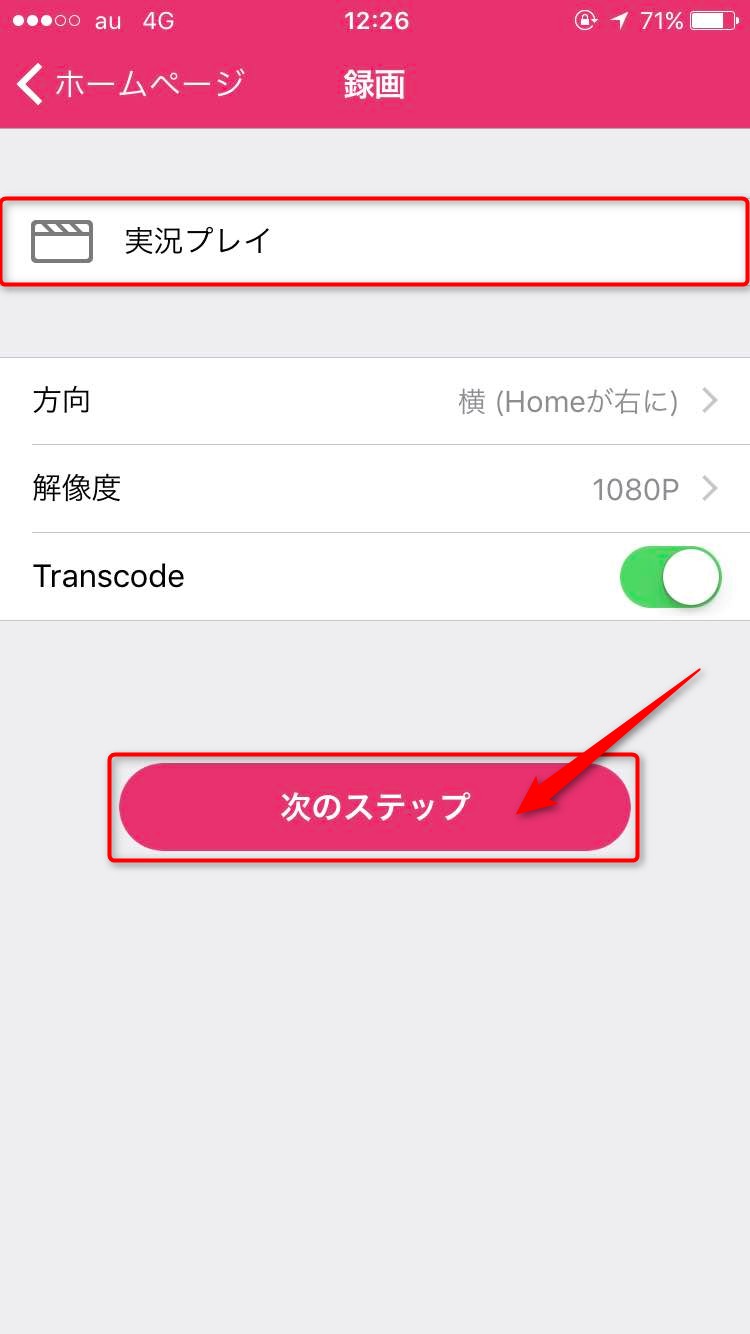
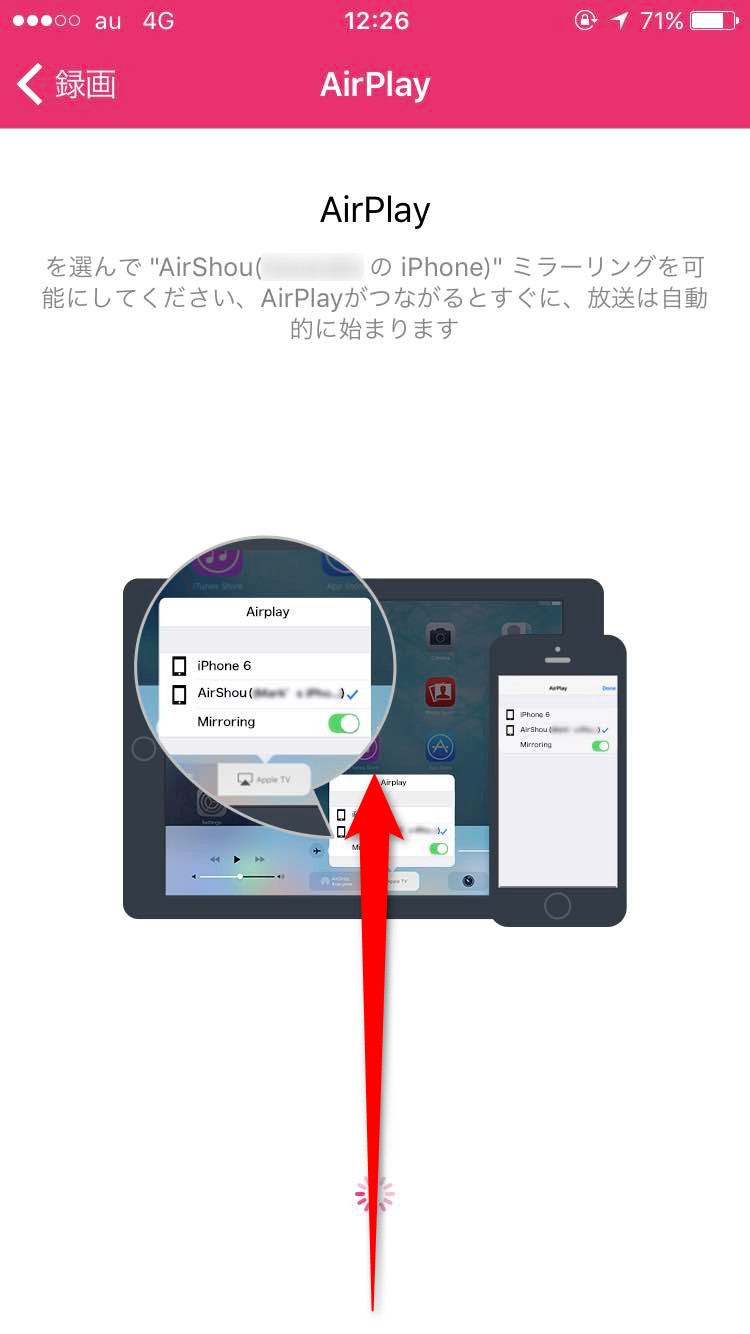
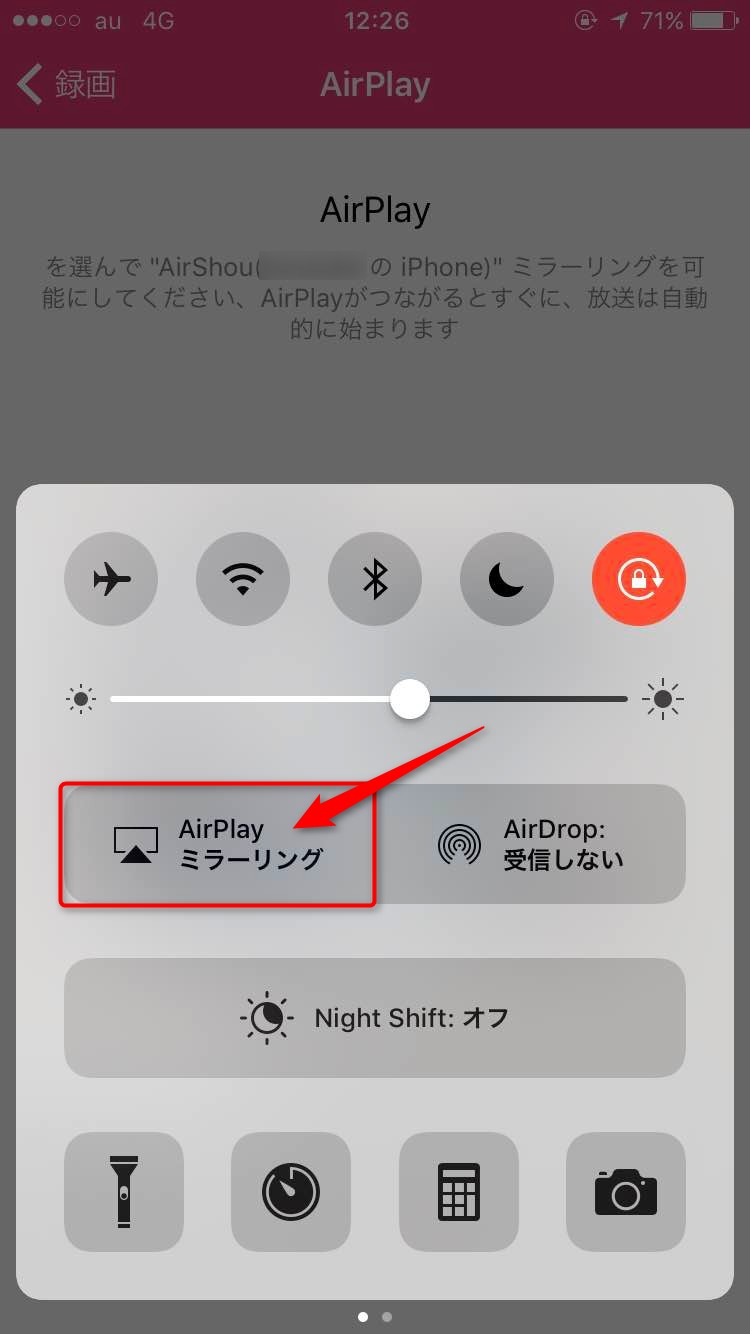
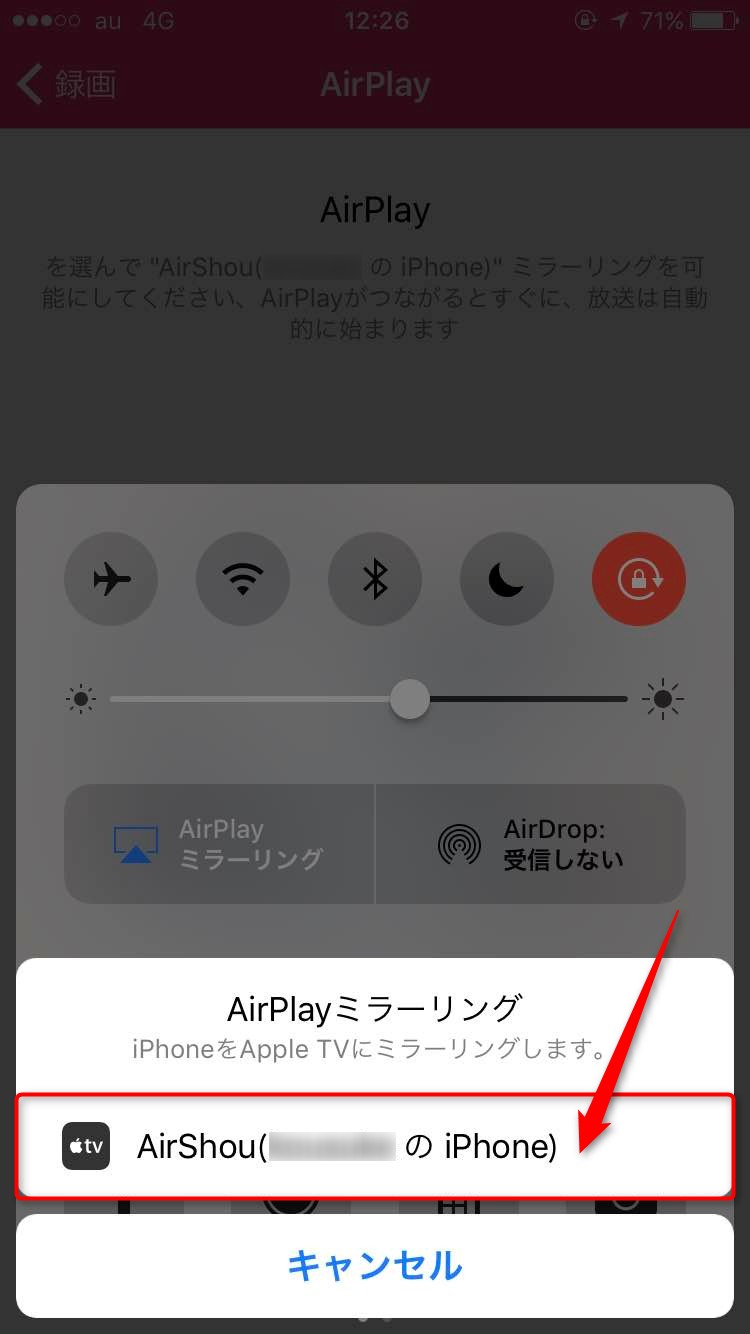
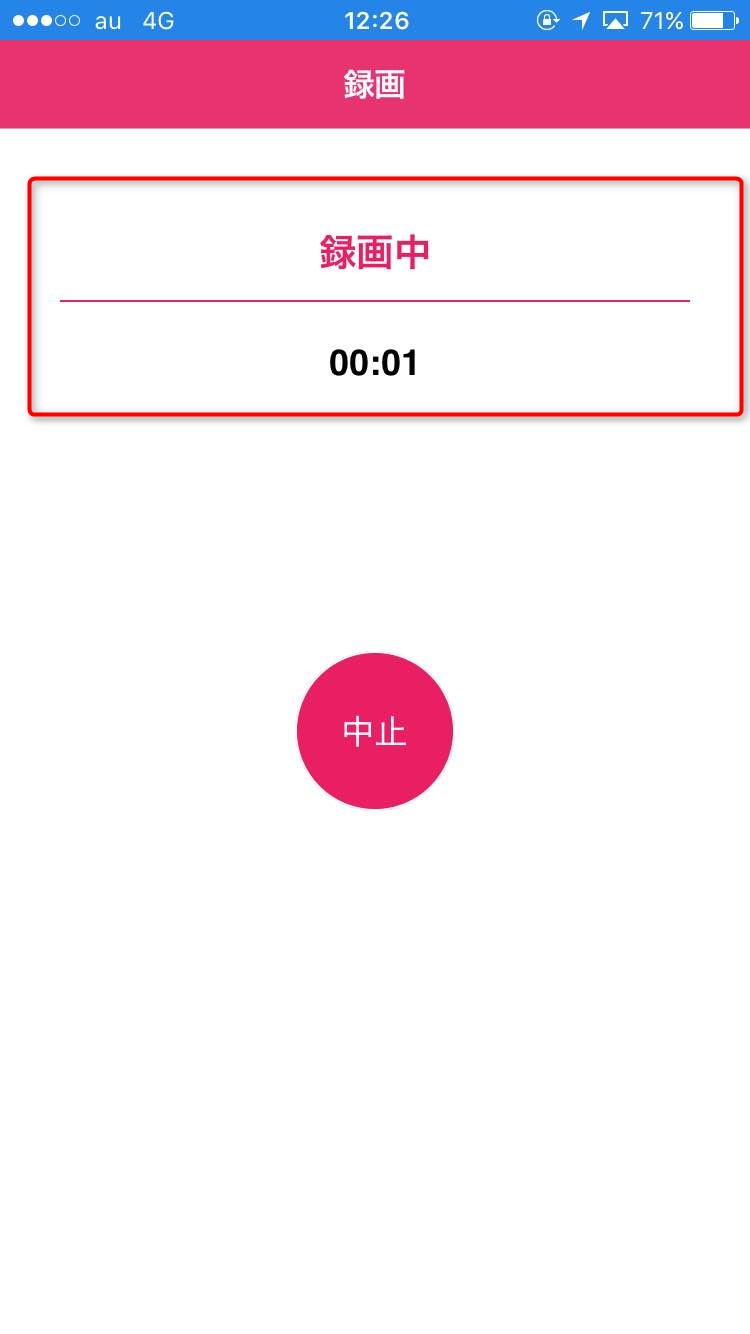
撮った動画を保存する
- 「中止」をおして録画が終了したら、次に撮った動画の保存をします。画面右上にある録画リストのアイコンをタップします。
- 先ほど録画した動画を選択します。
- するとメニューが表示されるので、「写真に保存」をタップします。
- 「保存成功!」と画面中央に表示されたら、カメラロールに保存完了です。
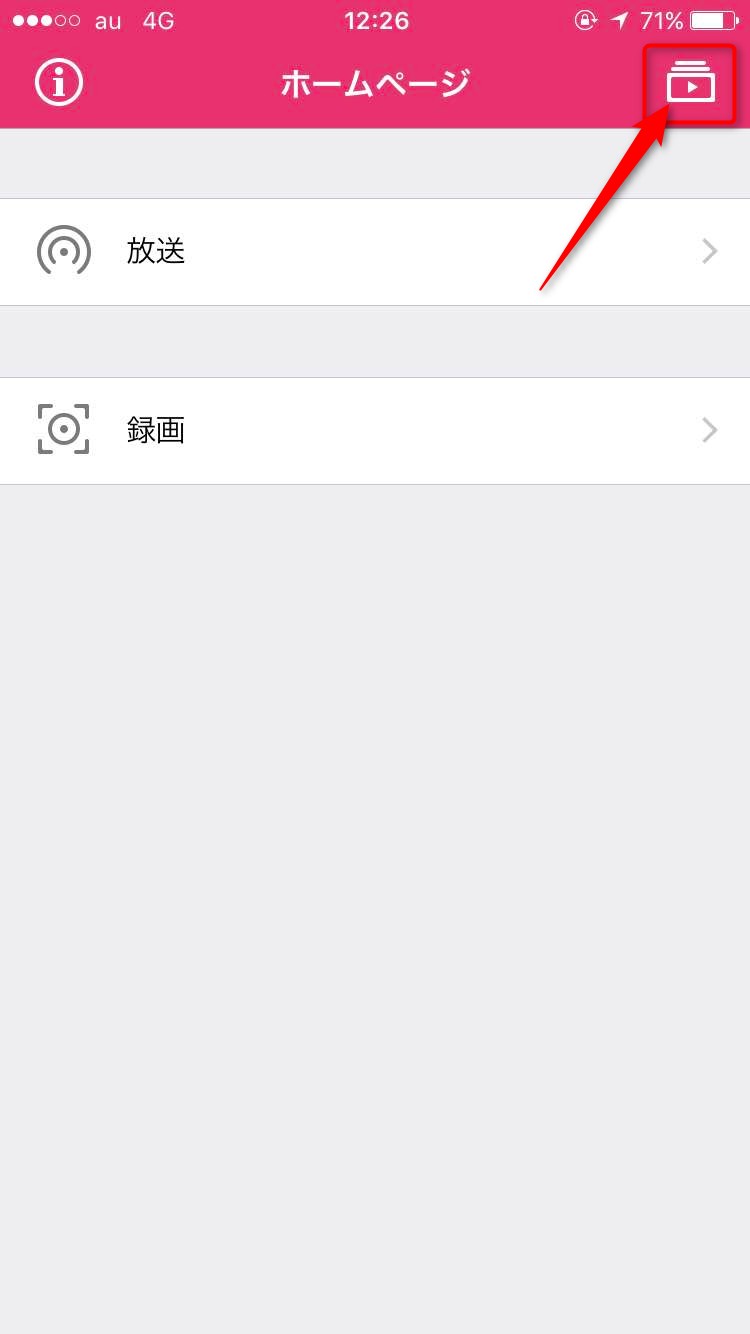
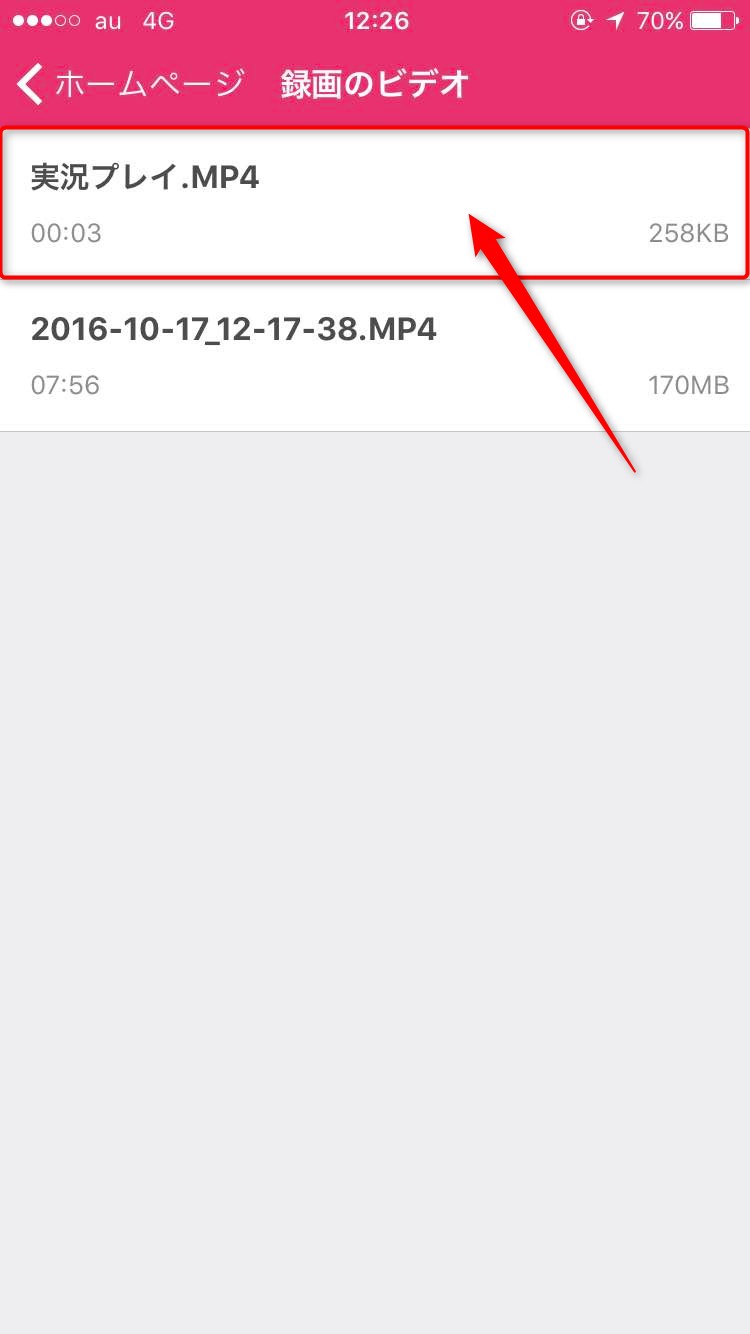
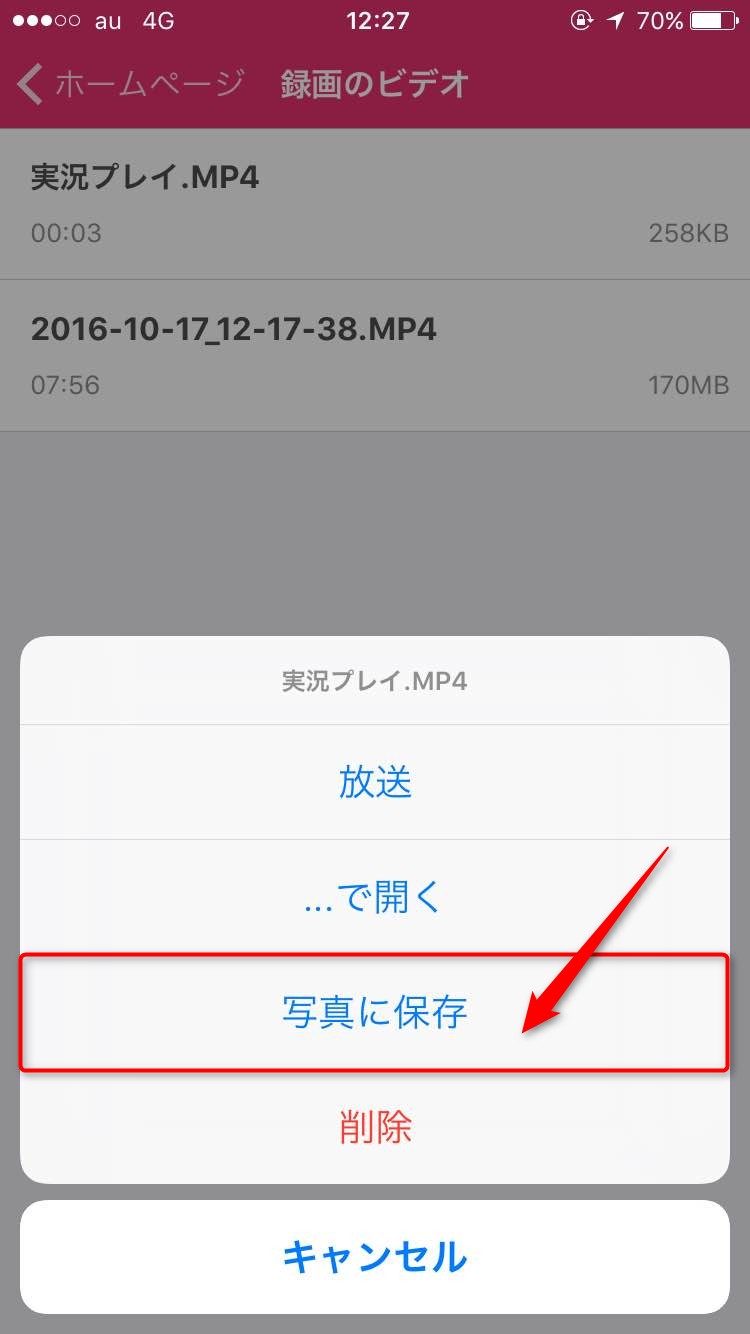
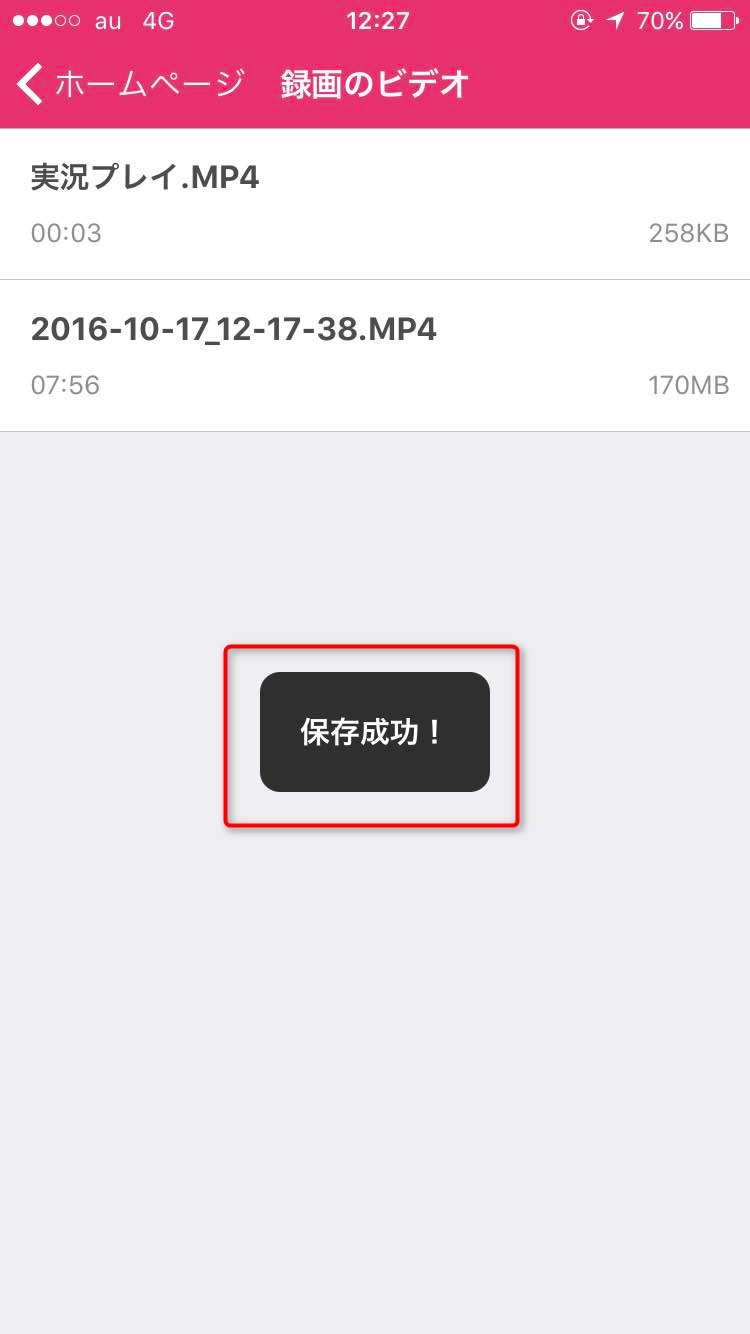
撮った動画を編集する
最後に撮った動画を編集します。「Airshou」で録画すると、最初と最後にどうしてもアプリの切り替えをする画面が入ってしまいます。この部分を切り取って、ゲーム開始からゲーム終了までをきれいに再生できるようにしたり、動画の再生速度を変更したりして、自分好みの動画に仕上げていきましょう。
標準アプリ「写真」で簡単に動画の長さを変更する
- 「写真」アプリで、先ほど録画した動画を選択したら、下にある「三本線」をタップします。
- 「編集画面」が表示されます。下にあるバーの左右にある「矢印」を動かして、動画の長さを変更します。
- 好みの長さや、いらない部分をカットできたら、右下にある「完了」をおして終了です。
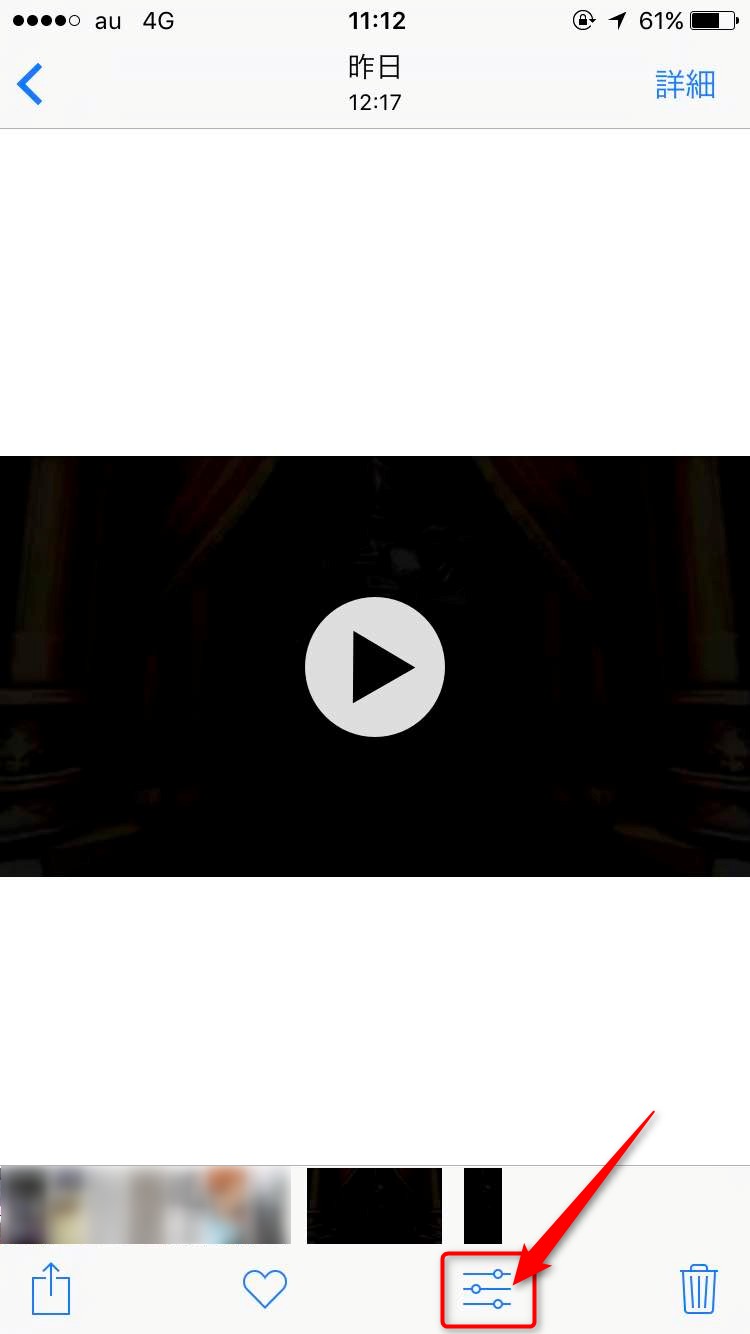
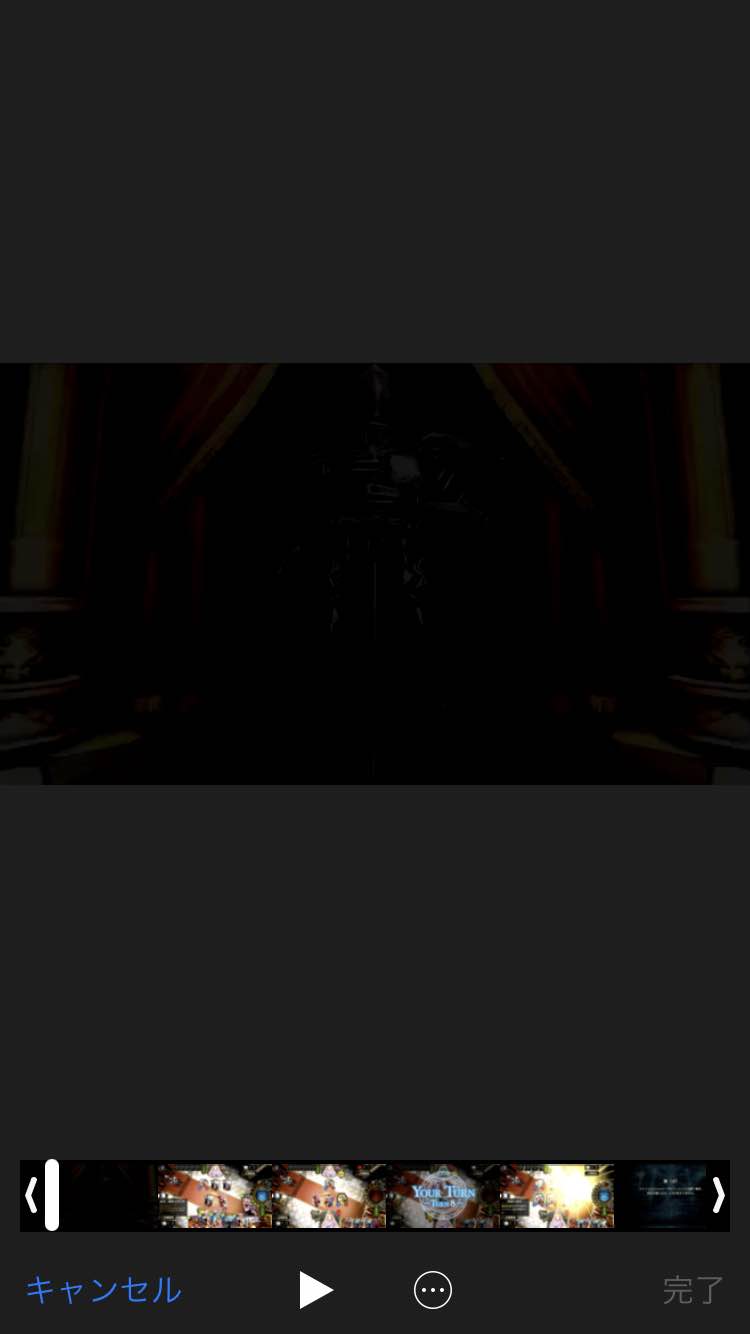
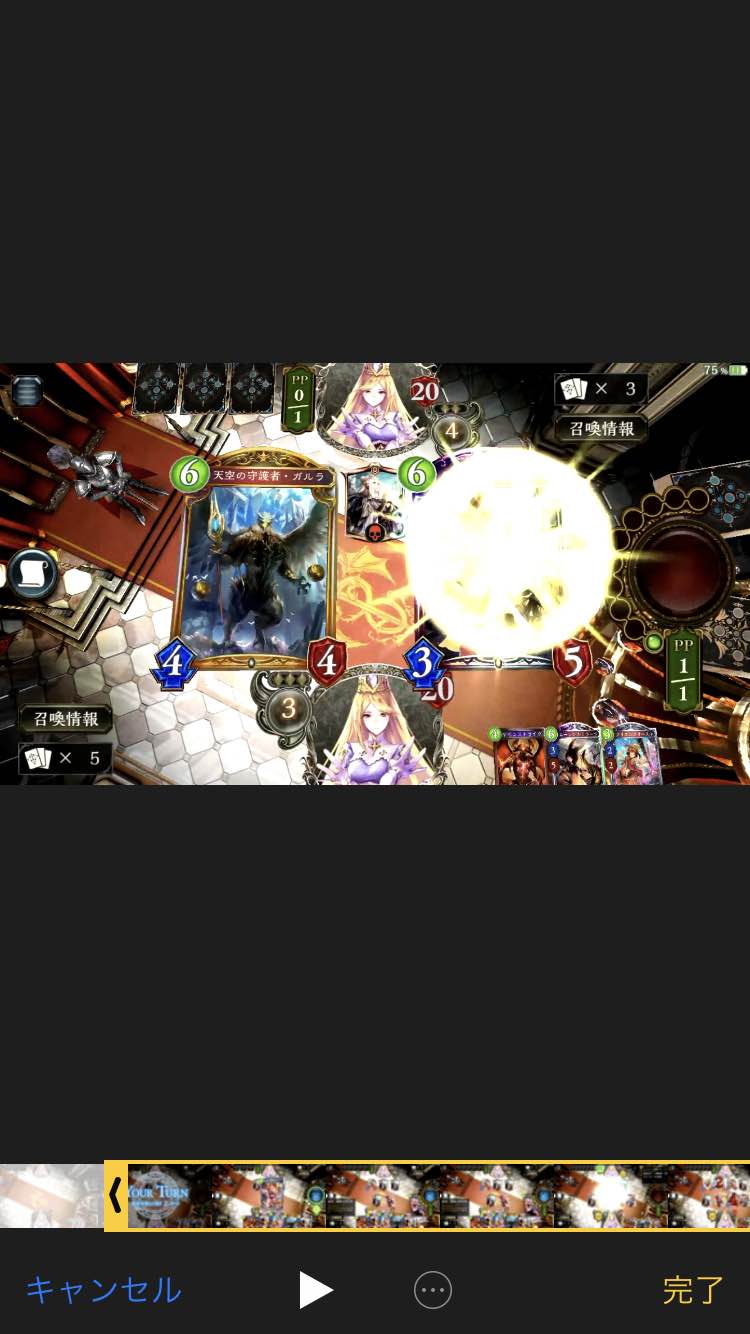
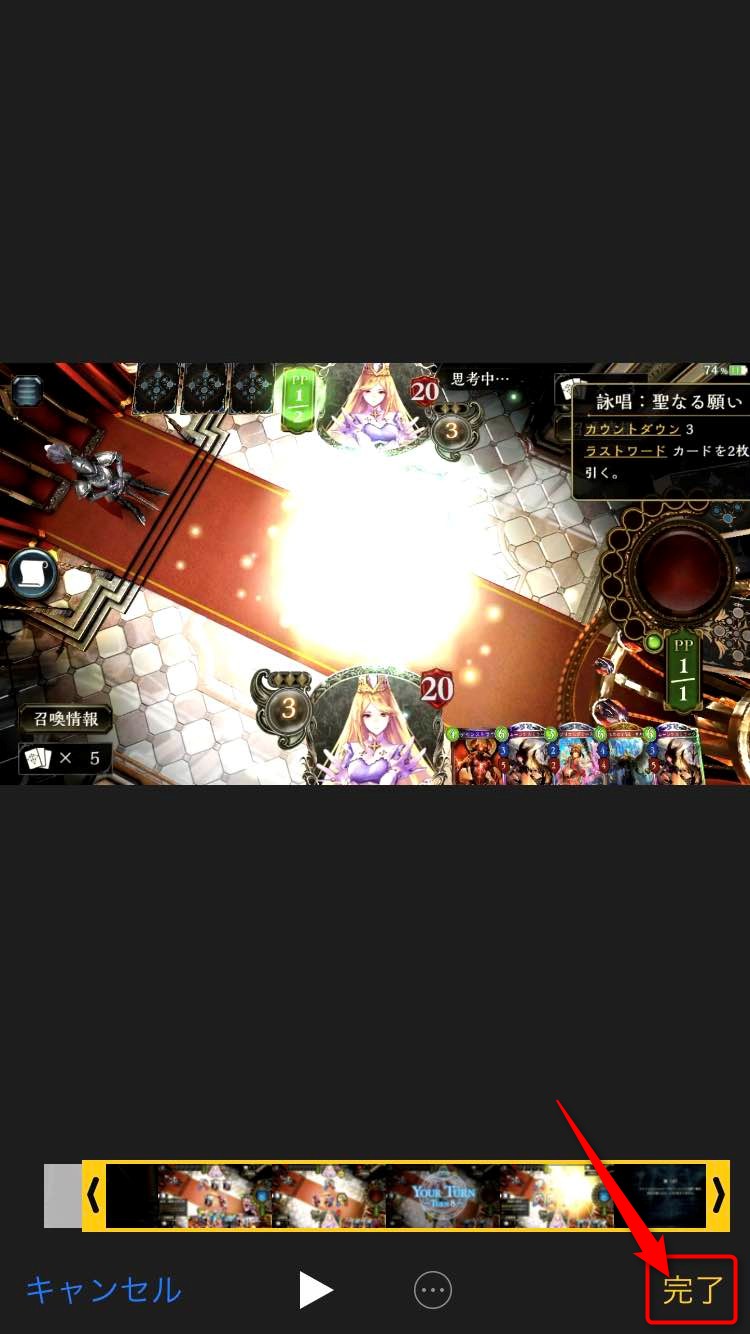
iMovieでテーマ曲をつけたり、動画の再生速度を変更する
iOS9以降32GB以上のiPhoneを使用している場合、iMovieは標準アプリとして搭載されています。ない方はAppStoreで確認してみてください。
- iMovieを起動したら、「プロジェクトを作成」をタップします。
- 「ムービー」を選択します。
- さきほど録画した動画を選択したら、下部にある「ムービーを作成」をタップします。
- 編集画面が立ち上がるので、動画の開始部分までスワイプします。
- 動画の部分をタップすることで、編集メニューが表示されます。
- メニューの「メーター」のようなマークは、再生速度を変更することができます。
- メニューの「スピーカー」のマークは動画の音を大きくしたり、動画の音を「ミュート(消音)」にすることができます。そのほかにもたくさんの機能があるので、触ってみてください。
- 動画の編集が完了したら、左上にある「完了」をタップします。
- そのまま、編集していたプロジェクトの画面が表示されるので、下部にある「共有」ボタンをタップします。
- メニューが表示されるので、「ビデオを保存」をタップします。
- 保存する際の書き出しサイズを選択する画面が表示されるので、「HD」を選択します。
- 「ムービー書出し中」と表示されるので、しばらく待ちます。
- 「このムービーはフォトライブラリに書きだされました。」と表示されたら完了です。編集後の動画がカメラロールに保存されました。
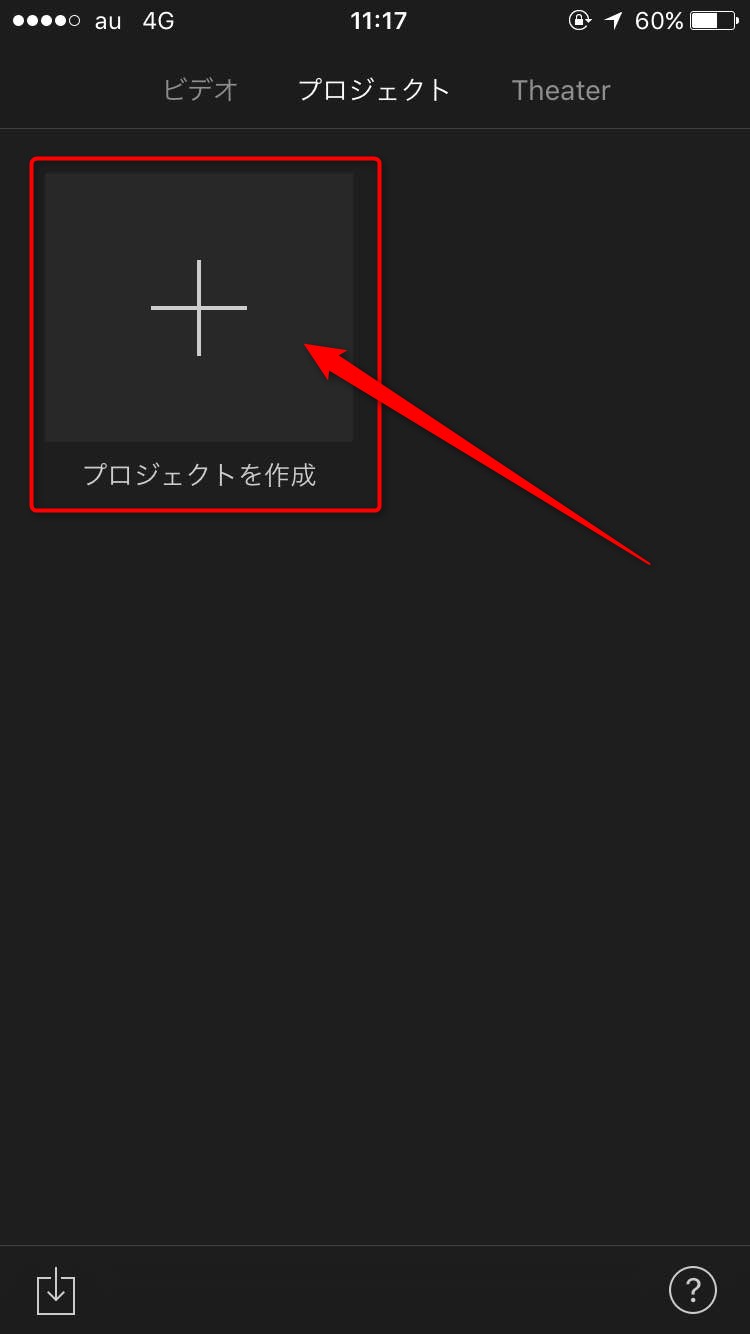
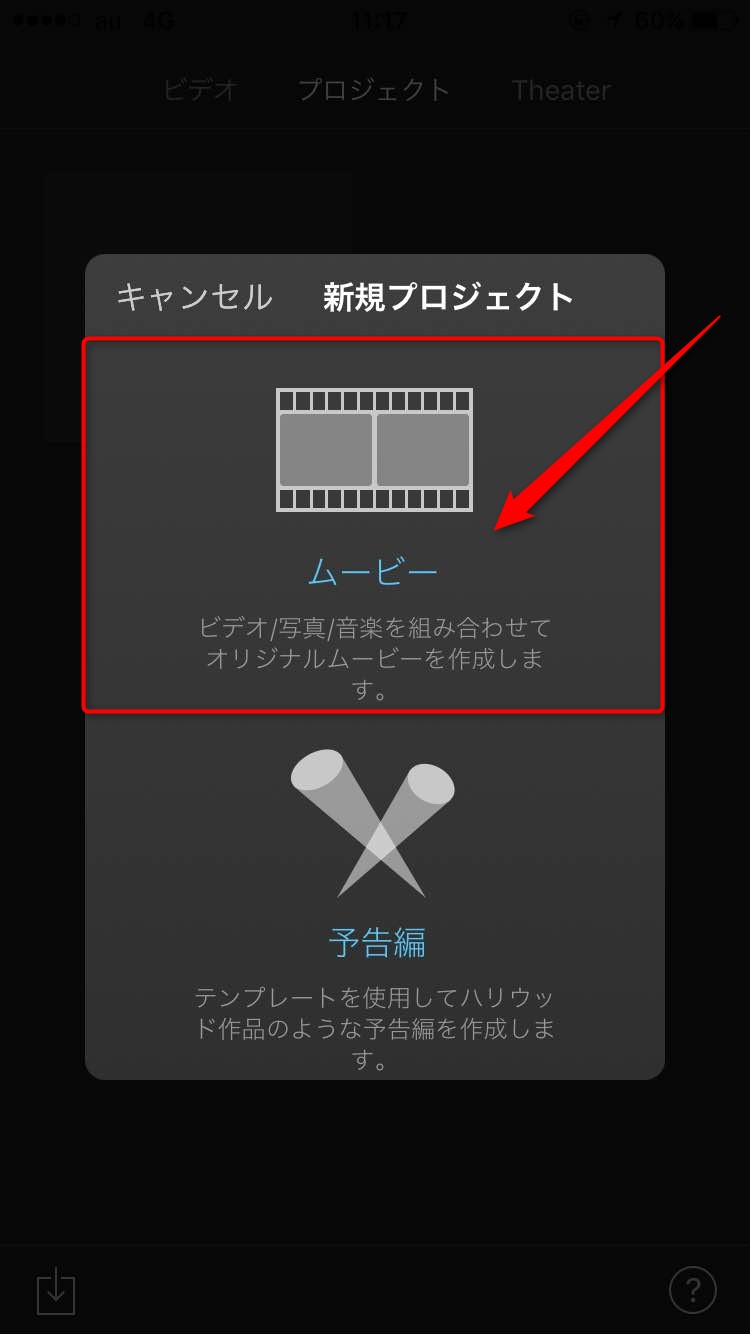
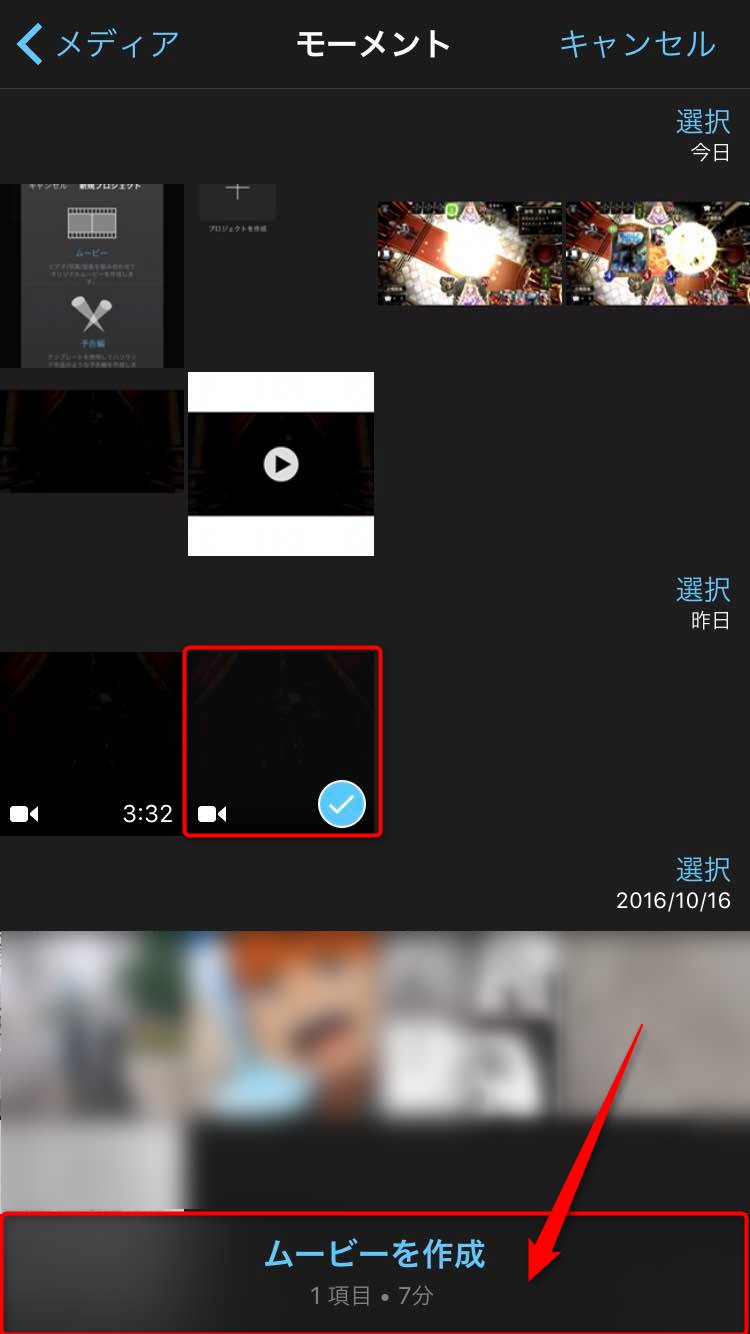
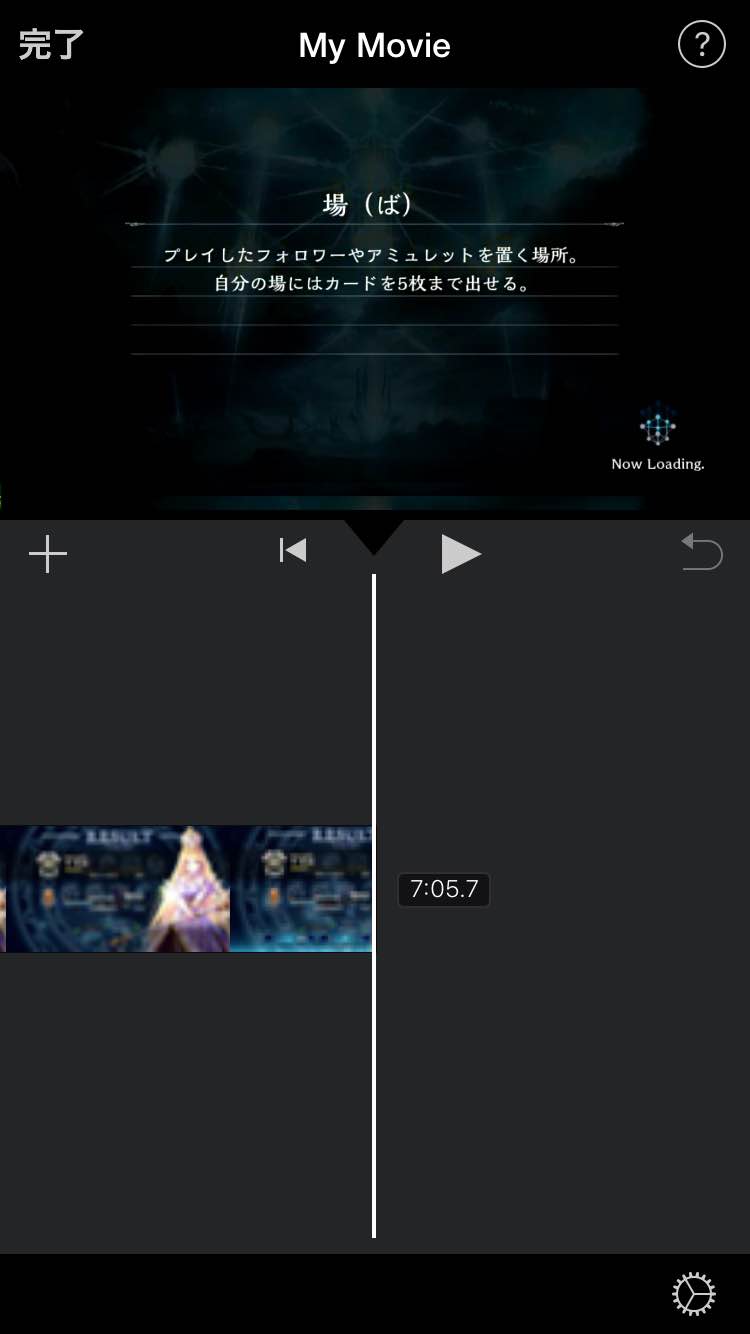
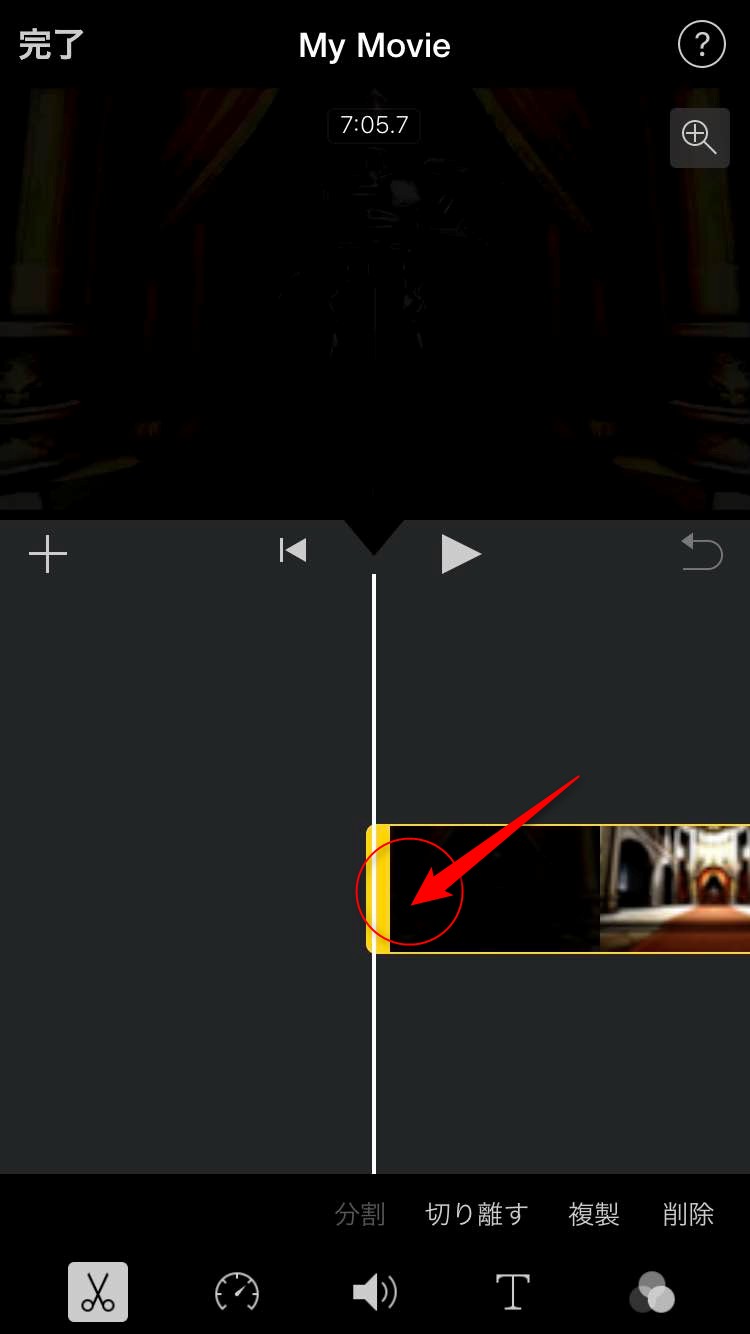
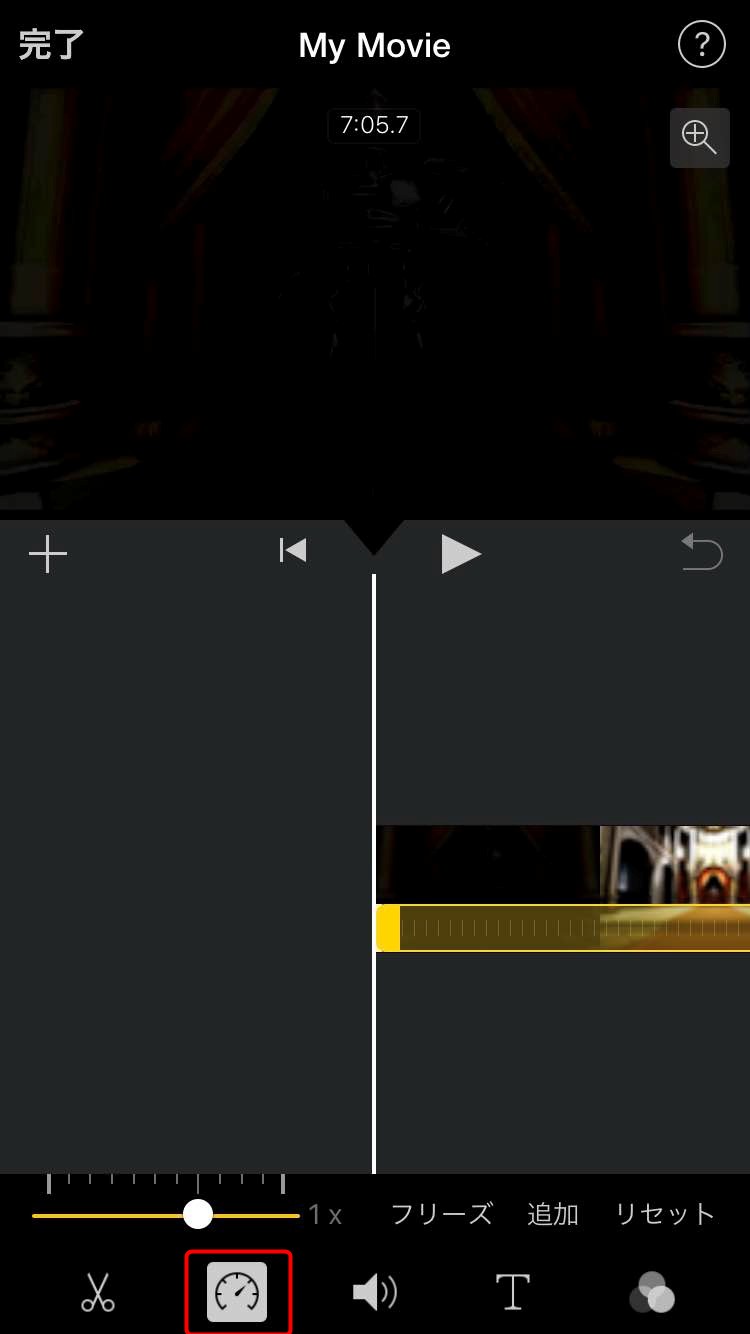
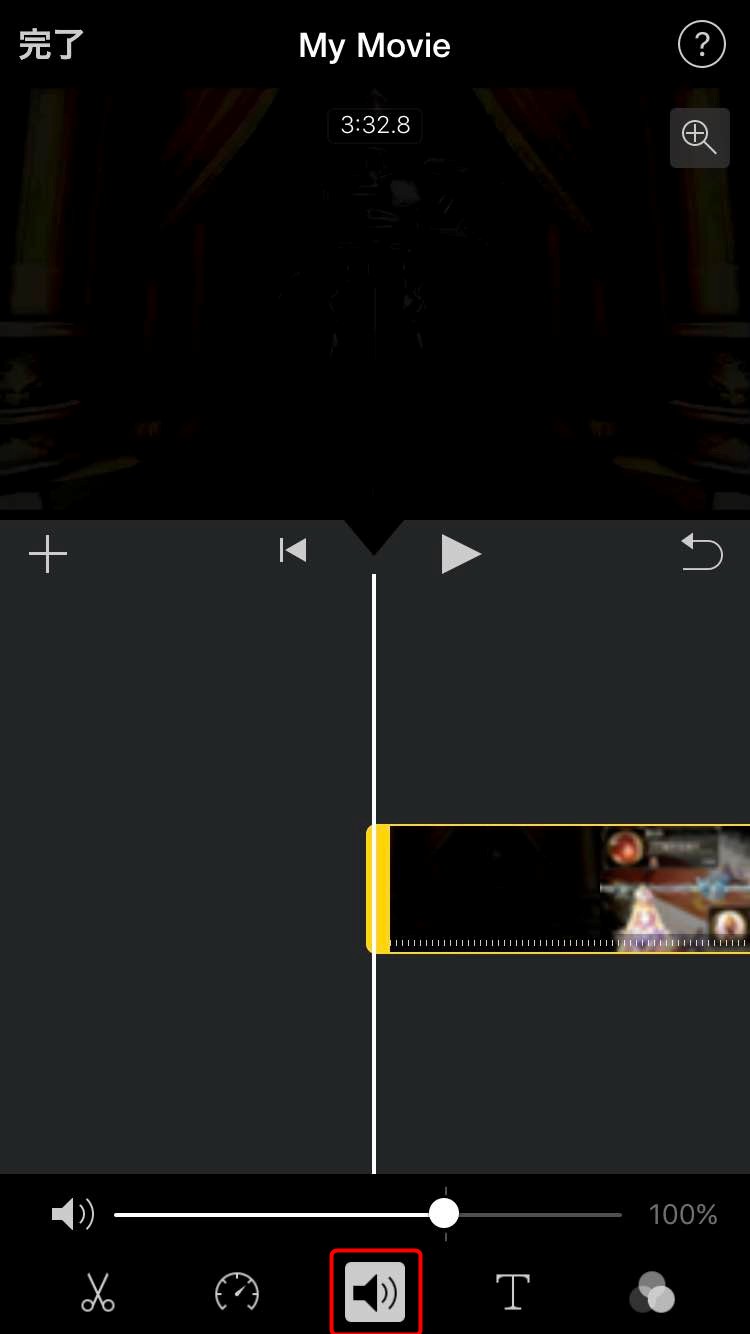
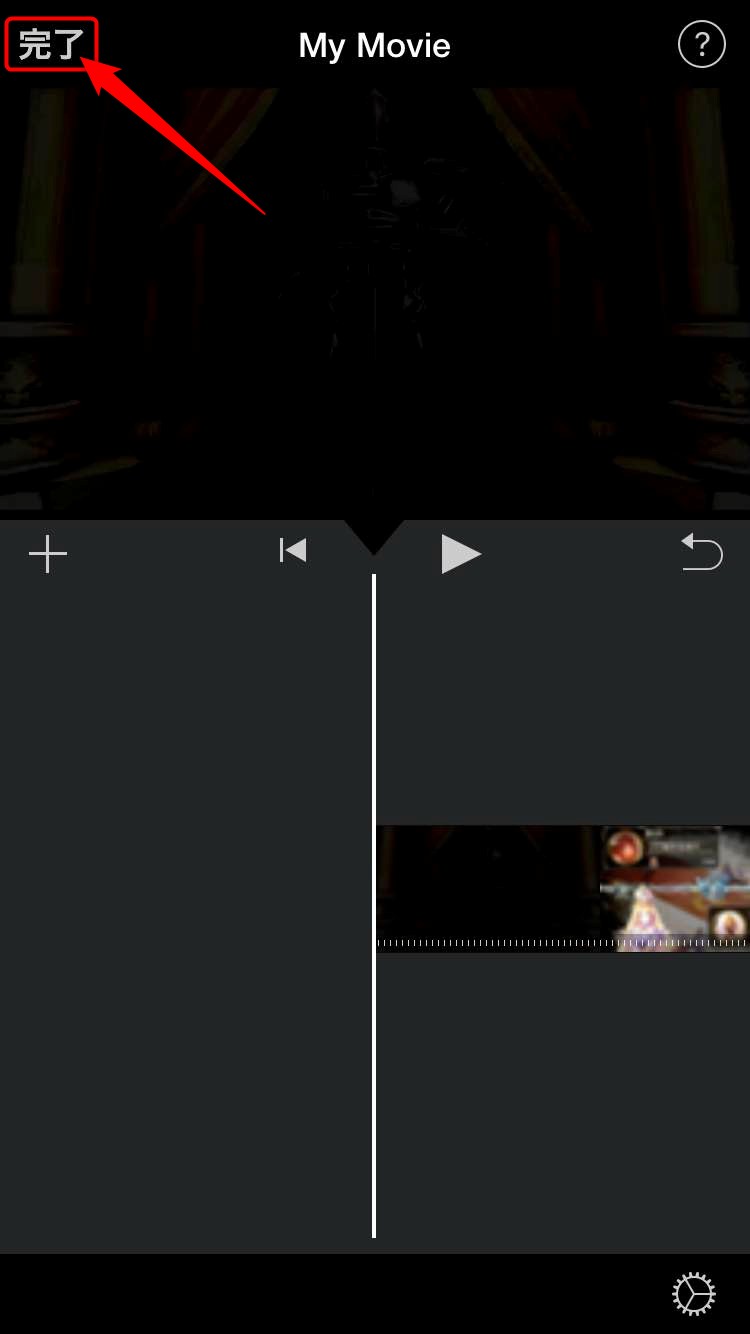
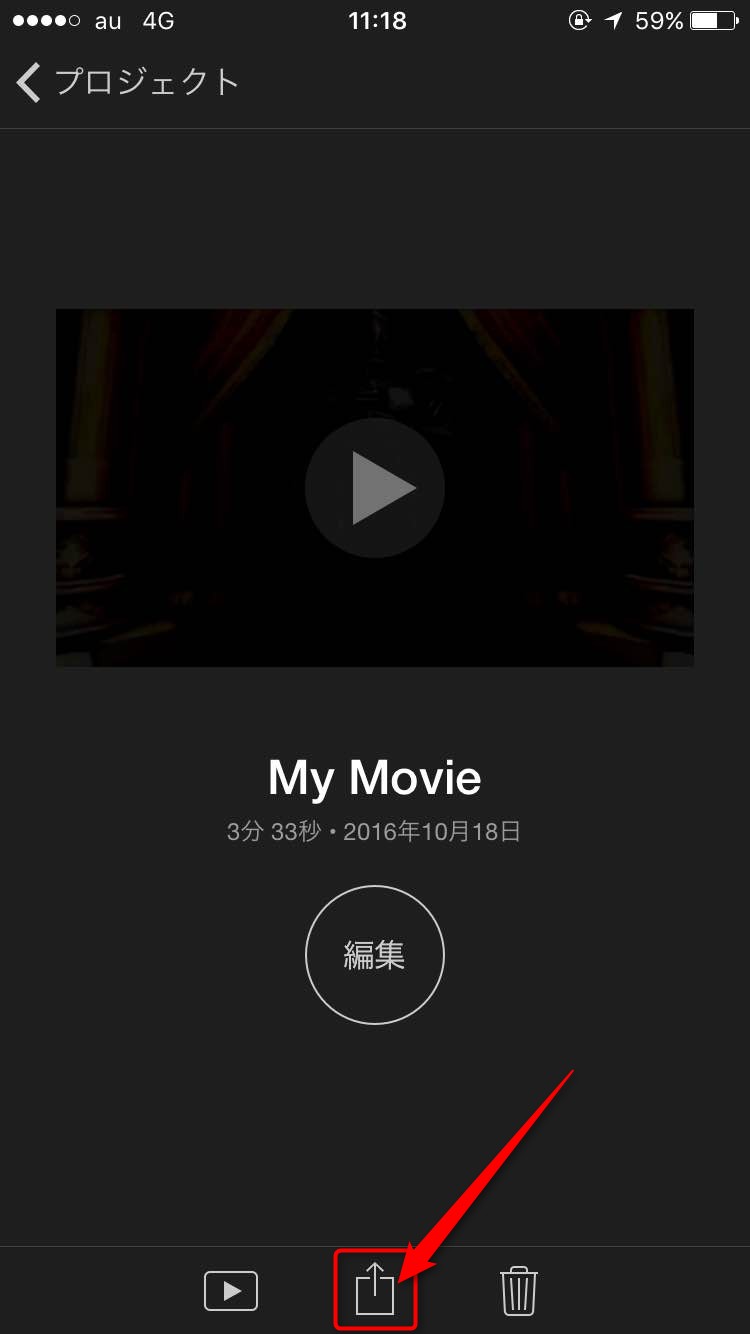
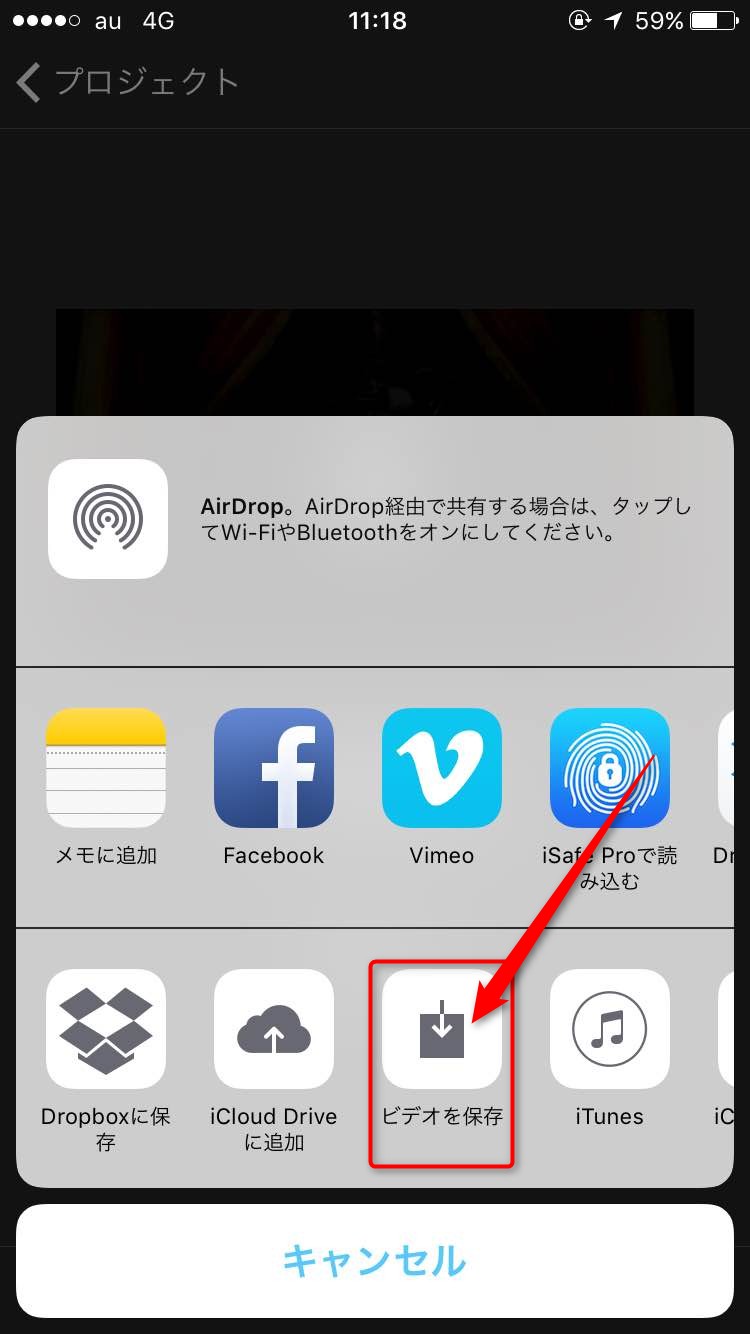
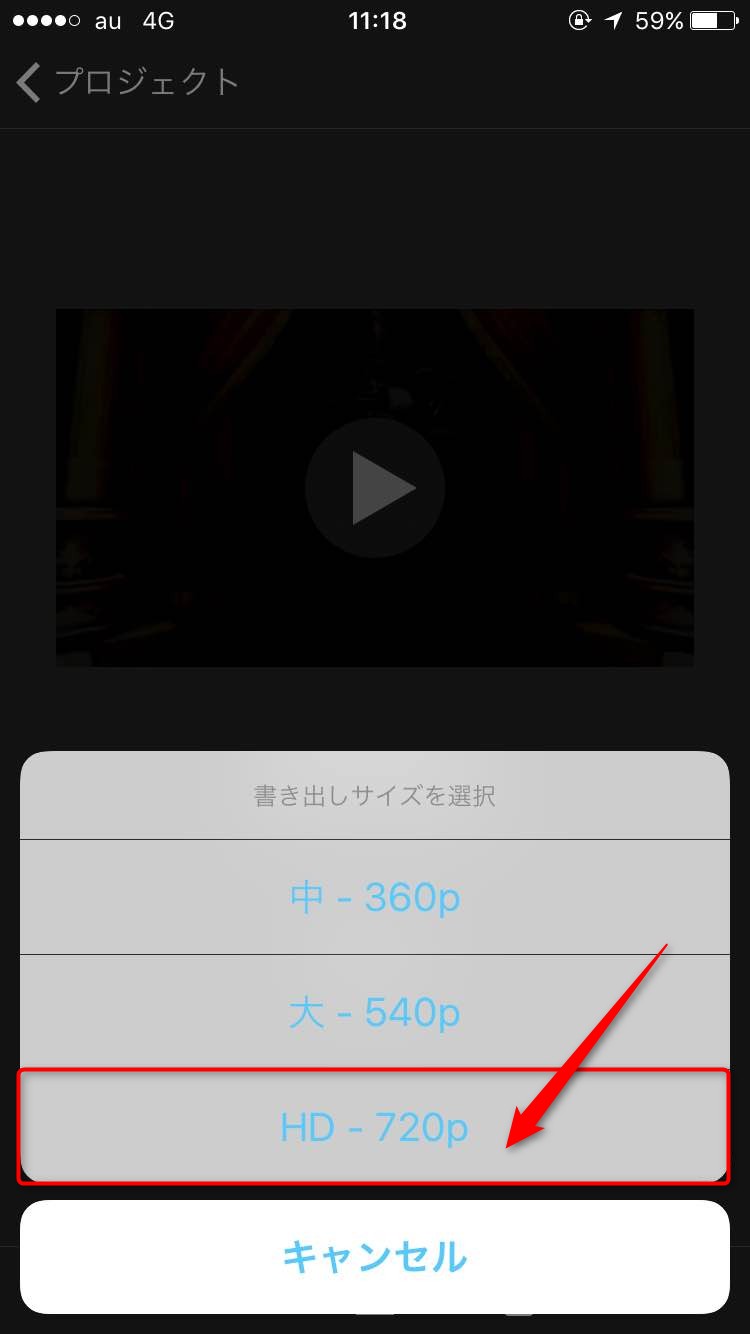
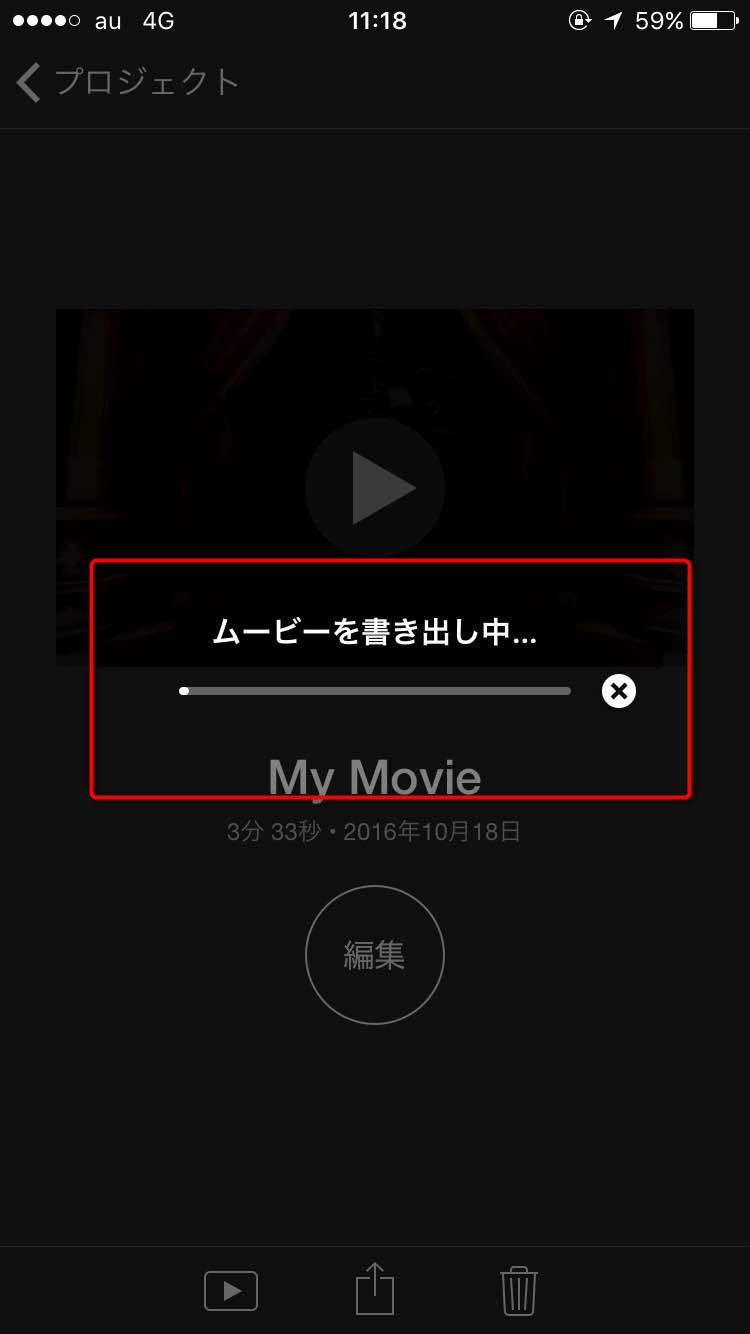
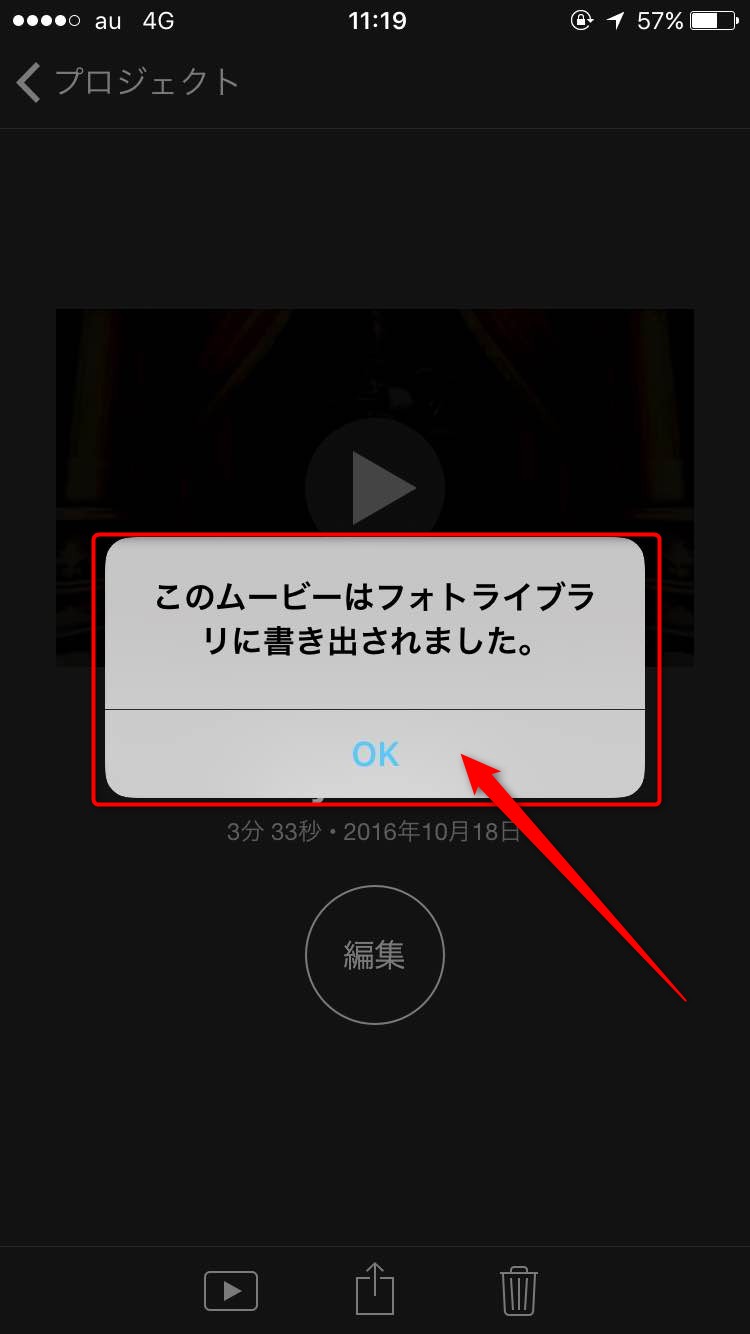
動画をYoutubeにアップロードする
では、実際に撮って編集した「実況プレイ動画」をYoutubeにアップロードしてみましょう。
※動画をiPhoneなどから直接アップロードするには、GoogleアカウントとYoutubeでのチャンネル登録が必要です。先に作っておきましょう。
標準アプリ「写真」から直接Youtubeにアップロード!
- 「写真」アプリを起動し、カメラロールで編集などをした動画を選択したら、左下にある「共有」ボタンをタップします。
- メニューが表示されるので、「Youtube」をタップします。
- Googleアカウントとの連携が求められるので、「ログイン」して連携を「許可」します。
- 投稿編集ページが表示されるので、カテゴリやタグなど、自分の動画に合ったものにしていきます。
- 編集が完了したら、右上にある「公開」ボタンをタップします。
- 画面が灰色になりしばらくすると、下部に「Youtubeに公開中」と表示されるので、しばらく待ちましょう。
- 「”タイトル”が公開されました」と表示された完了です。実際にYoutubeで確認してみましょう。見れなかった場合は、アップロードが完全に完了していないためなので、時間をおいて再度確認してみましょう。
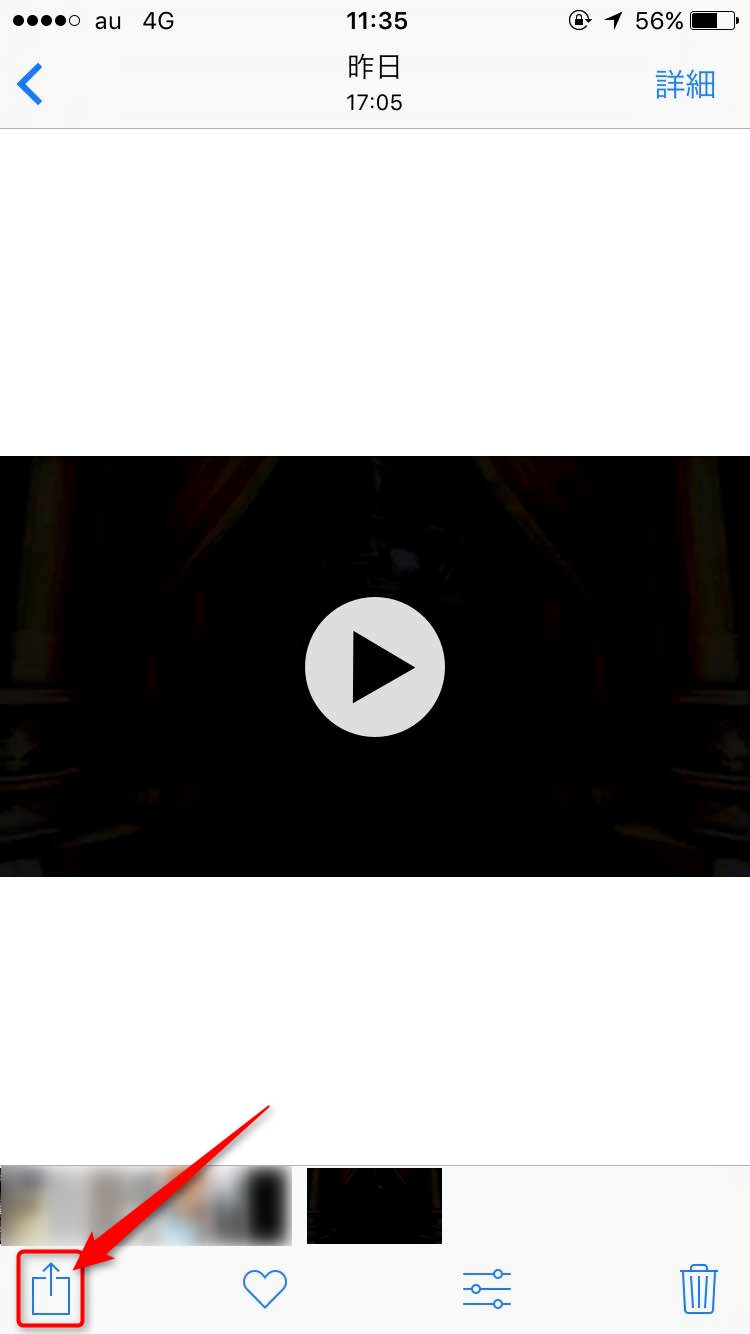
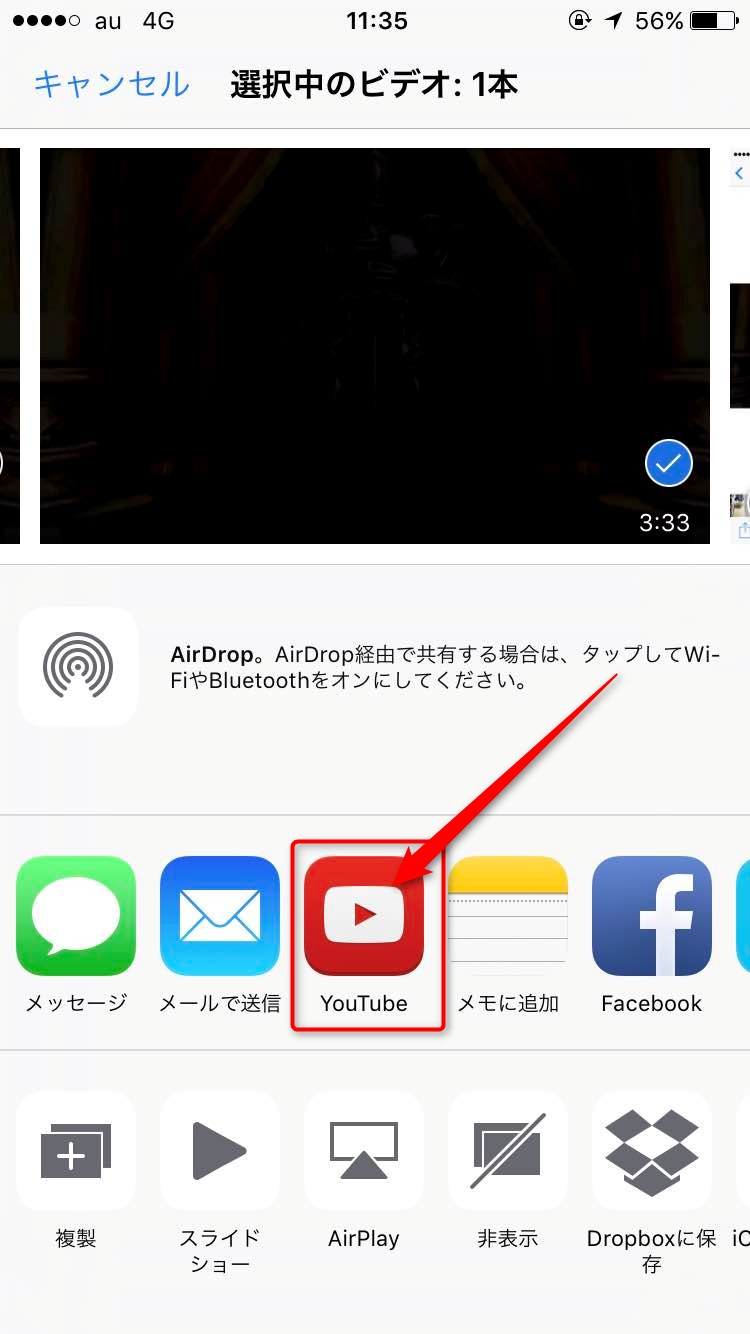
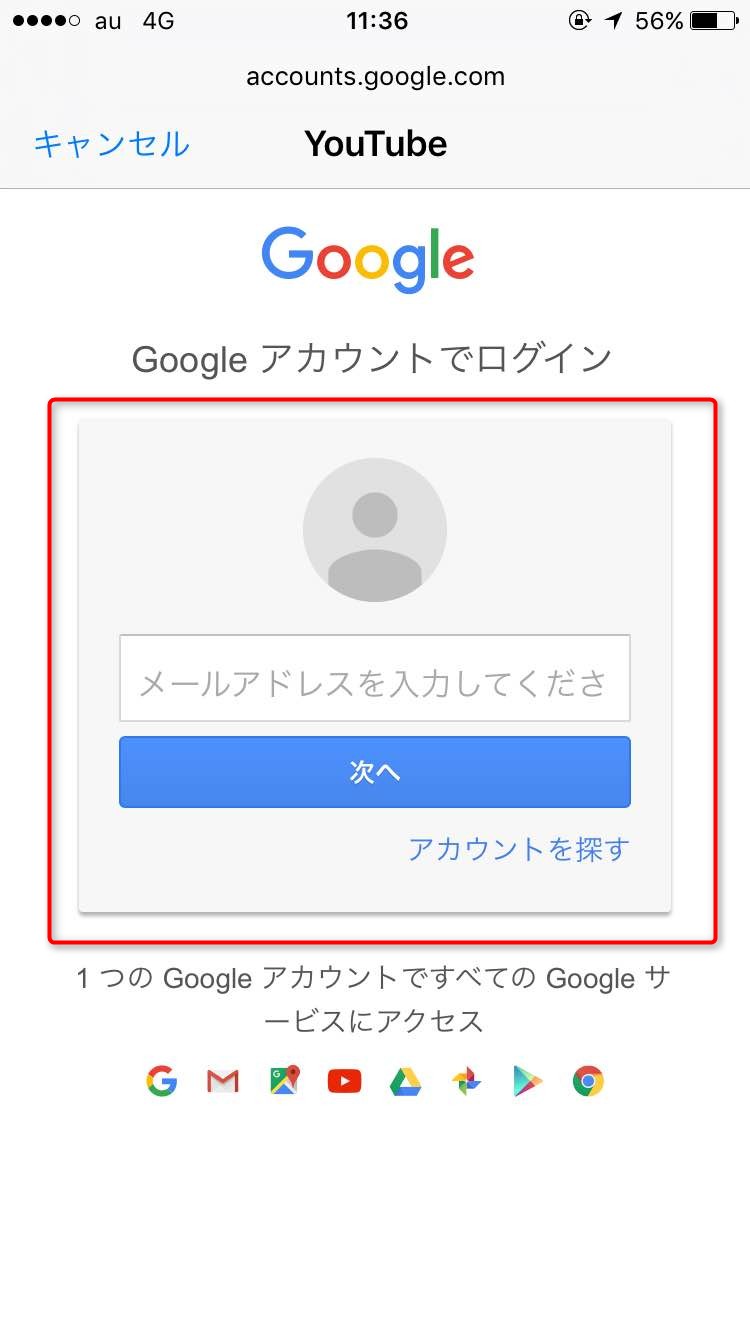
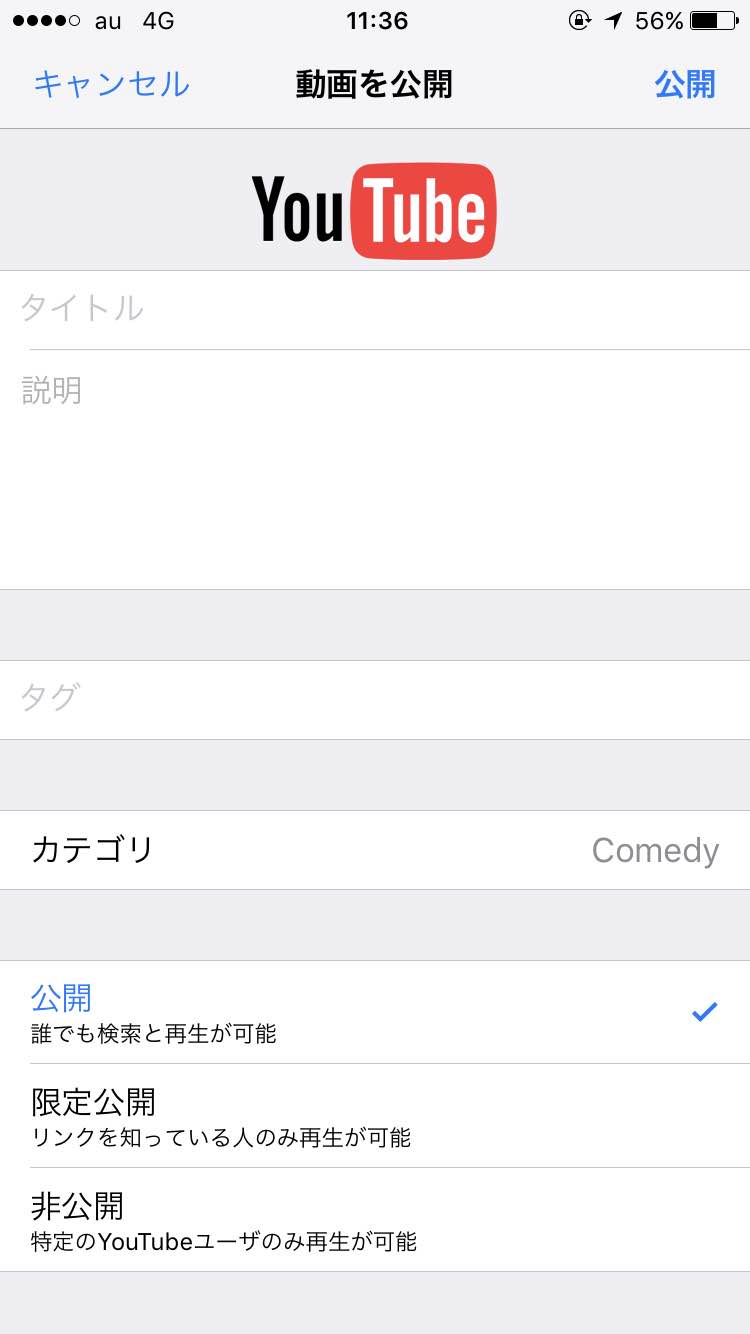
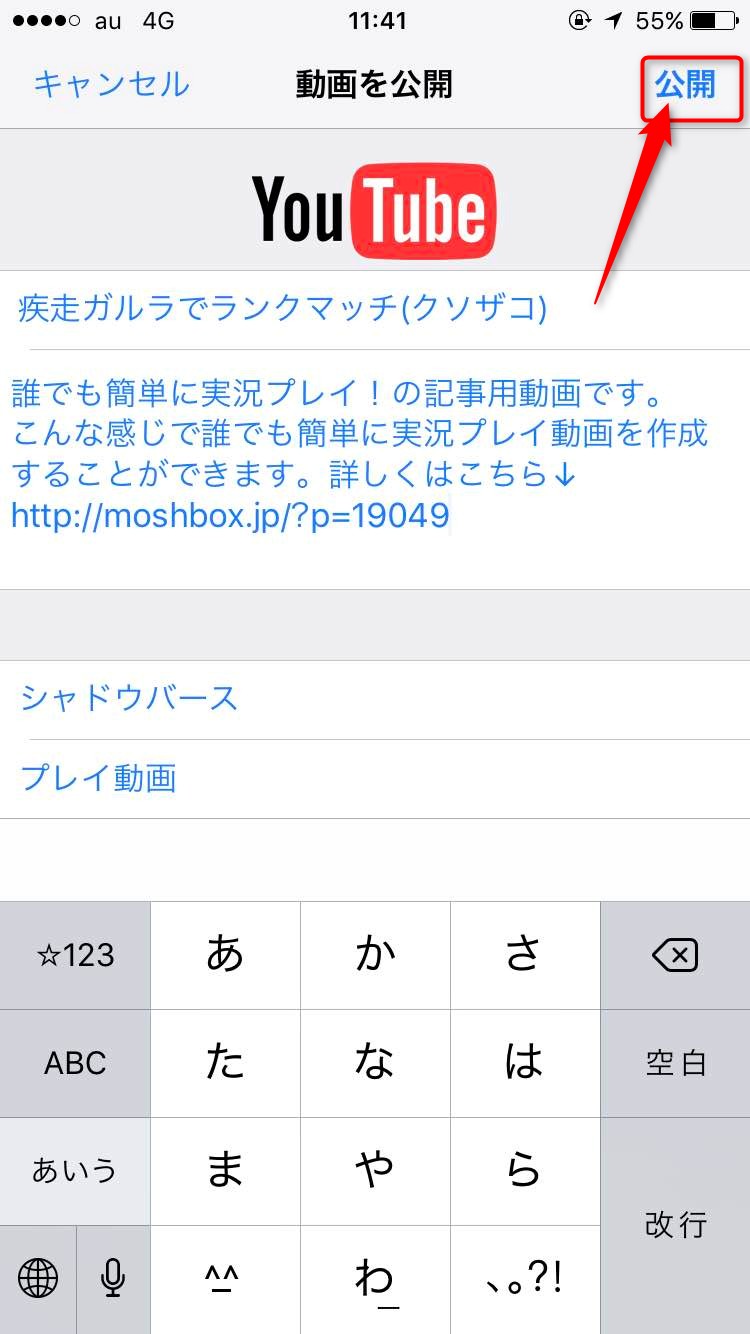
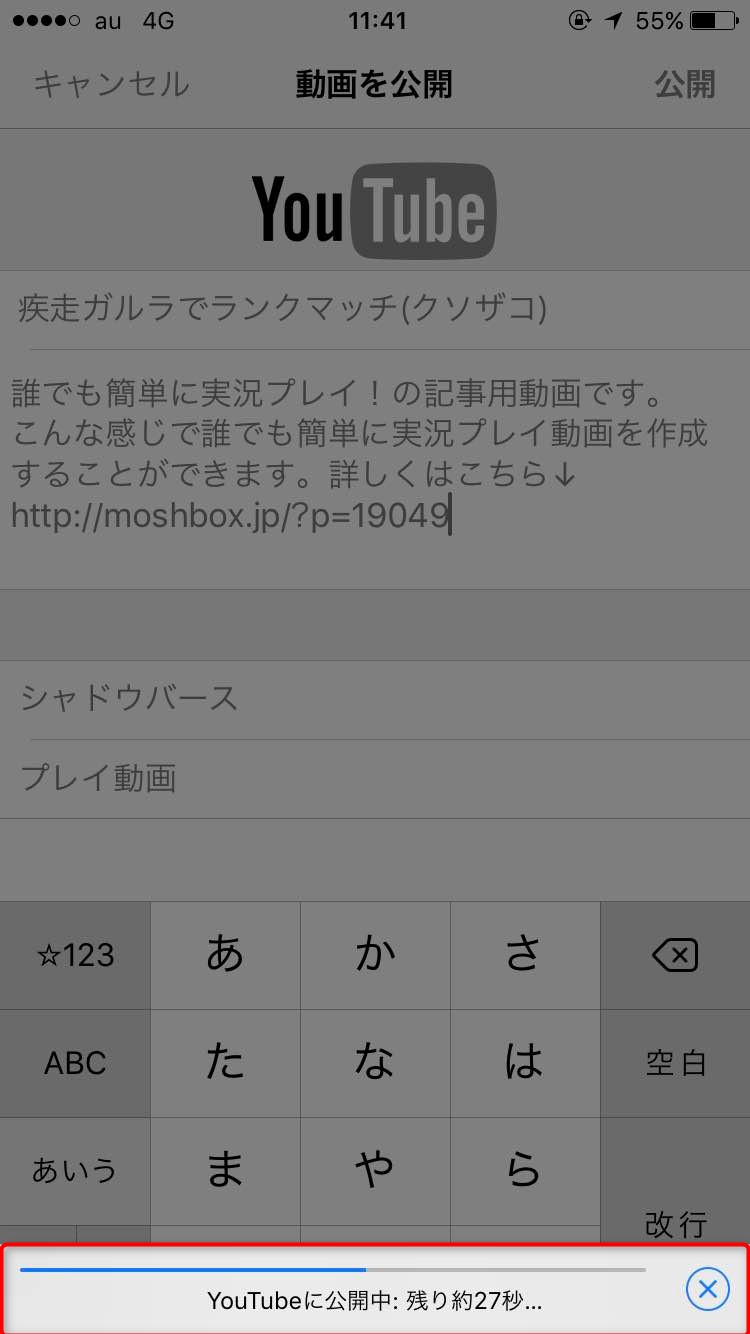
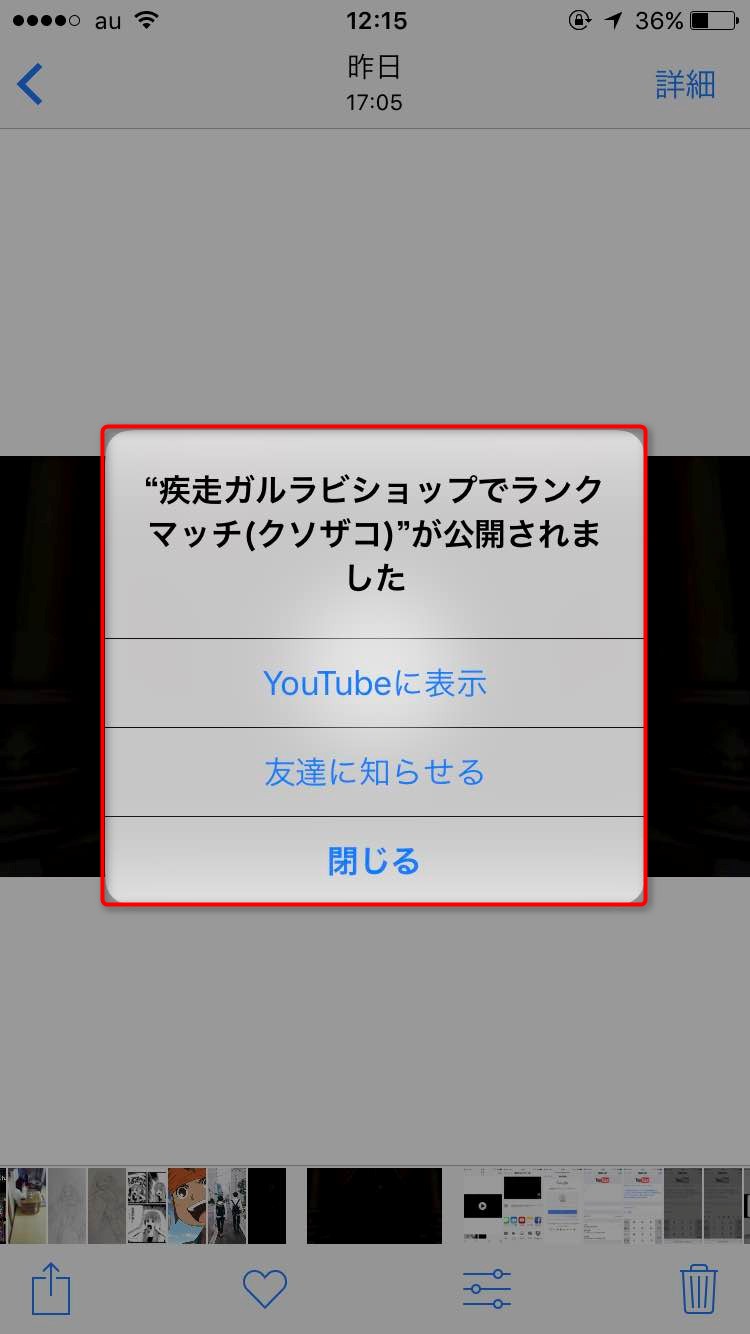
実際に撮ってみた
私も、実際に撮ってみました。撮った動画は最近ハマっている「シャドウバース」というゲームです。周りが静かな環境ではなかったので、実況はなしですが・・・。
さいごに
このように、無料で簡単に実況プレイ動画を撮ることができます。ゲームだけではなく、iPhoneの設定や操作の説明などにも応用できるので、是非一度つかってみては!










 ^_^す
^_^す 信頼されてないとかなんとかでAirshou使えないんだけど
信頼されてないとかなんとかでAirshou使えないんだけど 放送は出来るけど録画出来ない
放送は出来るけど録画出来ない ヨーソロー!!
ヨーソロー!!
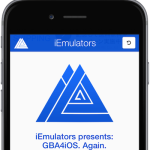
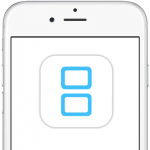


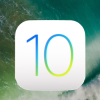

この記事へのコメント
この方法。使わせてもらうぞ。
いい記事だとおもいます。
コメントありがとうございます(`・ω・´)!ぜひお役立てください♪