本日(12月13日)モンスターストライク最新バージョンが公開。このアップデートで、新たに「XFLAG ID」でのプレイデータのバックアップが可能になりました。「Googleアカウント」を使用したモンストのデータバックアップと引き継ぎ時にエラーが発生してしまう方は「Googleアカウント」によるプレイデータのバックアップではなく、「XFLAG ID」でバックアップ、引継ぎを行うことで解決することができるようになりそうです。この記事では、「XFLAG ID」を使用したバックアップ・引き継ぎ手順を紹介します。
「XFLAG ID」でプレイデータのバックアップする方法
データを引き継ぐには、まず現在のプレイデータをバックアップする必要があります。以下の手順のように、簡単な設定でバックアップできます。
- トップ画面右下にある「その他」をタップします。

- 「ヘルプ/その他」のページが表示されるので、そのまま画面を下にスクロールして「データのバックアップ」をタップします。
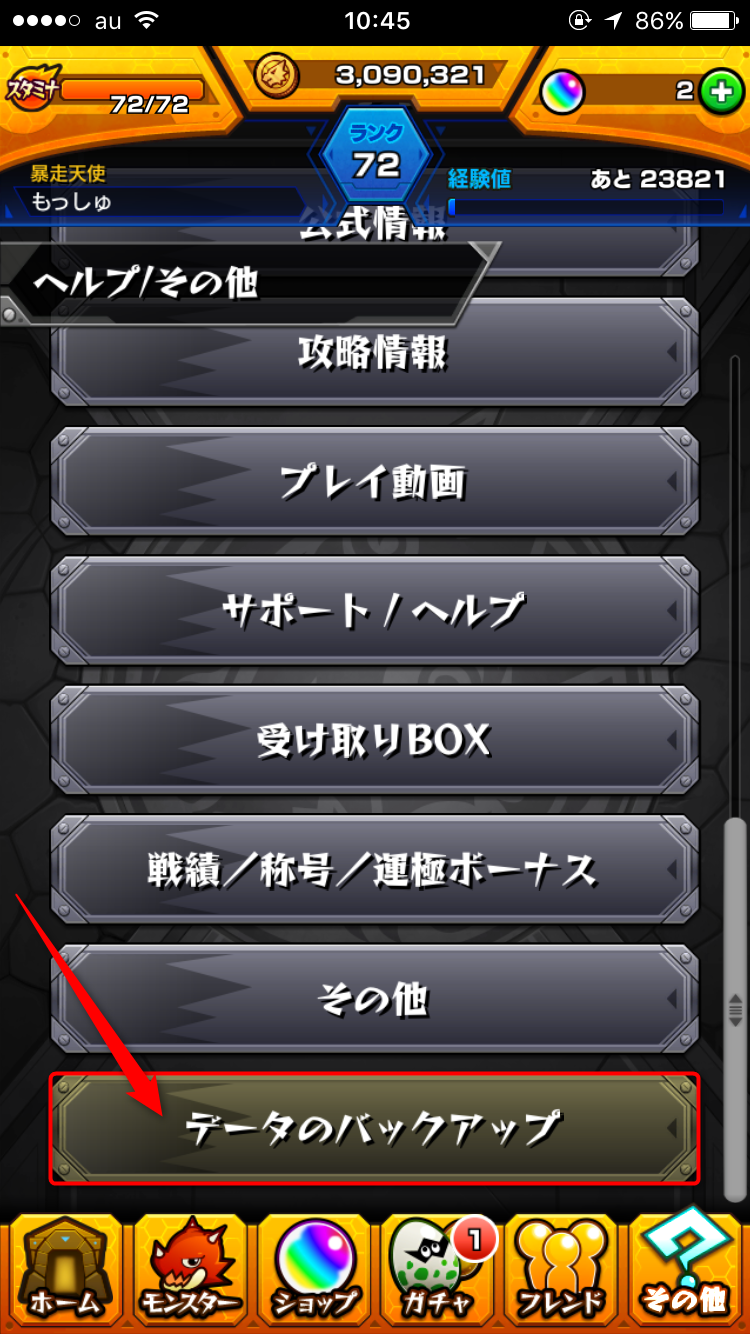
- バックアップを取る方法を選択します。「XFLAG IDによるバックアップ」をタップして次に進みます。
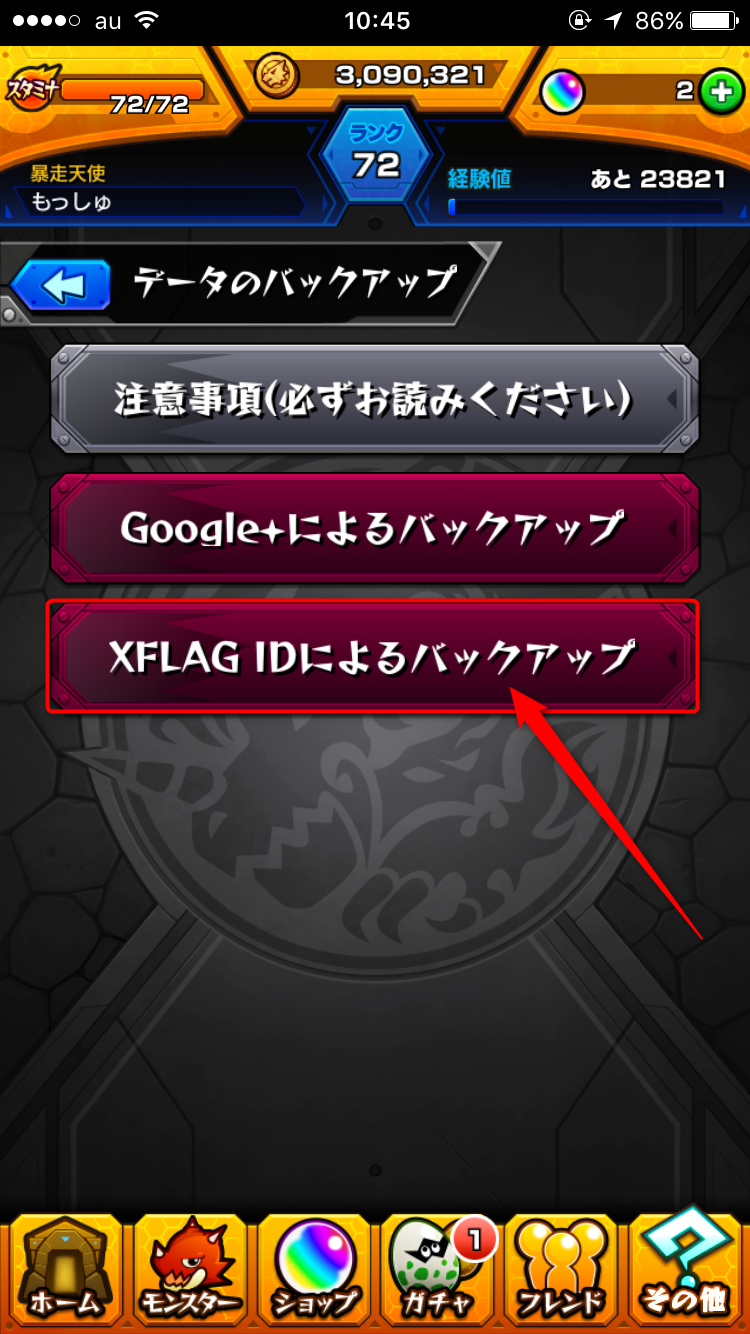
- バックアップを開始する前に、確認画面が表示されます。確認できたら「はい」をタップします。
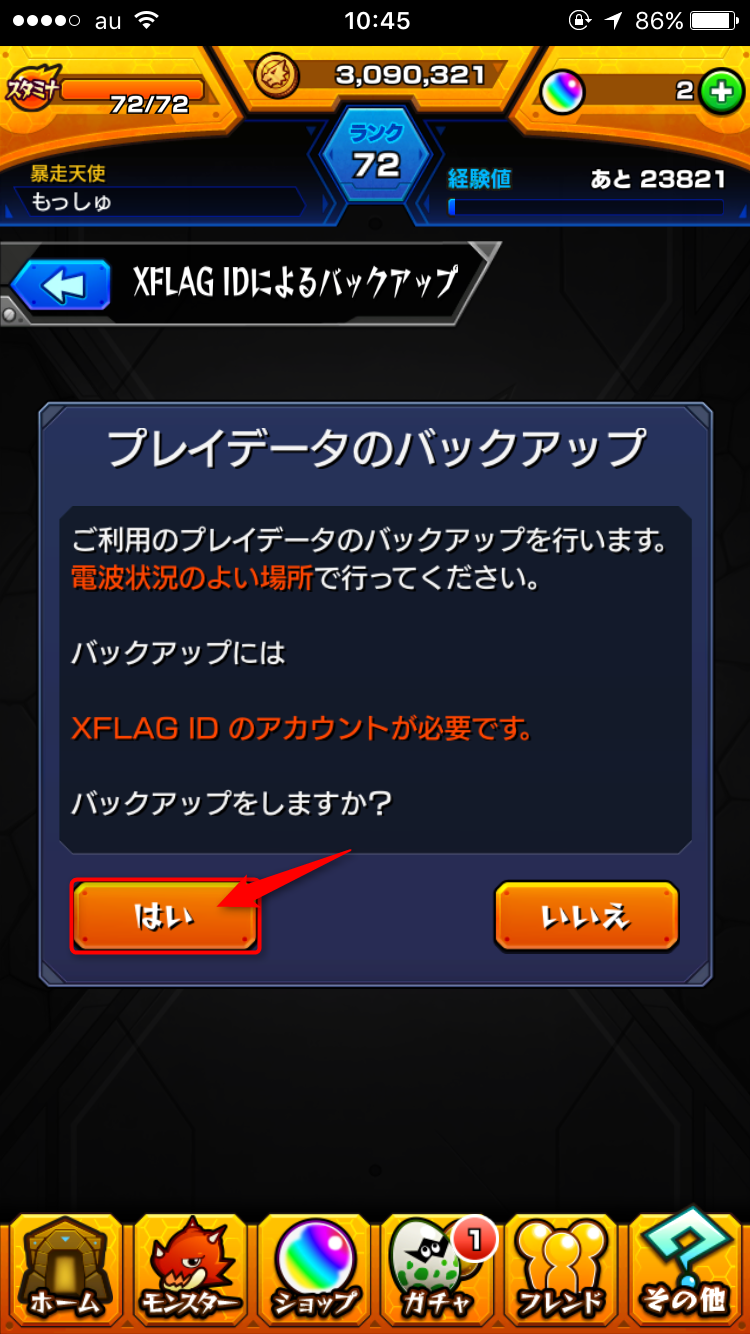
- バックアップを行う「XFLAGアカウント」でログインします。まだ、アカウントを作成していない場合は「新規登録(無料)を行う」でアカウントを作成しましょう。
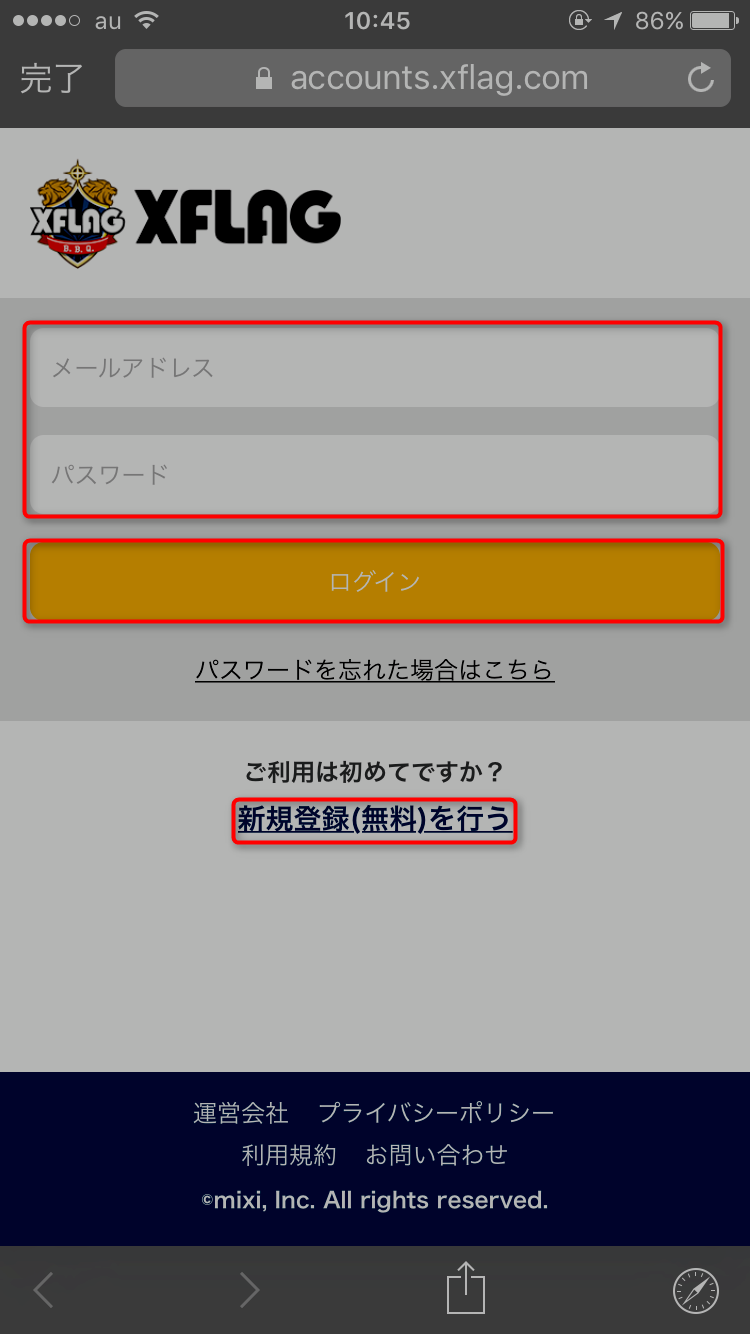
- ログインすることができたら「XFLAG IDとモンストを連携しますか?」という画面が表示されます。許可する場合は「許可する」をタップします。
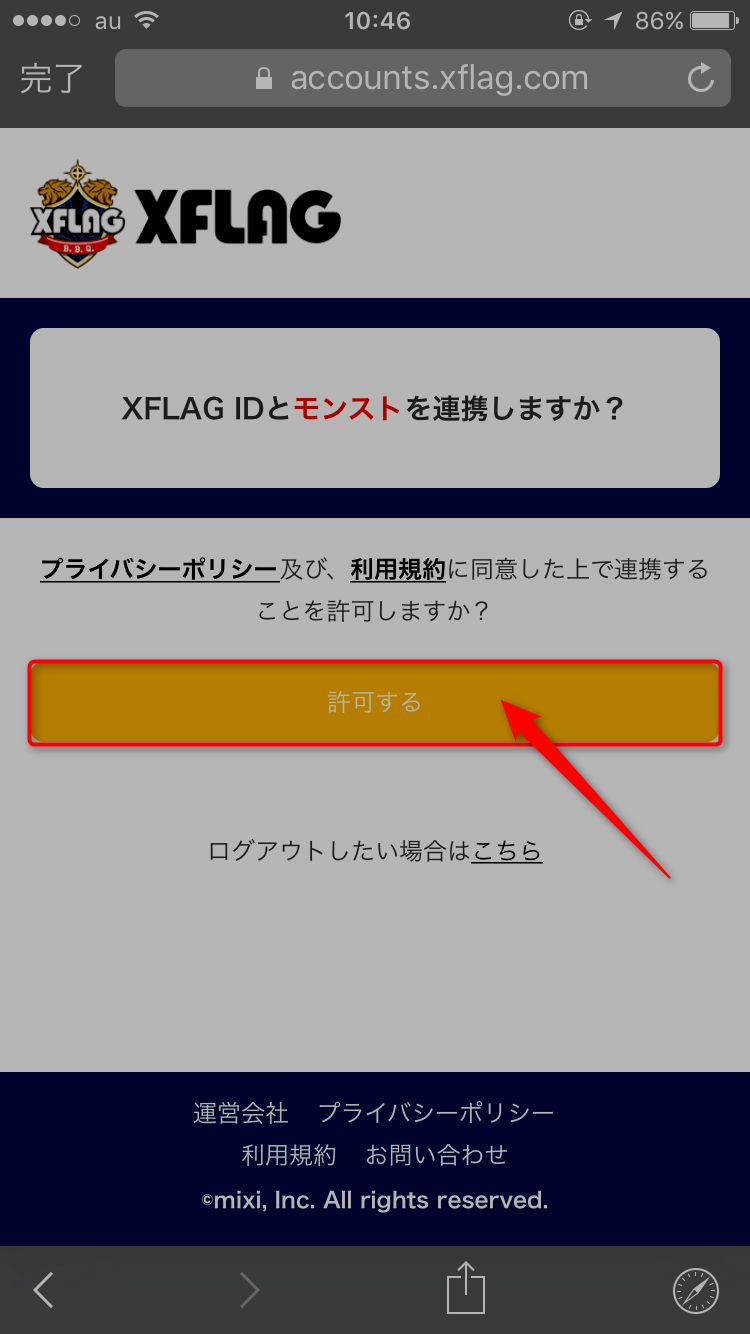
- 以上でバックアップは完了です。設定した「モンストのプレイデータのID」と「XFLAG ID」が表示されます。引き継ぎ時に必要になりますので、必ずスクリーンショットやメモをしておきましょう。
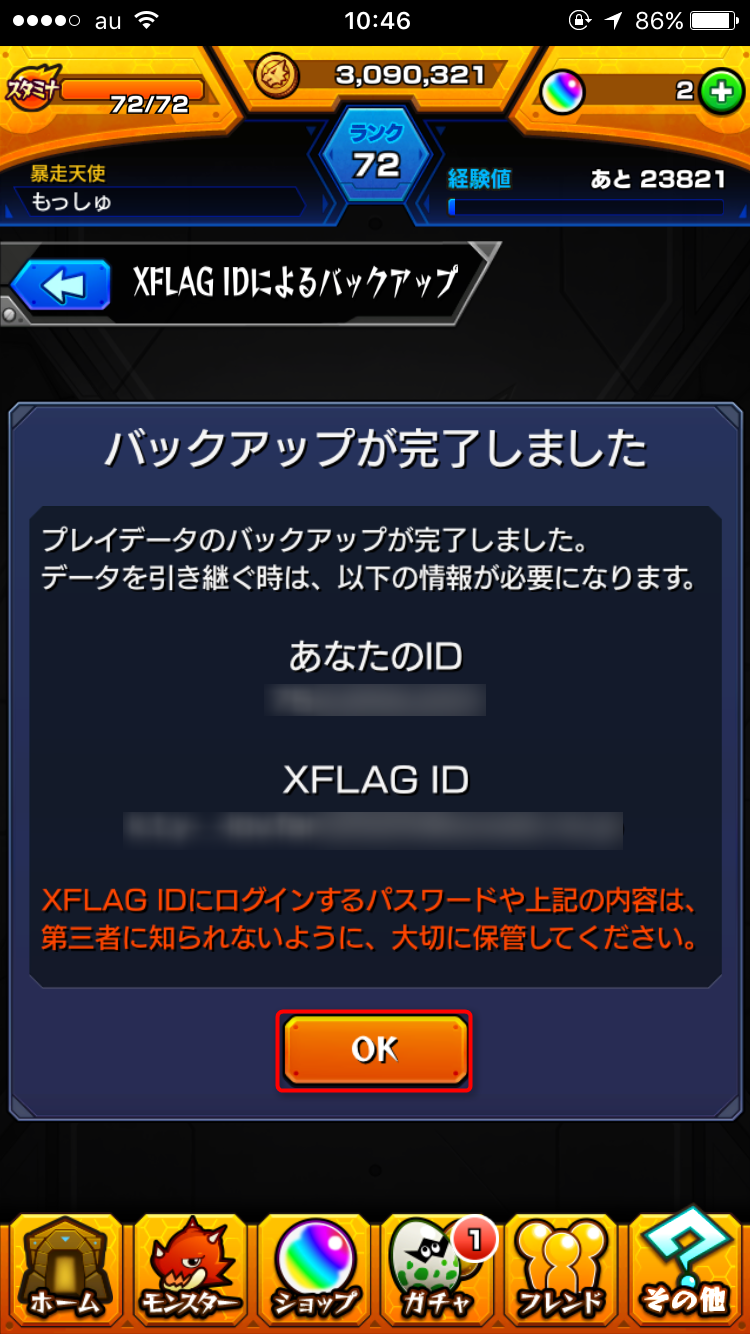
「XFLAG ID」でプレイデータの引き継ぎをする方法
データ引き継ぎは複数の端末ですることはできません。また、プレイデータは引き継ぎ前までプレイしていたデータが引き継がれます。必ず、引き継ぐデータが正しいものか確認してから行うようにしましょう。
- タイトル画面をタップします。

- ニックネームの入力画面が表示されたら下にある「XFLAG IDによるプレイデータの引き継ぎ」をタップします。
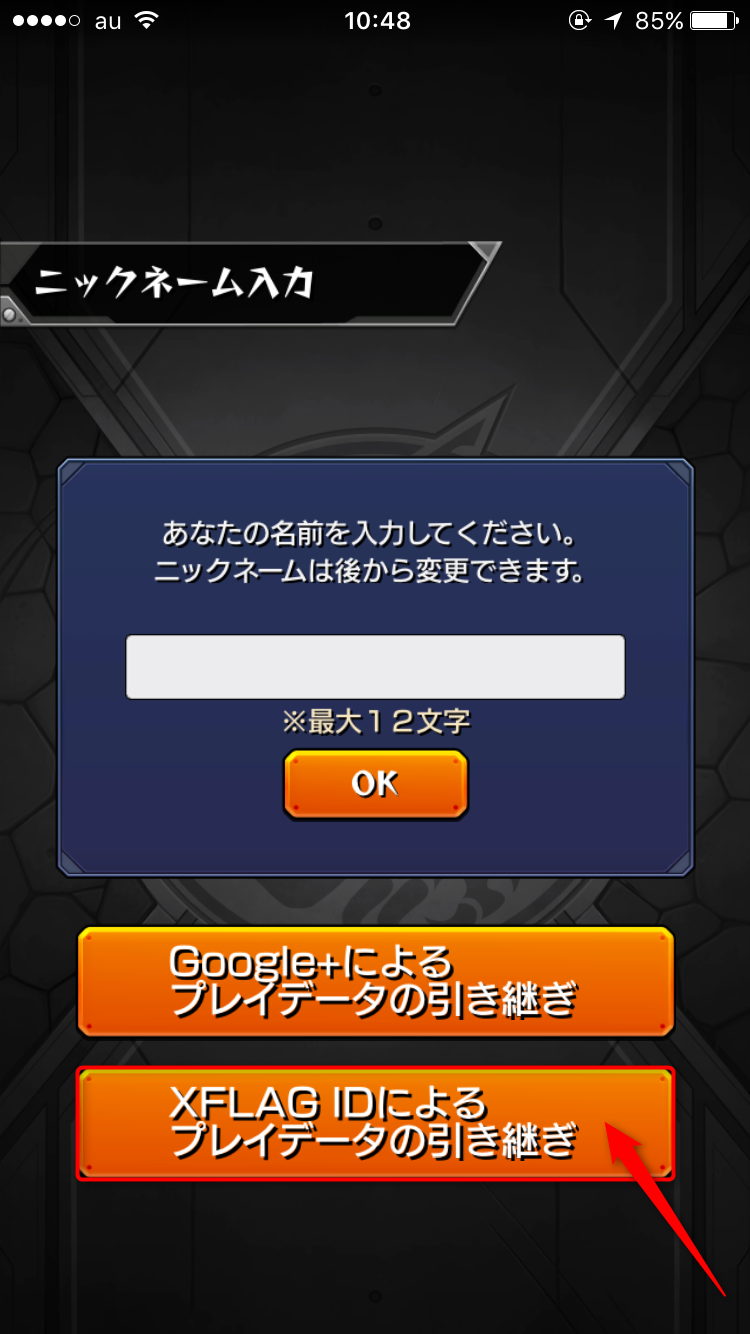
- 引き継ぎ時の注意画面が表示されます。確認できたら「はい」をタップして次に進みます。
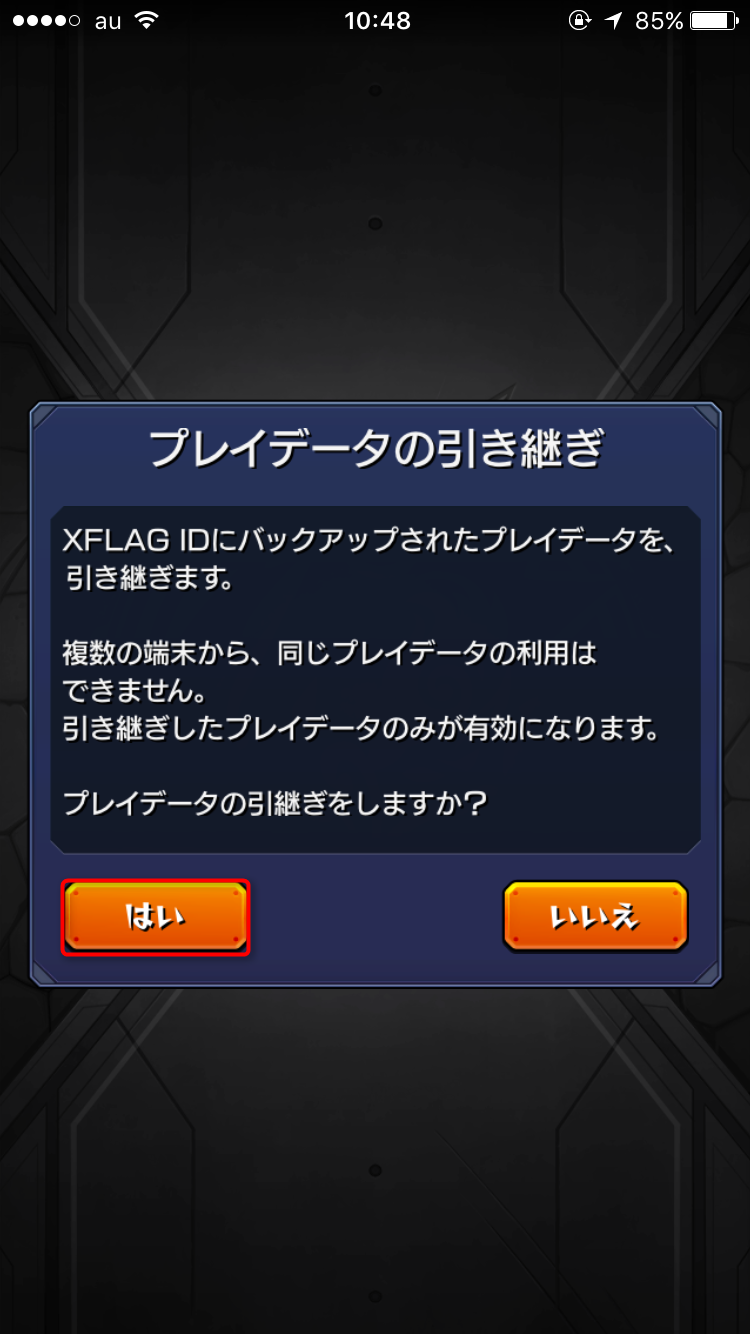
- プレイデータのバックアップをとった時と同じ「XFLAG ID」でログインします。
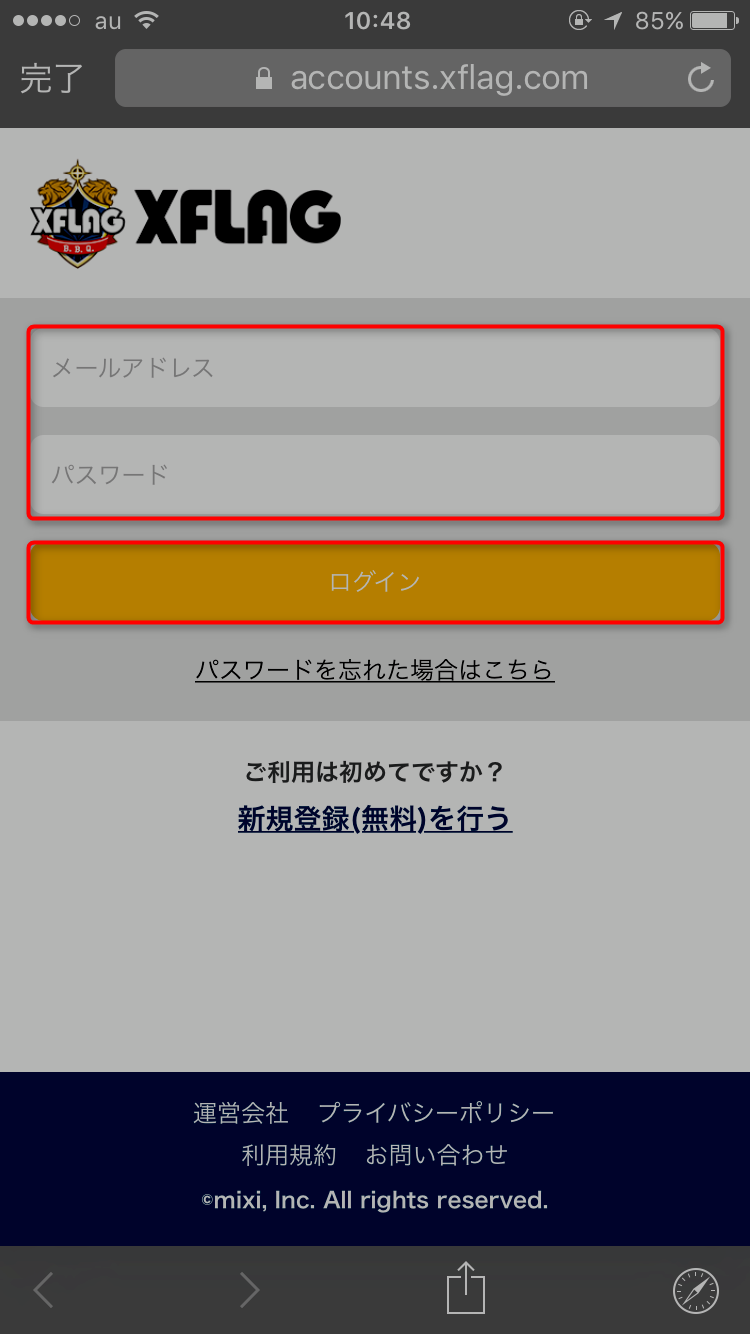
- ログインすることができたら「XFLAG IDとモンストを連携しますか?」という画面が表示されます。許可する場合は「許可する」をタップします。
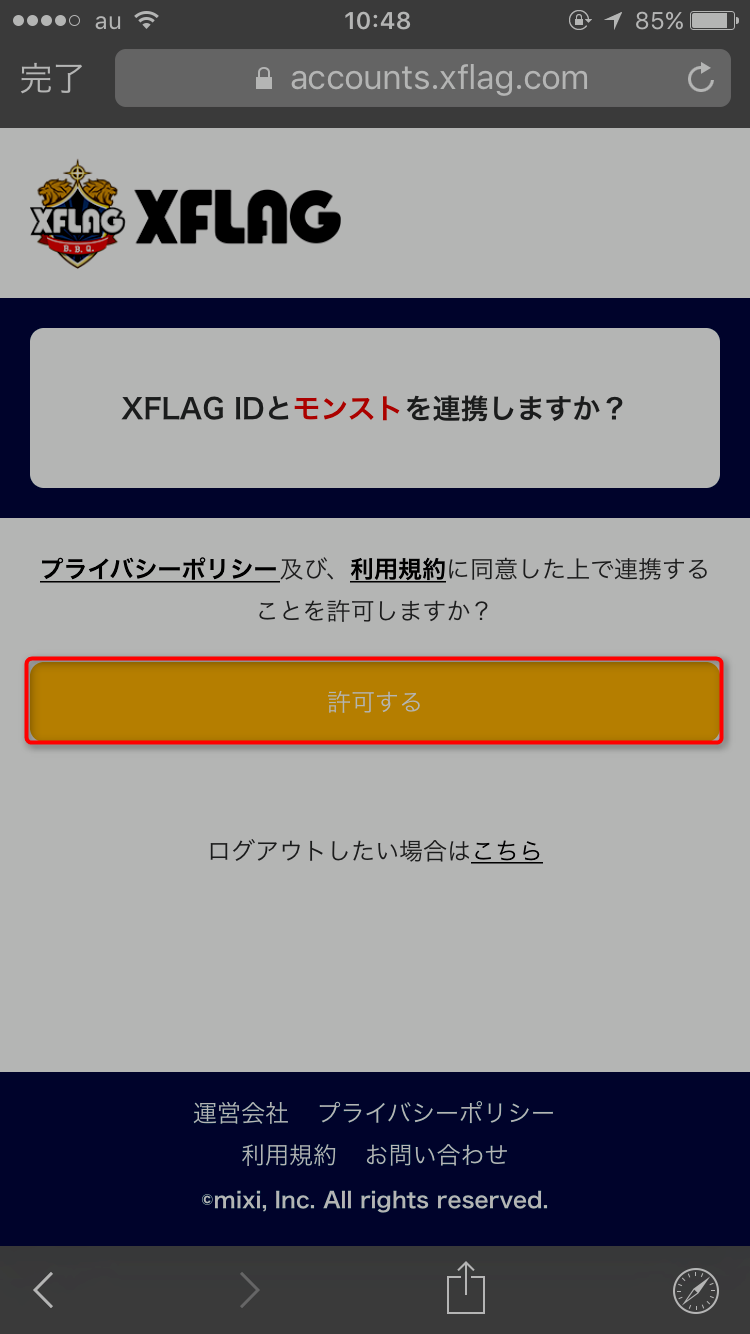
- バックアップしたプレイデータのIDを入力します。どうしてもわからなかった場合は、フレンドの方に自分のプロフィールを見てもらいましょう。IDが書いてあります。
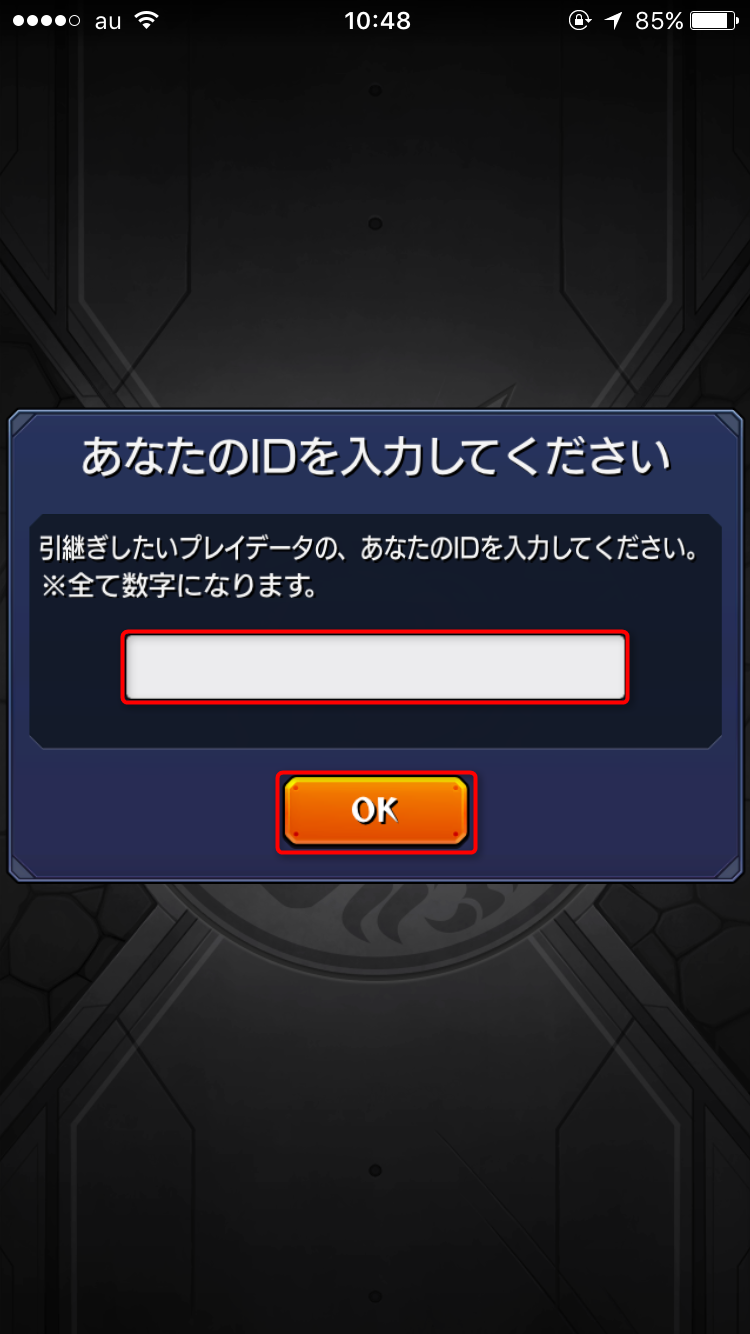
- 引き継ぎをするプレイデータの詳細が表示されます。引き継ぎたいデータに間違いがなければ「はい」をタップします。
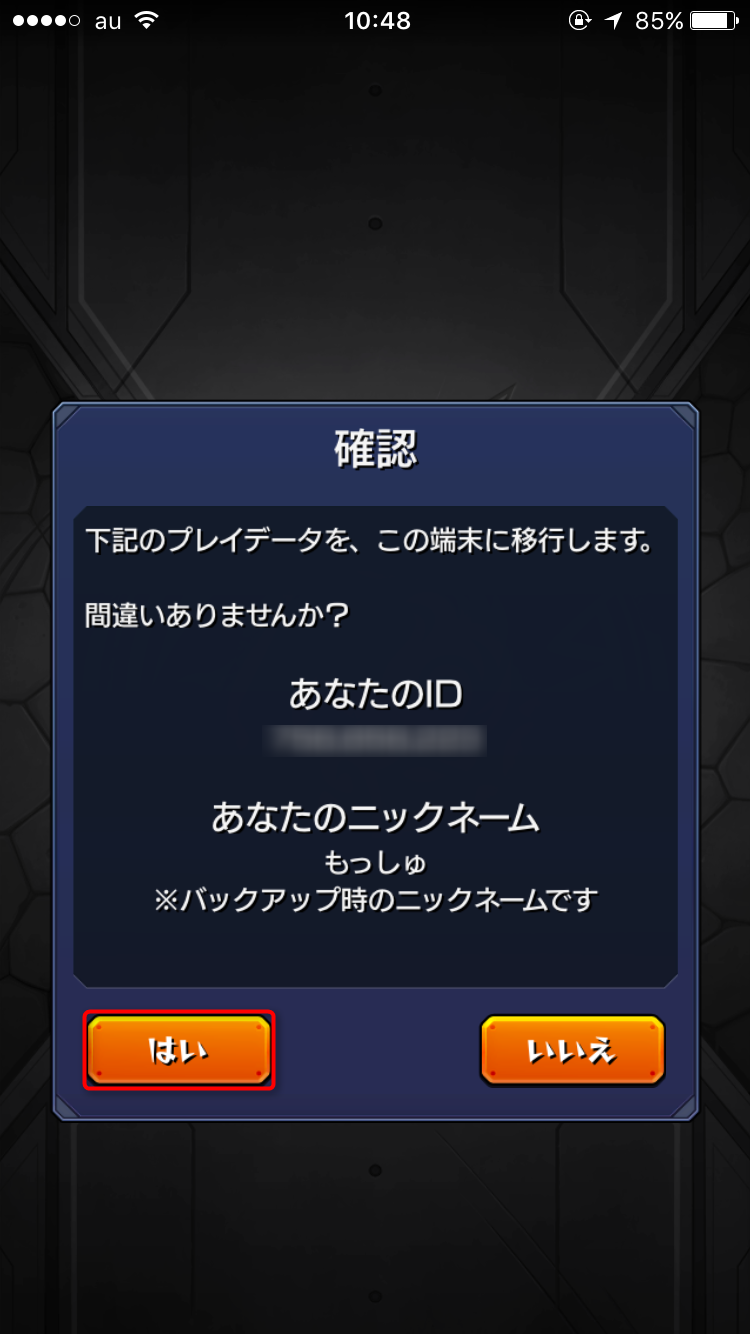
- 「プレイデータの引き継ぎが完了しました」と表示されたら完了です。おつかれさまでした。
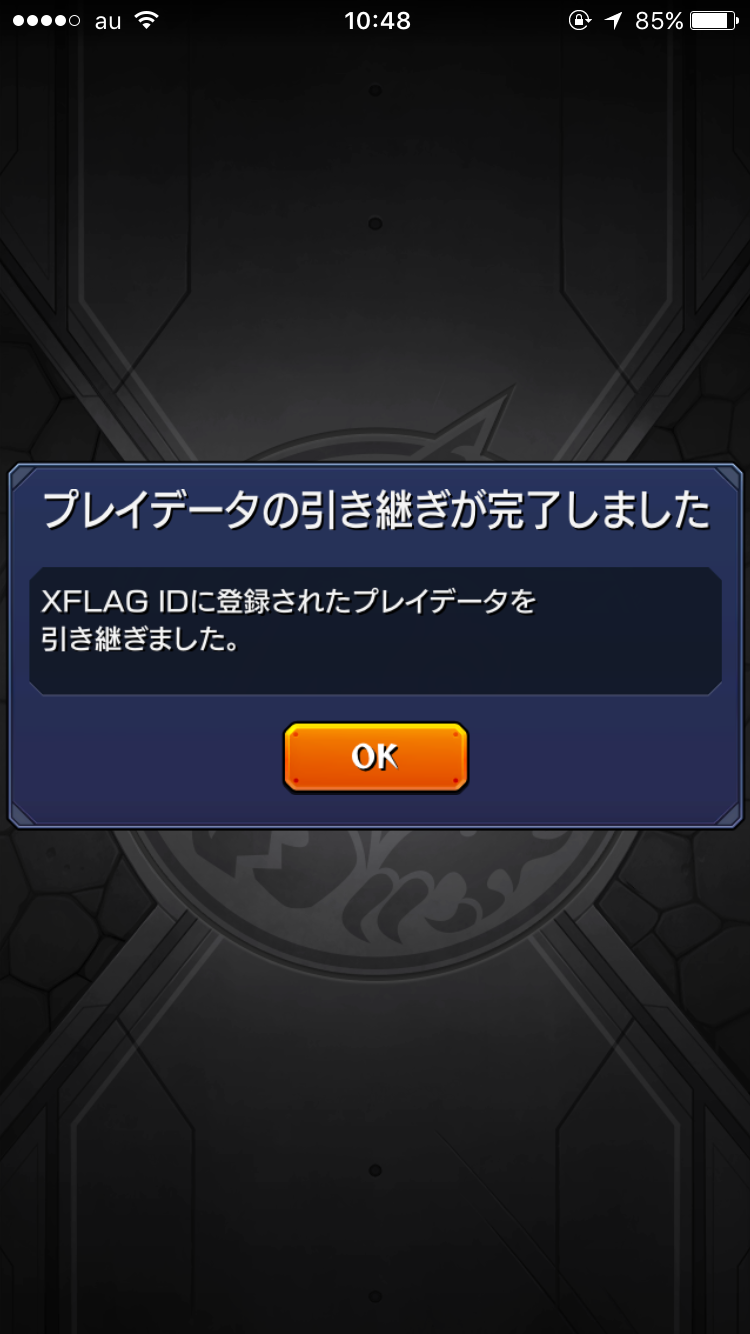
プレイデータのバックアップに失敗してしまったなどでお困りの場合
端末の故障や初期化、アプリの誤削除などでデータのバックアップをしていなかった場合は、モンスターストライク公式お問い合わせからデータ復旧依頼をしましょう。
RTしてこの情報をシェア!
【モンスト】機種変更時(引き継ぎ時)にエラーが起きてしまうなら、「XFLAG ID」でプレイデータのバックアップをしてみよう。バックアップから引き継ぎまでの手順を紹介。https://t.co/KyJU1kWjhF#モンスト #機種変更 #バックアップ
— moshbox (@moshboxjp) 2016年12月13日
RTってなに?という方はこちら!










 新規登録のログインできないです
新規登録のログインできないです
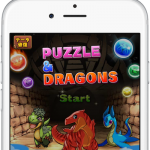


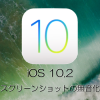
この記事へのコメント
バックアップ時に連携を許可するボタンをタップしても全然反応がなく、バックアップが出来ないのですが、だれか改善法を知っている人は教えてくれると嬉しいです、誰かお願いします。