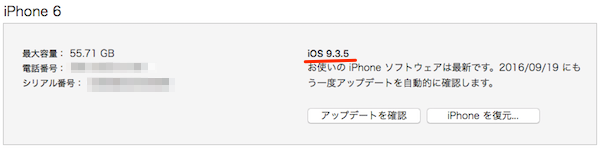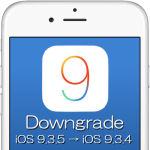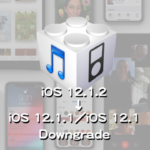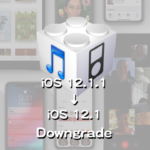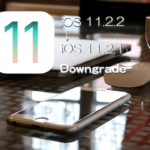Appleは本日9月14日にiPhone、iPad、およびiPod touch向けの最新モバイルプラットフォーム「iOS 10.0」正式版をリリースしました。今回はメジャーアップデートとあって、メッセージをはじめ様々な機能追加・変更が行われています。また、「iOS 10.0」アップデートではメッセージやメールなどのアプリなどでネットワーク上の重要な脆弱性7件が修正されています(About the security content of iOS 10:Apple Support)。
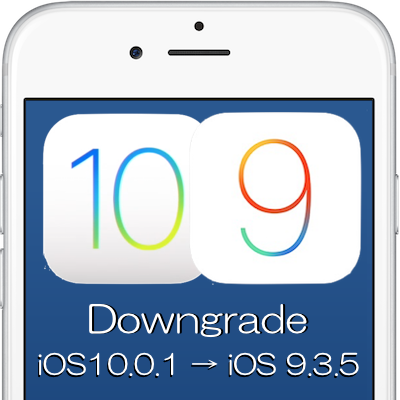
「iOS 10.0」では、リリース直後にOTA(Over-The-Air)でアップグレードした一部ユーザーでiPhoneやiPadが文鎮化してしま、iTunesでのリストアを求められる不具合がありました。また、「iOS 9.3.4」「iOS 9.3.5」と立て続けに行われたセキュリティ上の脆弱性に対処したリリース同様に、今回もセキュリティに対処した多くの修正が行われています。
何らかの理由で最新バージョン「iOS 10.0.1」にしたものの、前のバージョン「iOS 9.3.5」に戻したいということが考えられます。現在、iOS 10.0.1」にアップデートしまった場合に、ダウングレードできるバージョンは「iOS 9.3.5」が唯一の選択肢となります。その際には以下の手順でダウングレードを行うことができます。
追記
10月19日をもって、iOS 9.3.5の署名(SHSH)の発行をAppleが停止したため、iOS 9.3.5へのダウングレードは現在不可能となりました。まだ、アップグレードしていない方は、これからのアップグレードで様々な不安要素が残るiOS 10の改善が見えるまではアップグレードしない方がいいかもしれません。
ダウングレードする前に行うこと
ダウングレードする前には、不慮の事故にあっても復旧できるようにダウングレード対象のiPhoneやiPad、iPod touchなどiOSデバイスのバックアップを取ることを忘れないようにしましょう。その際は、iCloudバックアップといった便利なものもありますが、データを丸っとバックアップ出来るiTunesによる「iPhoneによるバックアップを暗号化」でのバックアップがオススメです。
iOS 10.0.1からiOS 9.3.5にダウングレードする手順
次に、「iOS 9.3.5ファームウエア」をダウンロードします。iOSファームウェアは機種によってダウンロードファイルが異なるので、使っているデバイス(iPhone、iPad、iPod touch)のモデルにあったものを選んでダウンロードする必要があります。
iPhoneはデバイスのモデル(GSM、CDMAなど)によってもダウンロードするファームウエアが異なります。iPhone 6/6 Plus以前のiPhoneについては、背面カバーに記載されているモデル番号で確認できます。その他のiOSデバイスの場合はAppleサポートサイトで確認してください。
ダウンロードしたらそのままにして、iPhone側の確認および設定に移ります。
iPhoneで行う確認と設定
1.「iPhoneを探す」を“オフ”に
まずは、ダウングレード対象のiPhoneの「iPhoneを探す」機能を「オフ」にします。[設定]アプリから[設定]→[iCloud]ページを開くと「iPhoneを探す」設定画面が表示されます。
- [設定]アプリから[設定]→[iCloud]と進み、「iPhoneを探す」設定画面を開いて「iPhoneを探す」のトルグボタンをオフにします。
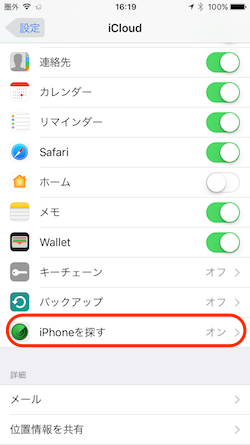
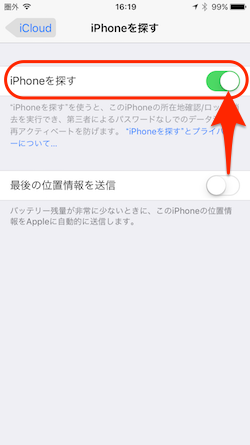
- 「Apple IDパスワード」が求められたら「パスワード」を入力し、[オフにする]ボタンをタップします。“iPhoneを探す”をオフにし、「iPhoneを探す」が“オフ”になっていることを確認します。
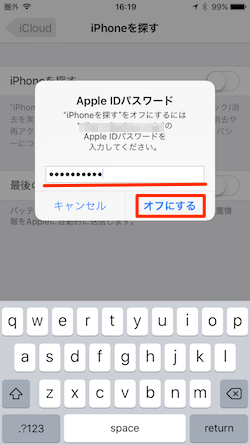
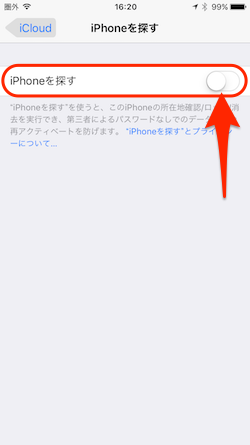
2.パソコンにiOSデバイスを接続
iTunesを使用しているMacまたはWindows PCなどのパソコンに、ダウングレード対象iOSデバイス(iPhone、iPad、iPod touch)をLightningケーブルで接続します。
iTunesのダウングレード処理手順
「iOS 9.3.5ファームウェア(IPSW)」をダウンロード、iPhoneの「iPhoneを探す」機能を“オフ”に、そしてMacやWindows PCにiPhoneを接続したら、いよいよダウングレード処理を行います。
1.iTunesでiOSデバイスを選択
まず、iTunesを起動して画面左上にあるiOSデバイスアイコンをクリックします。
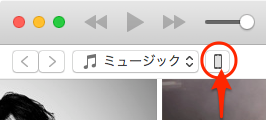
表示画面の左側パネルにある[設定]セクション下の[概要]項目をクリックします。
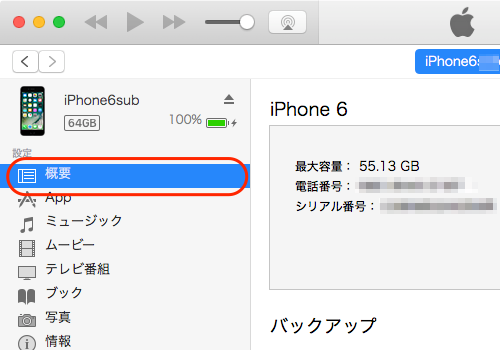
2.「iPhoneを復元…」ボタンをalt/Optionキーを押したままクリック
[概要]画面のiOSデバイスの状態セクションにある「iPhoneを復元…」ボタンを、Macであれば[alt/Option]キー、Windows PCの場合には[Shift]キーを押したままクリックします。
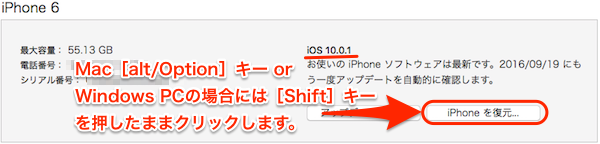
3.ダウンロードしたファームウエアを選択
ファームウェア選択画面が表示されたら、先ほどダウンロードしたファームウェアファイルを選択します。今回はiPhone 6を対応機種として行うので、ダウンロードしたファイルは「iPhone 6」向けファームウェアなのでファイル名は「iPhone7,2_9.3.5_13G36_Restore.ipsw」です。他のデバイスを使用する場合は、自分のデバイスにあったファームウエアを選択してください。選択したら[開く]をクリックします。
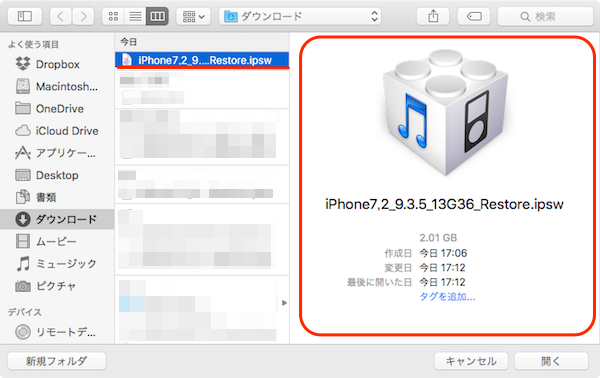
4.確認画面で[復元]をクリック
「iPhone の内容は消去され、iOS 9.3.5ソフトウェアで復元されます。復元は Apple により検証されます。」画面で[復元]をクリックします。
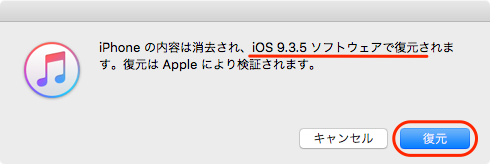
※iTunesで正規ファームウェアの「署名」確認が取れなない(期限切れ)場合には、「ファームウェアファイルに互換性がないため、…を復元できませんでした。」画面が表示されます。
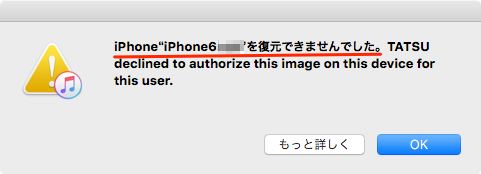
5.ダウングレード処理を開始
「iOS 9.3.5」ファームウェアの「署名」が有効であれば、以下のような画面にl切り替わってダウングレード処理が開始されます。
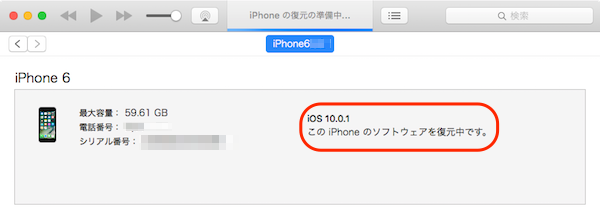
6.「このバックアップから復元…」を実行
ダウングレード処理が終了すると、iPhone本体の再起動とともにiTunesにデバイスが表示されます。「新しいiPhoneへようこそ」画面で「このバックアップから復元…」すれば、その内容を引き継ぐことができます。
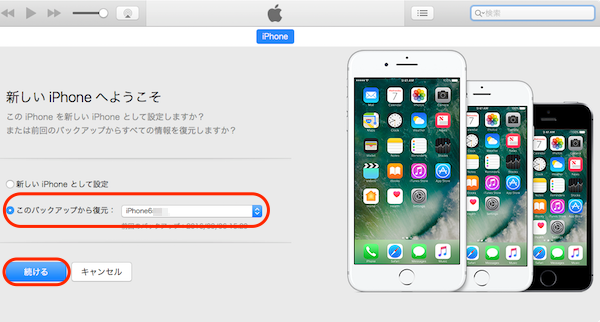
7.バックアップのロックを解除
iTunesの「iPhoneによるバックアップを暗号化」でのバックアップを行っていると、ここで「iPhoneのバックアップのロックを解除するパスワードを入力します。」のポップアップ画面が表示されるので、「パスワード」を入力して「OK」ボタンをタップします。
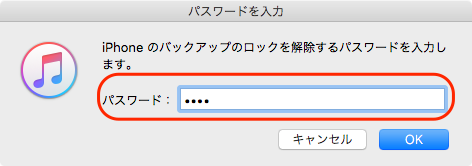
ダウングレードの完了確認
iTunesでデバイスの「概要」を開いてiOSバージョンを確認してみましょう。「iOS 10.0.1」から「iOS 9.3.5」へのダウングレードが成功していることがわかります。