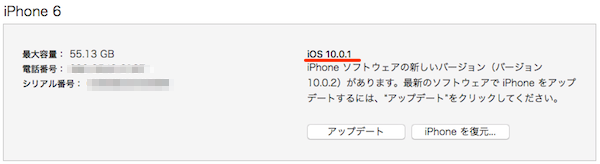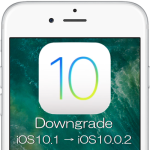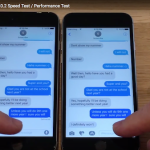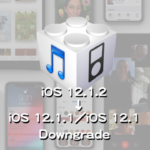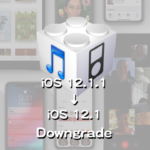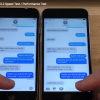Appleは本日9月23日にiPhone、iPad、およびiPod touch向けの最新モバイルプラットフォーム「iOS 10」の修正第2弾として「iOS 10.0.2」を正式リリースしました。「iOS 10.0.2」では、ヘッドフォンのオーディオコントロールがうまく動作しない場合がある、iCloudフォトライブラリをオンにした時「写真」が終了してしまう問題などが修正されています。
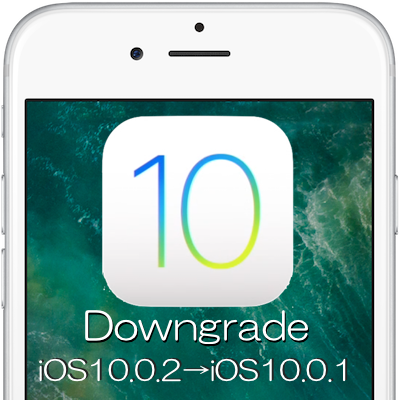
「iOS 10.0」リリース直後にはOTA(Over-The-Air)でアップグレードした一部ユーザーでiPhoneやiPadが文鎮化してしまう不具合がありました。また、「iOS 9.3.4」「iOS 9.3.5」と立て続けに行われたセキュリティ上の脆弱性に対処したリリースなど、ここのところのiOSアップデートは慌ただしささえ感じられます。
“脱獄”ユーザーをはじめ、一般ユーザーの場合にも最新版をインストールしてからiPhoneの調子が悪い、バッテリーの減りが気になるなどの問題点がある場合には、ダウングレードあるいは再インストールを試みるのも一つの解決策になる場合があります。
何らかの理由で最新バージョン「iOS 10.0.2」にしたものの、前のバージョン「iOS 10.0.1」または「iOS 9.3.5」に戻したいということがあります。現在、「iOS 10.0.2」にアップデートしてしまった場合に、ダウングレードできるバージョンは現時点(9月28日現在)で「iOS 10.0.1」と「iOS 9.3.5」の2つの選択肢があります。今回紹介するのは「iOS 10.0.2」を「iOS 10.0.1」にダウングレードしますが、「iOS 9.3.5」へのダウングレードもファームウェアが違うだけなので同様に行うことができます。以下、ダウングレードの手順を行うことができます。
ダウングレードする前に行うこと
ダウングレードする前には、不慮の事故にあっても復旧できるようにダウングレード対象のiPhoneやiPad、iPod touchなどiOSデバイスのバックアップを取ることを忘れないようにしましょう。その際は、iCloudバックアップといった便利なものもありますが、データを丸っとバックアップ出来るiTunesによる「iPhoneによるバックアップを暗号化」でのバックアップがオススメです。
iOS 10.0.2からiOS 10.0.1にダウングレードする手順
次に、「iOS 10.0.1ファームウエア」をダウンロードします。iOSファームウェアは機種によってダウンロードファイルが異なるので、使っているデバイス(iPhone、iPad、iPod touch)のモデルにあったものを選んでダウンロードする必要があります。
「iOS 9.3.5」へのダウングレードを行いたい場合には以下のページから自分のデバイスにあった「iOS 9.3.5」ファームウェアをダウンロードして以下の処理を行ってください。
iPhoneはデバイスのモデル(GSM、CDMAなど)によってダウンロードするファームウェアが異なります。iPhone 6/6 Plus以前のiPhoneについては、背面カバーに記載されているモデル番号で確認できます。その他のiOSデバイスの場合はAppleサポートサイトで確認してください。
ダウンロードしたらそのままにして、iPhone側の確認および設定に移ります。
iPhoneで行う確認と設定
1.「iPhoneを探す」を“オフ”に
まずは、ダウングレード対象のiPhoneの「iPhoneを探す」機能を「オフ」にします。[設定]アプリから[設定]→[iCloud]ページを開くと「iPhoneを探す」設定画面が表示されます。
- [設定]アプリから[設定]→[iCloud]と進み、「iPhoneを探す」設定画面を開いて「iPhoneを探す」のトルグボタンをオフにします。
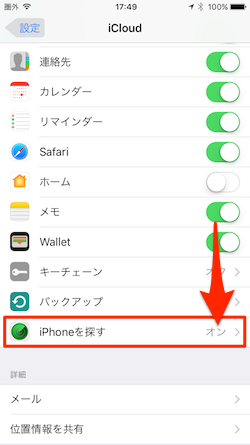
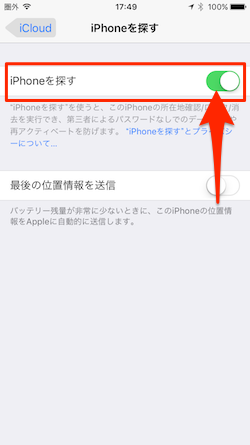
- 「Apple IDパスワード」が求められたら「パスワード」を入力し、[オフにする]ボタンをタップします。“iPhoneを探す”をオフにし、「iPhoneを探す」が“オフ”になっていることを確認します。
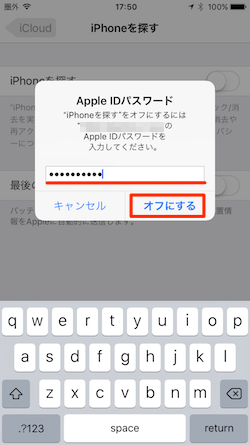
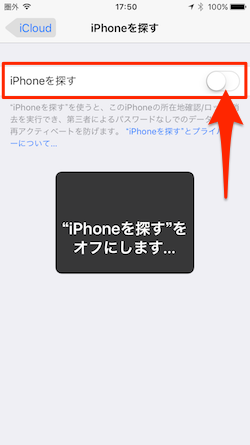
2.パソコンにiOSデバイスを接続
iTunesを使用しているMacまたはWindows PCなどのパソコンに、iPhoneなどのダウングレード対象iOSデバイスをLightningケーブルで接続します。
iTunesのダウングレード処理手順
「iOS 10.0.1ファームウェア(IPSW)」ダウンロード、iPhoneの「iPhoneを探す」機能を“オフ”に、そしてMacやWindows PCにiPhoneを接続しましたね。それでは、いよいよダウングレード処理を行います。
1.iTunesでiOSデバイスを選択
まず、iTunesを起動して画面左上にあるiOSデバイスアイコンをクリックします。
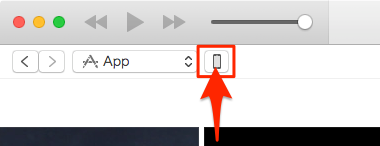
表示画面の左側パネルにある[設定]セクション下の[概要]項目をクリックします。
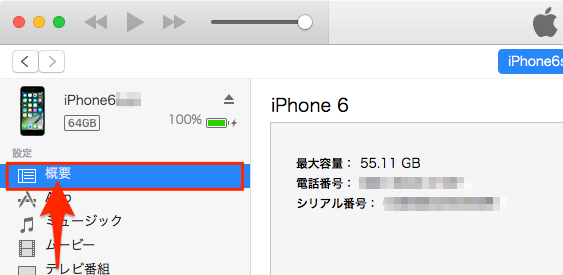
2.「iPhoneを復元…」ボタンをalt/Optionキーを押したままクリック
[概要]画面のiOSデバイスの状態セクションにある「iPhoneを復元…」ボタンを、Macであれば[alt/Option]キー、Windows PCの場合には[Shift]キーを押したままクリックします。
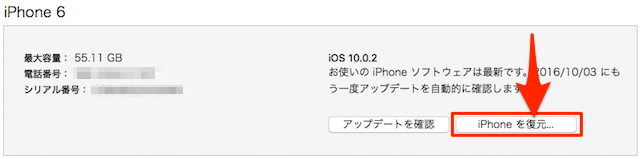
3.ダウンロードしたファームウエアを選択
ファームウェア選択画面が表示されたら、先ほどダウンロードしたファームウェアファイルを選択します。今回は対応機種をiPhone 6として行います。「iPhone 6」向けファームウェアのファイル名は「iPhone_4.7_10.0.1_14A403_Restore.ipsw」となります。他デバイスの場合には、自分のデバイスにあったダウンロード・ファームウエアを選択してください。選択したら[開く]をクリックします。
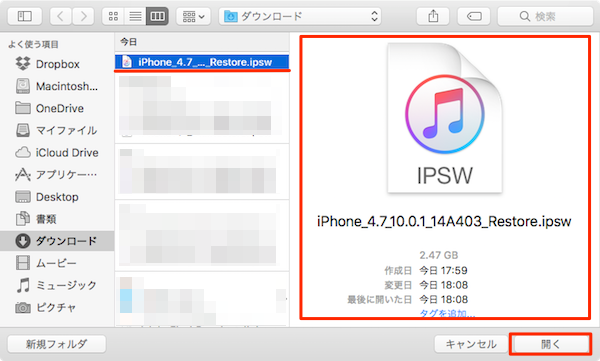
4.確認画面で[復元]をクリック
「iPhone の内容は消去され、iOS 10.0.1ソフトウェアで復元されます。復元は Appleにより検証されます。」画面で[復元]をクリックします。
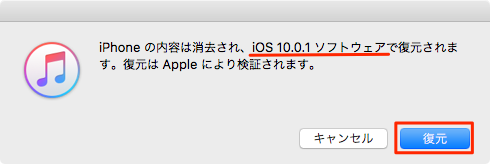
※iTunesで正規ファームウェアの「署名」確認が取れなない(期限切れ、あるいは機種間違いなど)場合には、「ソフトウェアの復元の準備」処理後に「iPhone“*****”を復元できませんでした。…」メッセージ画面が表示されます。
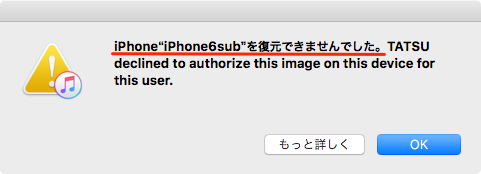
5.ダウングレード処理を開始
「iOS 10.0.1」ファームウェアの「署名」が有効であれば、以下のような画面に切り替わり、「復元の準備」「復元中」へとダウングレード処理が開始されます。
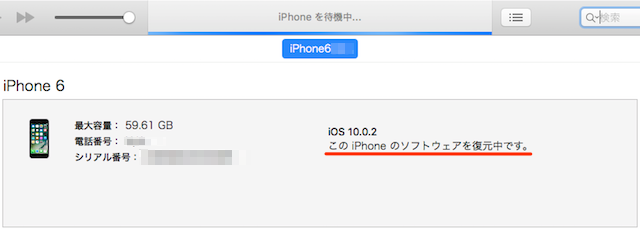
6.「このバックアップから復元…」を実行
ダウングレード処理が終了すると、iPhone本体の再起動とともにiTunesにデバイスが表示されます。「新しいiPhoneへようこそ」画面で「このバックアップから復元…」すれば、その内容を引き継ぐことができます。
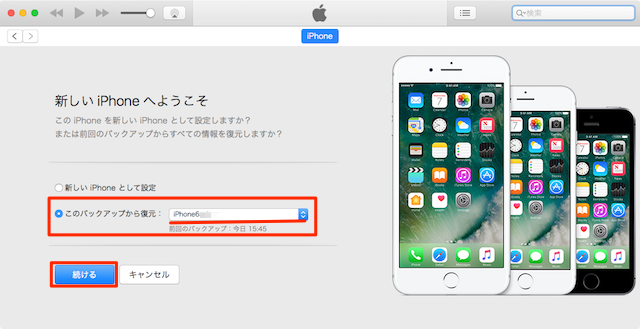
7.バックアップのロックを解除
iTunesの「iPhoneによるバックアップを暗号化」でのバックアップを行っていると、ここで「iPhoneのバックアップのロックを解除するパスワードを入力します。」のポップアップ画面が表示されるので、「パスワード」を入力して「OK」ボタンをタップします。
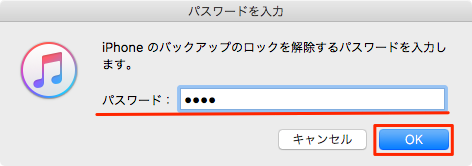
ダウングレードの完了確認
iTunesでデバイスの「概要」を開いてiOSバージョンを確認してみましょう。「iOS 10.0.2」から「iOS 10.0.1」へのダウングレードが成功していることがわかります。