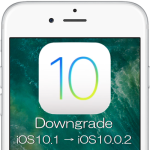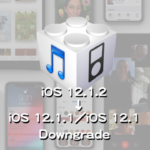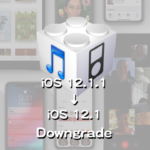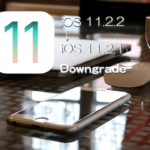Appleは本日10月18日、iPhone、iPad、およびiPod touch向けの最新モバイルプラットフォーム「iOS 10」の修正バージョン第3弾として「iOS 10.0.3」を正式リリースしました。「iOS 10.0.2」では、一部のキャリアで発生している不具合「モバイルデータ通信の接続が一時的に切れてしまう」問題に対処したものです。Appleが問題対処したキャリアは公開されていませんが、米国のVerizonやAT&Tと中国の一部のキャリアが含まれているようです。現段階では日本のキャリアの名は上がっていないようです。なお、今回のアップデートはiPhone 7および7 Plus向け限定のものとなっています。
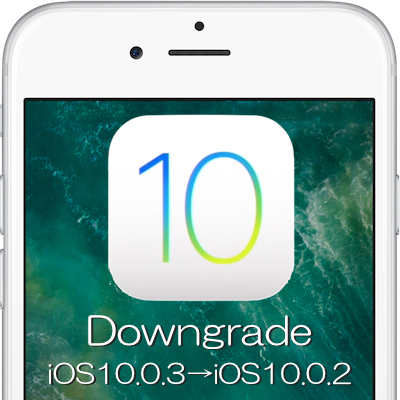
「iOS 10.0」リリース直後にはOTA(Over-The-Air)でアップグレードした一部ユーザーでiPhoneやiPadが文鎮化してしまう不具合がありました。ここのところ、立て続けにセキュリティ上の脆弱性に対処したリリースが行われましたが、今回の「iOS 10.0.3」ではセキュリティに対するアップデートは行われていない模様です。“脱獄”ユーザーにとっては一安心?でしょうか。
“脱獄”ユーザーをはじめ、一般ユーザーの場合にも最新版をインストールしてからiPhoneの調子が悪い、バッテリーの減りが気になる、Wi-Fi接続に問題があるなどの問題点がある場合には、ダウングレードあるいは再インストールを試みるのも一つの解決策になる場合があります。
最新バージョン「iOS 10.0.3」にしたものの、何らかの問題で前のバージョン「iOS 10.0.2」あるいは「iOS 10.0.1」、そして「iOS 9.3.5」に戻したいということがあります。「iOS 10.0.3」にアップデートしてしまった場合に、ダウングレードできるバージョンは現時点(10月18日現在)ではこの3つの選択肢があります。ただし、「iOS 9.3.5」へのダウングレードの場合には、iOS 10でのiTunesバックアップからデータを引き継ぐことができないので注意しましょう。
ダウングレードする前に行うこと
ダウングレードする前には、不慮の事故にあっても復旧できるようにダウングレード対象のiPhoneやiPad、iPod touchなどiOSデバイスのバックアップを取ることを忘れないようにしましょう。その際は、iCloudバックアップといった便利なものもありますが、データを丸っとバックアップ出来るiTunesによる「iPhoneによるバックアップを暗号化」でのバックアップがオススメです。
ただし、iOS 9.xからiOS 10のようなメジャーアップデートの場合には、iOS 10.xで取った「iPhoneによるバックアップを暗号化」データからiOS 9.xにダウングレードした(現行ではiOS 9.3.5)iOSデバイスへの復元を行うことができない点に注意が必要です。
iOS 10.0.3からiOS 10.0.2にダウングレードする手順
次に、「iOS 10.0.2ファームウエア」をダウンロードします。iOSファームウェアは機種によってダウンロードファイルが異なるので、使っているデバイス(iPhone、iPad、iPod touch)のモデルにあったものを選んでダウンロードする必要があります。
「iOS 10.0.1」や「iOS 9.3.5」へのダウングレードを行いたい場合には以下のページから自分のデバイスにあった「iOS 9.3.5」ファームウェアをダウンロードして以下の処理を行ってください。
iPhoneはデバイスのモデル(GSM、CDMAなど)によってダウンロードするファームウェアが異なります。モデル番号はiPhoneの背面カバーに記載されています。心配の場合にはAppleサポートサイトで確認してください。
ダウンロードしたらそのままにして、iPhone側の確認および設定に移ります。
iPhoneで行う確認と設定
1.「iPhoneを探す」を“オフ”に
まずは、ダウングレード対象のiPhoneの「iPhoneを探す」機能を「オフ」にします。[設定]アプリから[設定]→[iCloud]ページを開くと「iPhoneを探す」設定画面が表示されます。
- [設定]アプリから[設定]→[iCloud]と進み、「iPhoneを探す」設定画面を開いて「iPhoneを探す」のトルグボタンをオフにします。
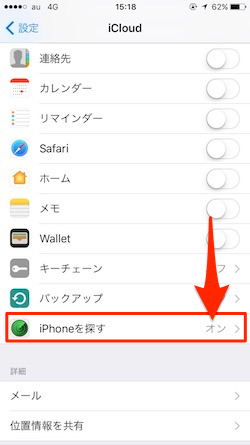
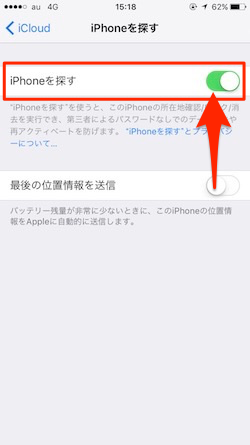
- 「Apple IDパスワード」が求められたら「パスワード」を入力し、[オフにする]ボタンをタップします。“iPhoneを探す”をオフにし、「iPhoneを探す」が“オフ”になっていることを確認します。
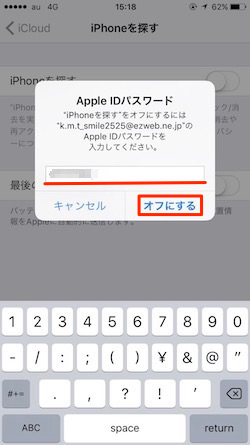
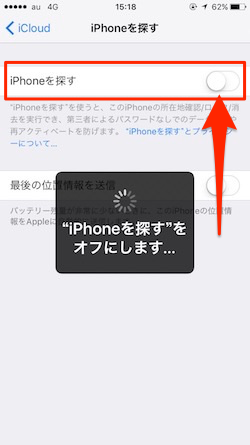
2.パソコンにiOSデバイスを接続
iTunesを使用しているMacまたはWindows PCなどのパソコンに、iPhoneなどのダウングレード対象iOSデバイスをLightningケーブルで接続します。
iTunesのダウングレード処理手順
「iOS 10.0.2ファームウェア(IPSW)」ダウンロード、iPhoneの「iPhoneを探す」機能を“オフ”に、そしてMacやWindows PCにiPhoneを接続しましたね。それでは、いよいよダウングレード処理を行います。
1.iTunesでiOSデバイスを選択
まず、iTunesを起動して画面左上にあるiOSデバイスアイコンをクリックします。
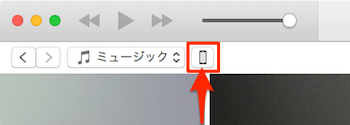
表示画面の左側パネルにある[設定]セクション下の[概要]項目をクリックします。
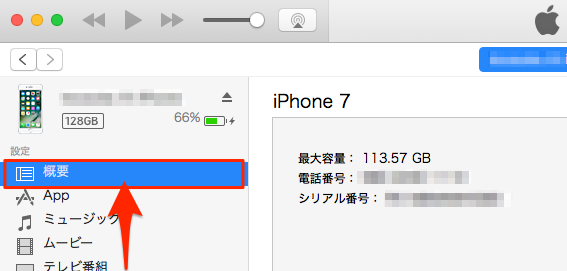
2.「iPhoneを復元…」ボタンをalt/Optionキーを押したままクリック
[概要]画面のiOSデバイスの状態セクションにある「iPhoneを復元…」ボタンを、Macであれば[alt/Option]キー、Windows PCの場合には[Shift]キーを押したままクリックします。
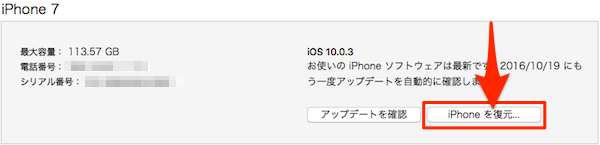
3.ダウンロードしたファームウエアを選択
ファームウェア選択画面が表示されたら、先ほどダウンロードしたファームウェアファイルを選択します。今回は対応機種をiPhone 7として行います。iPhone 7向けファームウェアのファイル名は「iPhone9,3_10.0.2_14A456_Restore.ipsw」となります。他デバイスの場合には、自分のデバイスにあったダウンロード・ファームウエアを選択してください。選択したら[開く]をクリックします。
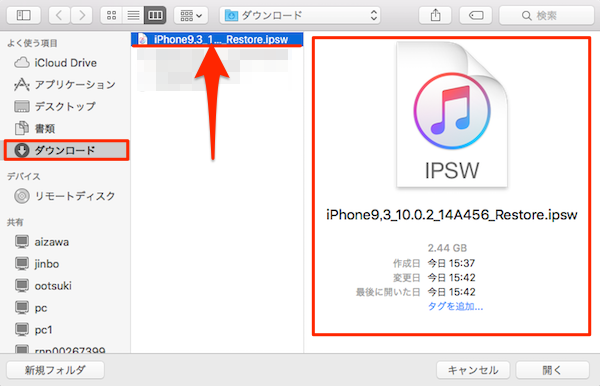
4.確認画面で[復元]をクリック
「iPhone の内容は消去され、iOS 10.0.2ソフトウェアで復元されます。復元は Appleにより検証されます。」画面で[復元]をクリックします。
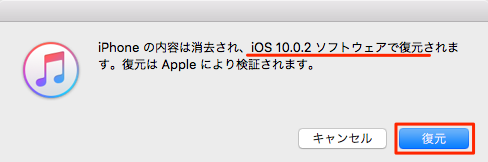
※iTunesで正規ファームウェアの「署名」確認が取れなない(期限切れ、あるいは機種間違いなど)場合には、「ソフトウェアの復元の準備」処理後に「ファームウェアファイルに互換性がないため、iPhone“*****”を復元できませんでした。」メッセージ画面が表示されます。
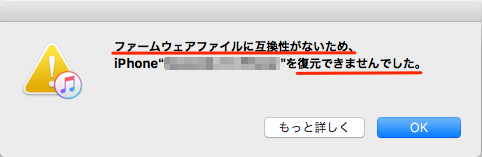
5.ダウングレード処理を開始
「iOS 10.0.2」ファームウェアの「署名」が有効であれば、以下のような画面に切り替わり、「復元の準備」「復元中」へとダウングレード処理が開始されます。
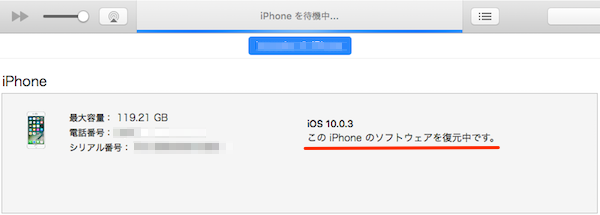
6.「このバックアップから復元…」を実行
ダウングレード処理が終了すると、iPhone本体の再起動とともにiTunesにデバイスが表示されます。「新しいiPhoneへようこそ」画面で「このバックアップから復元…」すれば、その内容を引き継ぐことができます(ただし、iOS 10.xからiOS 9.3.5にダウングレードした場合には、iOS 10.xの暗号化バックアップからの復元はできないので注意してください)。
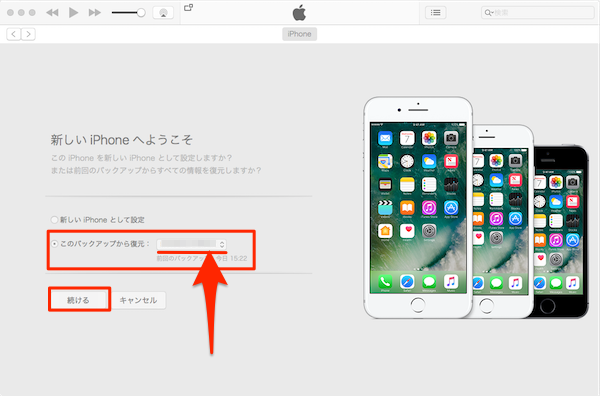
7.バックアップのロックを解除
iTunesの「iPhoneによるバックアップを暗号化」でのバックアップを行っていると、ここで「iPhoneのバックアップのロックを解除するパスワードを入力します。」のポップアップ画面が表示されるので、「パスワード」を入力して「OK」ボタンをタップします。
ダウングレードの完了確認
iTunesでデバイスの「概要」を開いてiOSバージョンを確認してみましょう。「iOS 10.0.3」から「iOS 10.0.2」へのダウングレードが成功していることがわかります。
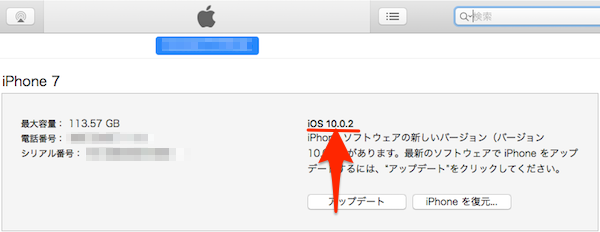
リツイートして情報をシェアしましょう
iOS 10.0.3をiOS 10.0.2にダウングレードする方法https://t.co/IFNYwhYaLc
— moshbox (@moshboxjp) 2016年10月18日