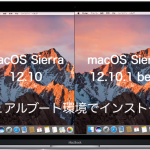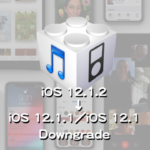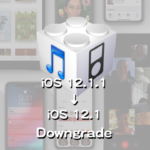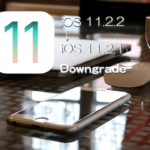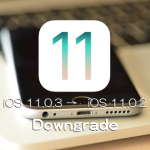macOS Sierraは9月21日でのメジャーアップデート版「macOS Sierra 10.12」がリリースされるや翌日の22日には早くも「macOS Sierra 10.12.1 Beta 1」が開発者向けにリリースされました。その1週間後の28日には「macOS Sierra 10.12.1 Beta 2」が、そして10月4日には「macOS Sierra 10.12.1 Beta 3」が開発者向けにリリースされています。ほぼ1週間ごとのアップデートとなっており、開発が順調に進んでいることが伺えます。
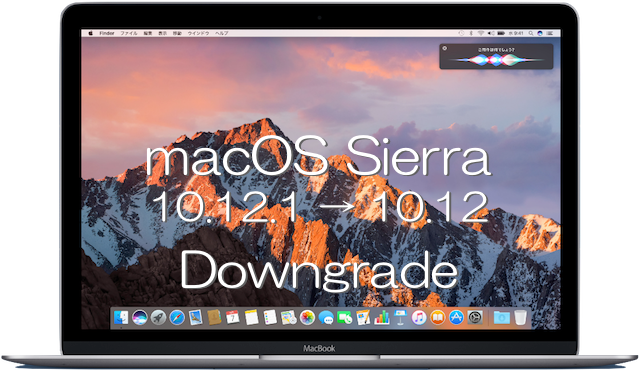
こう立て続けにベータ版のアップデートが繰り返されると、どうしても試したくなるのがユーザー心理ですね。思わず使用しているMacにかぶせて「インストールしてしまった」なんてユーザーも多いのではないでしょうか。
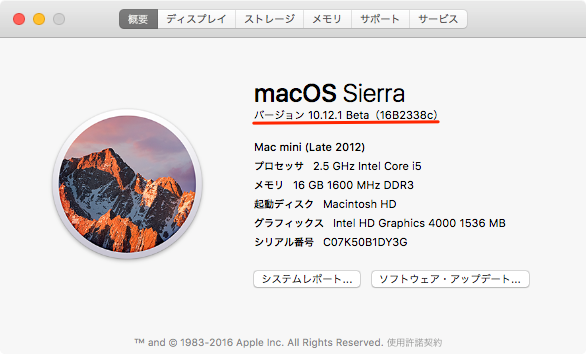
でも、最新版とはいえ、そこはベータ版。バグ取りや正式リリースまでの機能追加、パフォーマンスの安定化などに問題がありうることも確か。何が起こるかわかりません。使っているMacに思わずインストールしてしまった場合には、速やかに正式リリースされている最新版に戻すことが推奨されます。また、もしMacが1台しかない場合にはデュアルブート環境でのインストールがオススメです。
「macOS Sierra 10.12.1 Beta」を「macOS Sierra 10.12」にダウングレードする方法
ここでは、もし使用しているMacにベータ版をインストールしてしまった場合に正式リリースされている現行での最新バージョンである「macOS Sierra 10.12」へダウングレードするためのチュートリアルです。今回紹介する内容は、思わず開発者向けの最新ベータ版「macOS Sierra 10.12.1 Beta 3」をインストールしてしまい、それを正式版の「macOS Sierra 10.12」に戻す方法を紹介します。ただ、iOSのように簡単にダウングレードすることはできません。
目次
「macOS Sierra 10.12」をインストールするパーティションを作成
「macOS Sierra 10.12.1 Beta」などの最新版がインストールされている場合には、「macOS Sierra 10.12.1 Beta」を上書きして「macOS Sierra 10.12」をインストールすることができません。インストール画面で「macOS Sierraは、“Machintosh HD”にはインストールできません。」メッセージが表示されて先に進めなくなってしまいます。
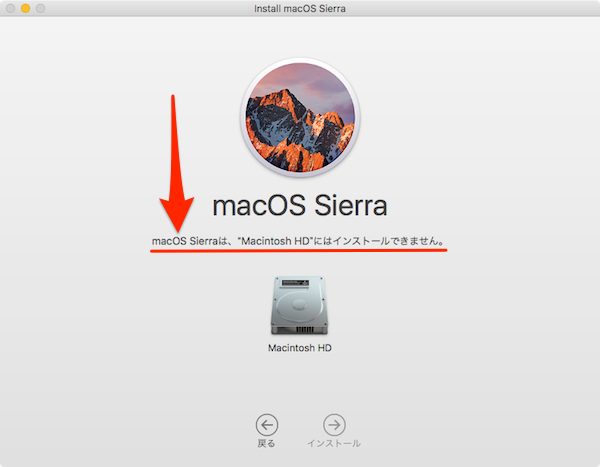
そこでどうするかというと、「ディスクユーティリティ」を使って正規版「macOS Sierra 10.12」をインストールするためのパーティションを作成します(後で不要なパーティションを削除することで正規版「macOS Sierra 10.12」だけにします)。
- まずはMacのFinderで[アプリケーション]→[ユーティリティ]と進み、「ディスクユーティリティ」を起動します。
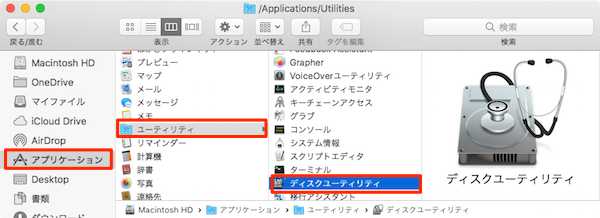
- 「ディスクユーティリティ」画面で左のディスク表示で「内臓物理ディスク(ディスク名称:Apple HDD…)」を選択して、画面上のメニュー「パーティション」を選択します。
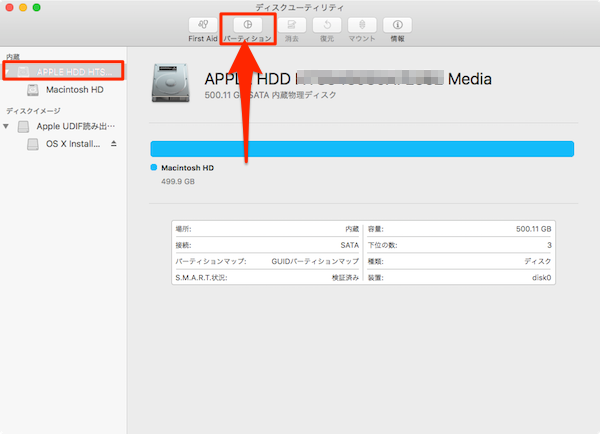
- すると、現在のHDD内のパーティション構成が表示された「パーティションを作成しますか?」画面になります。パーティションを作成するには、円グラフ下にある[+]ボタンをクリックします。
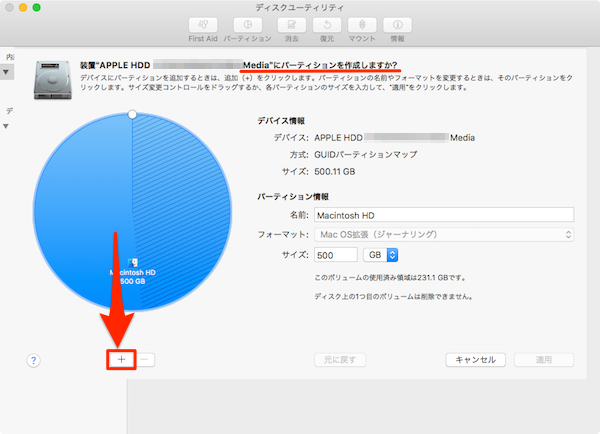
- パーティションが2分割された円グラフが表示されます。パーティションの「名前」を設定(名前は後で変更することもできます)して[適用]ボタンをクリックします。
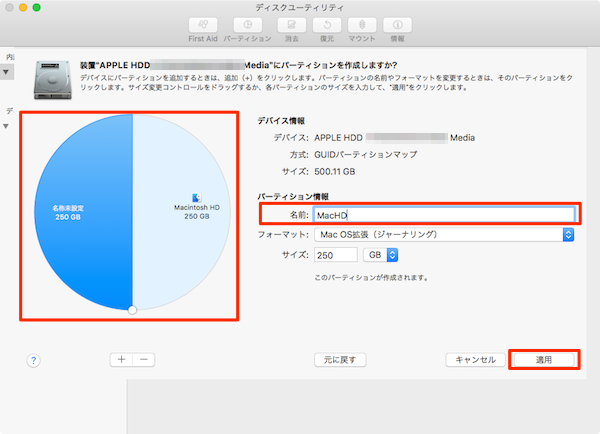
- 確認画面が表示されたら[パーティション]ボタンをクリックします。
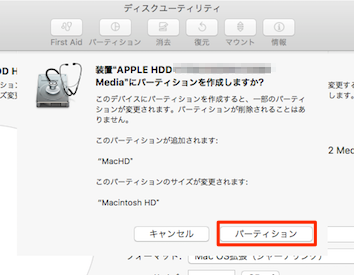
- 「起動ドライブのパーティション再作成」確認画面で[続ける]ボタンをクリックします。
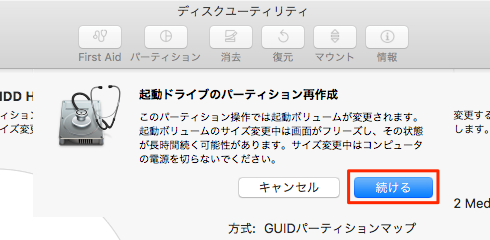
- 「パーティションの再作成」処理が開始されます。ハードディスク容量によりますがしばらく時間がかかります。書き画面が表示されたら完了です。
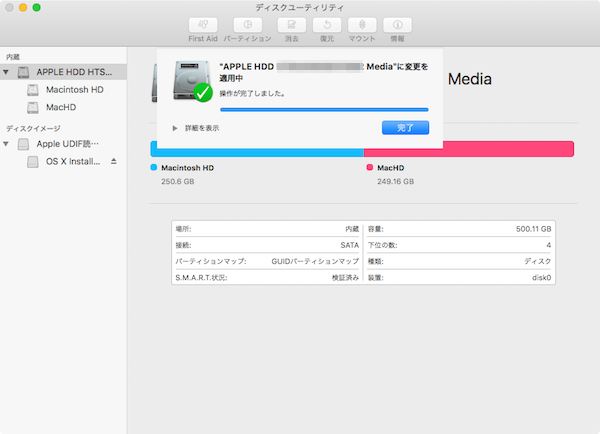
「macOS Sierra 10.12」のダウンロード
続いてMac App Storeから正規版の最新バージョン「macOS Sierra 10.12」をダウンロードします。「macOS Sierra 10.12.1 Beta」などの最新版がインストールされている場合には、ここで「新しいバージョンのmacOSがすでにコンピュータにインストールされています。」「続けますか?」の注意画面が表示されます。気にせずに続行し、ダウンロードしましょう。
- まずは「macOS Sierra 10.12」のダウンロードです。Mac App Storeの「macOS Sierra」ダウンロードページにアクセスします。ここには現時点での正規版の最新バージョンである「macOS Sierra 10.12」が載っています。画面右上の方にある[ダウンロード]ボタンをクリックします。
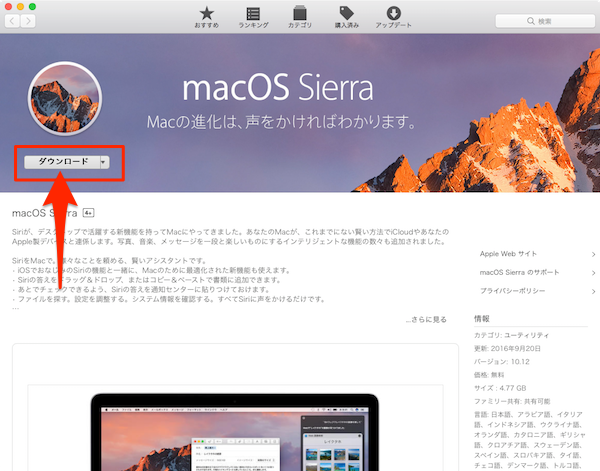
- 「新しいバージョンのmacOSがすでにコンピュータにインストールされています。」macOS 10.12をダウンロードして「続けますか?」の確認画面が表示されます。[続ける]ボタンを押して続行します。
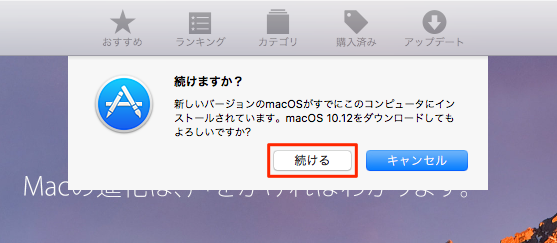
- すると、「macOS 10.12」のダウンロードが開始されます。
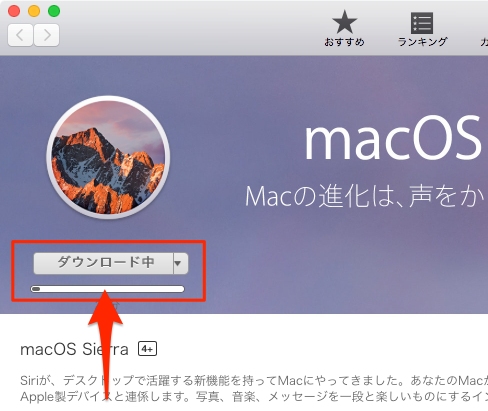
「macOS Sierra 10.12」のインストール
ダウンロードが終了すると「macOS Sierra 10.12」インストーラーが自動起動します。以下の手順でインストール!
- ダウンロードが終了したら、「macOS Sierra 10.12」インストーラーが自動起動します。画面下の[続ける]ボタンをクリックして先に進みましょう。ここからは通常のアップデート処理と同様なので安心ですね。
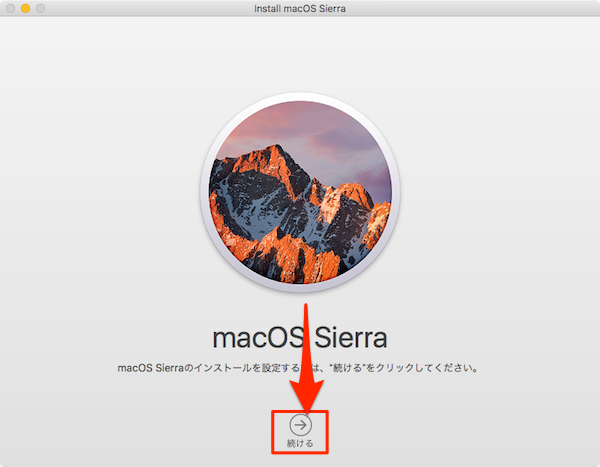
- 次に「ソフトウェアの使用許諾契約の条項」に同意する必要があります。画面下の[同意する]ボタンをクリックします。
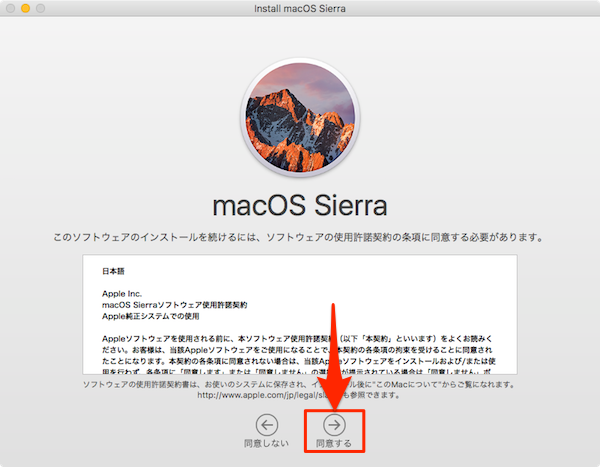
- 確認画面が表示されたら、再度[同意する]ボタンをクリック。
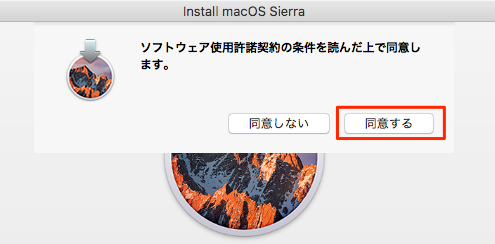
- 「macOS Sierra 10.12」をインストールする「ディスクを選択」する画面が表示されます。先ほど新しく作成したパーティション(ここでは「MacHD」)を選択して[インストール]します。
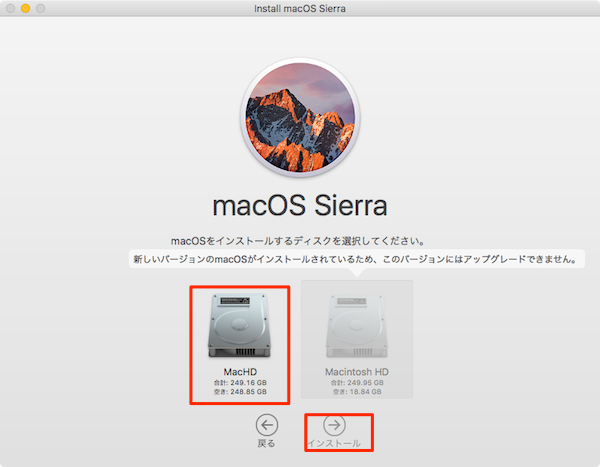
- 「macOS Sierraインストールが新しいヘルパーツールを追加しようとしています。」画面が表示されたら使用しているMacの「ユーザ名」「パスワード」を入力して[ヘルパーを追加]ボタンをクリックします。
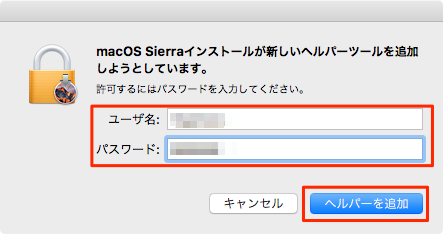
- 「macOS Sierra 10.12」のインストールする準備が開始されます。
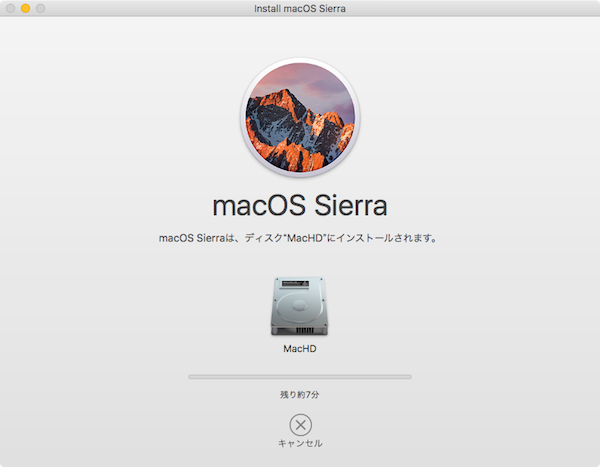
- インストールする準備が完了すると[再起動]がうながされます。macOS Sierraをインストールするには“再起動”する必要があります。
Macを再起動すると「macOS Sierra 10.12」のインストールが開始されます。これでとりあえず「macOS Sierra 10.12」はインストールすることができます。
データやインストールしたアプリ、設定の引き継ぎに注意!
今回のインストール方法は手順に従うことでサクッとできますね。でも、問題は最新のベータ版(現時点では「macOS Sierra 10.12.1 Beta 2」)を正式版「macOS Sierra 10.12」にかぶせてアップデートしてしまったことです。つまり、これまでのデータや設定はベータ版をインストールした側にあります。データやインストールしたアプリ、設定の引き継ぎを、ベータ版をインストールしてしまった側から新しいパーティションを切って「macOS Sierra 10.12」をインストールした側に行こうできることが望ましいですね。AppleのmacOS Sierraインストーラにはこのあたりの機能も用意されています。以下、「macOS Sierra 10.12」のインストール遷移画面を掲載しますので、データやインストールしたアプリ、設定の引き継ぎを含めて参考にしてください。
- macOS Sierraをインストールするための“再起動”を行うと、Macの再起動とともに[ソフトウェア・アップデートをインストール中]画面が表示されます。これには約30分ぐらい時間がかかります。
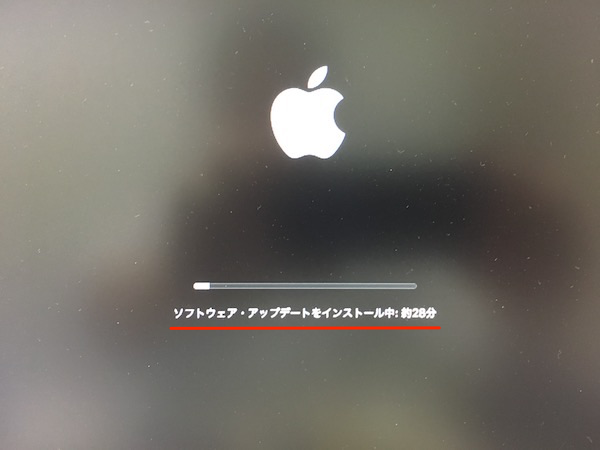
- インストール処理が終わると、「macOS Sierra 10.12」の初期設定画面が表示されます。まずは「キーボード入力環境を選択」して[続ける]。
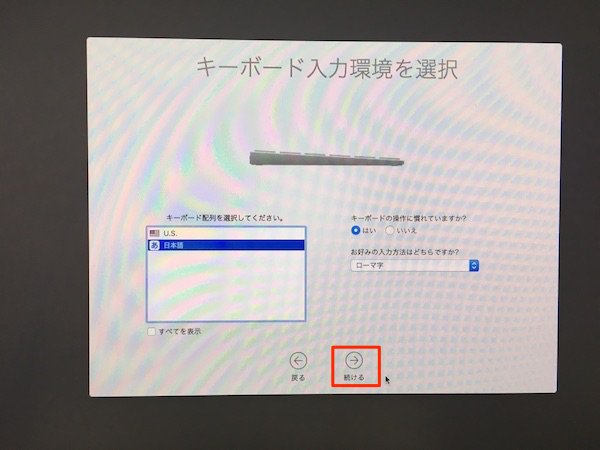
- 次いで、「Wi-Fiネットワークを選択」します。
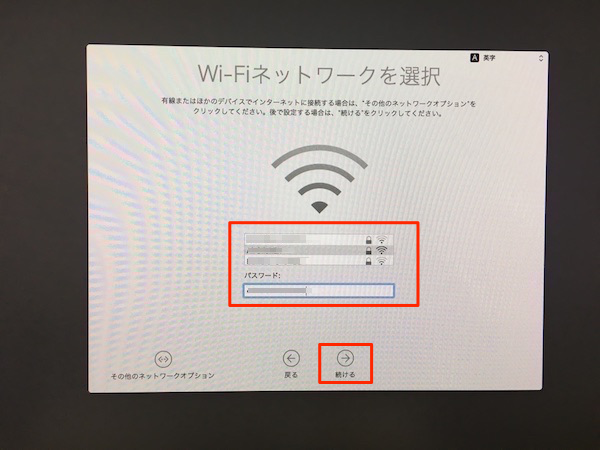
- 「このMacに情報を転送」画面では、必要な情報(データやインストールアプリ、設定など)を他のMacやWindows PCから転送することができます。今回の場合はパーティションで区切ったベータ版が入っているディスクから移行します(ここ重要です!)。なので、情報の転送方法を「Mac、Time Machineバックアップ、または起動ディスク」を選んで[続ける]ボタンをクリック。
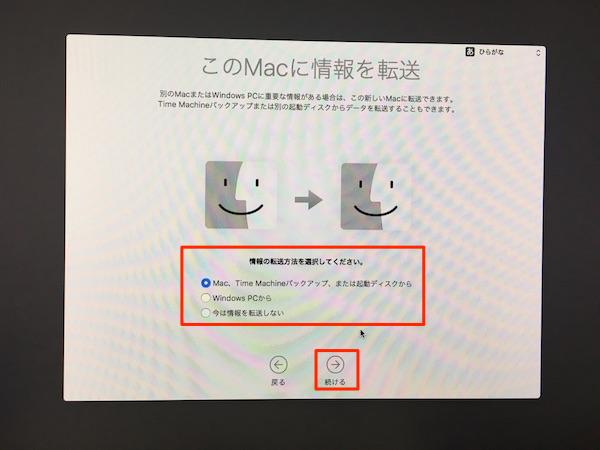
- 転送元を確認して、あるいは選択して[続ける]。
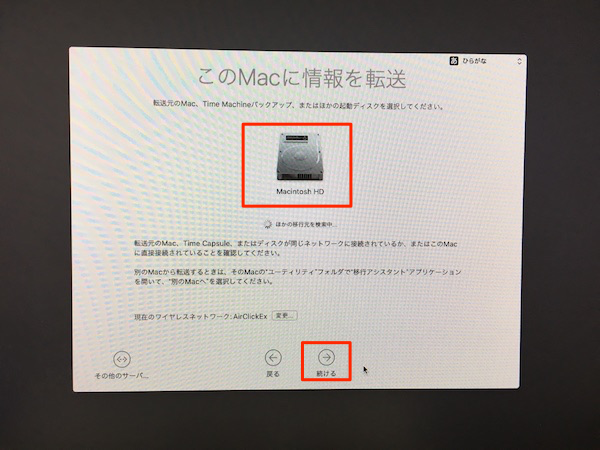
- 「システムをアップデートする必要があります」と警告メッセージが表示されます。「選択したバックアップは、macOS 10.12.1で作成されました。いこうまえにこのコンピュータをアップデートすることをお勧めします」ということですが、ここで[アップデート]をクリックしては元も子もなくなるので、[スキップ]します。
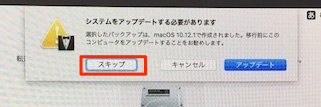
- すると、「転送する情報を選択」する画面が表示されます。転送する内容を選択して[続ける]をクリックします。
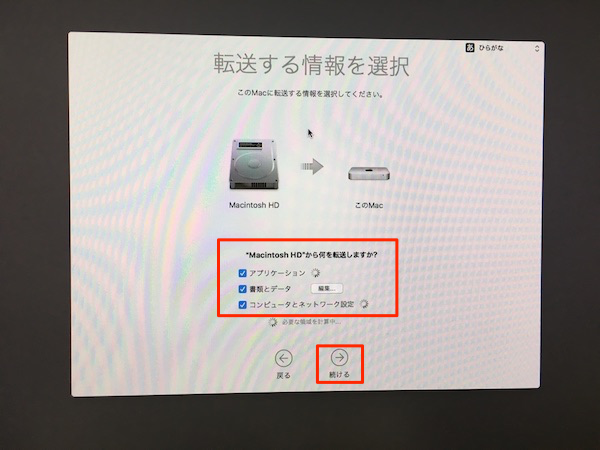
- 選択した情報の転送処理が開始されます(けっこう、時間がかかります!)。
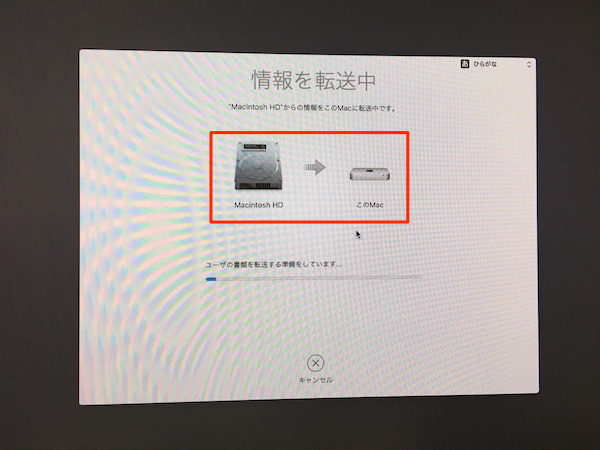
- 転送処理が終了すると「移行が完了しました」画面が表示されます。「再起動した後に設定アシスタントが再開されます。」で[今すぐ再起動]します。
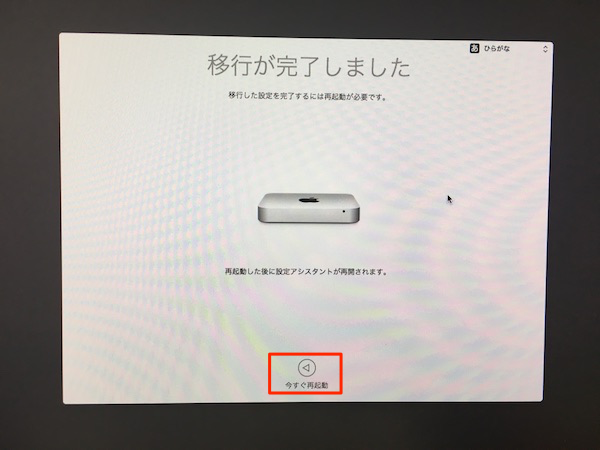
- [今すぐ再起動]すると、再度移行処理が再開されます。この際の行程ででは「システム受信照明の取得」に多くの時間が取られるようです。
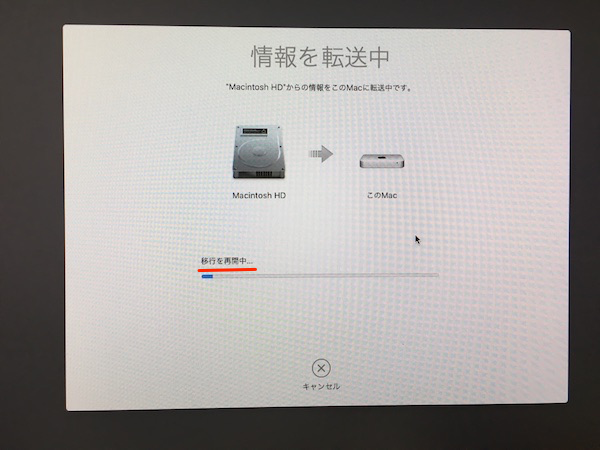
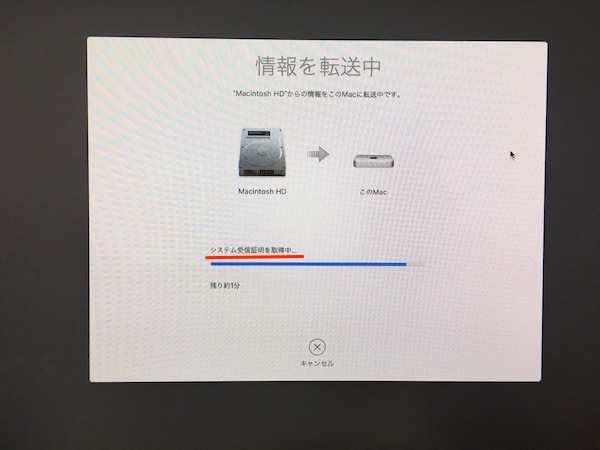
- 下記の「移行が完了しました」画面が表示されたら[終了]です。
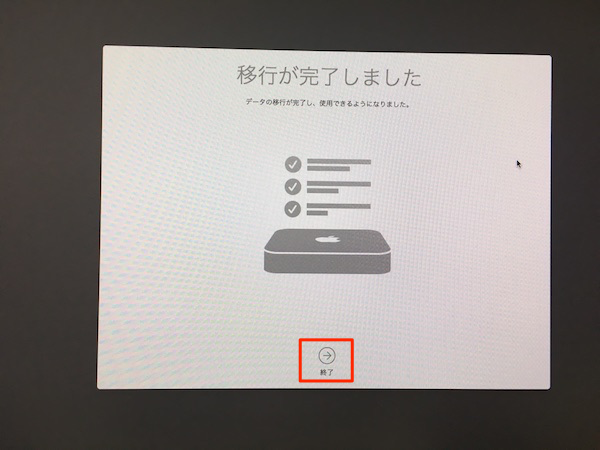
- Macが再起動して起動画面が表示されたら一安心ですね。ログインして内容を確認しましょう。
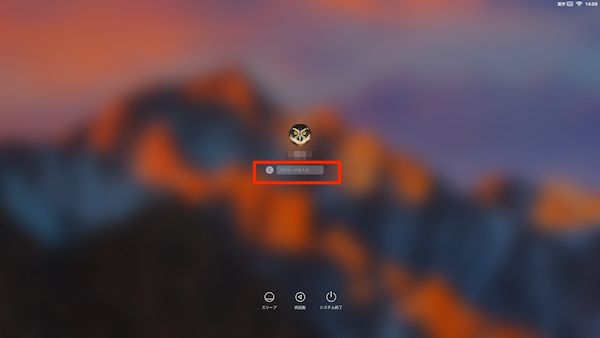
まずはメニュー「Appleマーク」から「このMacについて」を開いてインストールされているmacOSのバージョンを確認しましょう。macOSのバージョンが「10.12」であればOKですね。
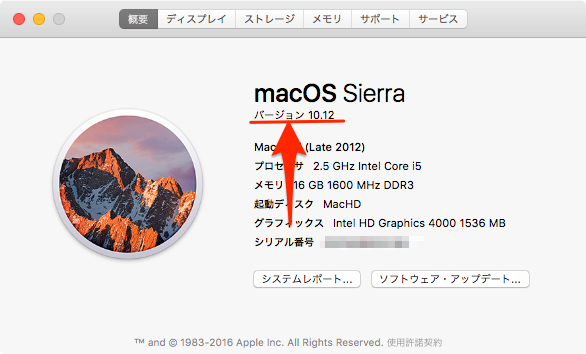
そして、最初の「macOS Sierra 10.12」で使っていた設定やデータ、インストールしていたアプリケーションなどが元どおりになっていれば成功です。ログイン情報などを再度設定して起動ディスクとして今までのようにしようすることができます。
「macOS Sierra 10.12」だけにパーティションを統合するには
ただ、「ディスクユーティリティ」でパーテション構成を見るとなんとも落ち着かないですね。ディスク容量的にも問題があるかもしれません。ベータ版をインストールしてある右サイドのパーティション名「Macintosh HD(ここでは)」を削除して統合したくなります。でも、右サイドにはMacの基盤システムがあるため、簡単に削除することができません。また、ベータ版とはいえ最新のものがインストールされている場合には、正規版の最新版でもかぶせてインストールすることができません。
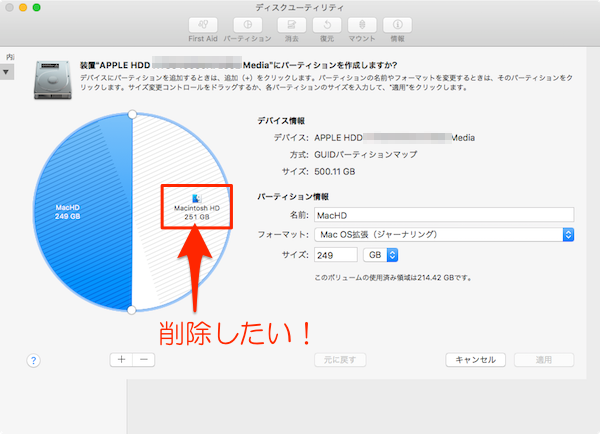
で、どうするかというと、まずは右サイドのベータ版が入っているパーテーション内のデータを削除して、再度正式版「macOS Sierra 10.12」をインストールし直して、左サイドのパーテーション(ここでは「Mac HD」)を削除します。
1.ベータ版のパーテション内のデータを削除
上記でも言いましたが、ベータ版の最新版が入っていると正式版とはいえダウングレードすることはできません。そこでベータ版のインストールされているパーティション内のデータを一旦空にします。
- まずはパーティションを切った場合と同様に、MacのFinderで[アプリケーション]→[ユーティリティ]と進み、「ディスクユーティリティ」を起動します。
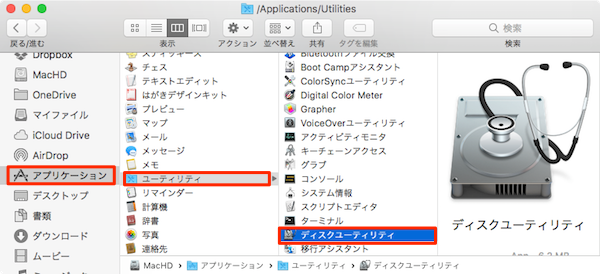
- 「ディスクユーティリティ」画面で左の物理ディスク表示で削除したいディスクを選んで、画面上のメニュー[削除]ボタンをクリックします。
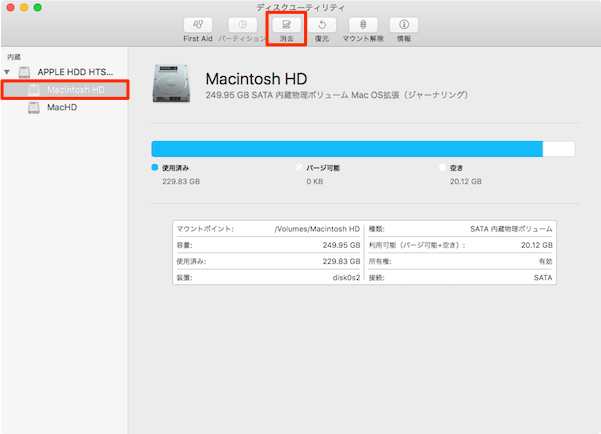
- 「“○○○○”を消去しますか?」確認画面で、設定が正しければ[消去]ボタンをクリックします(処理は戻せないので注意しましょう)。
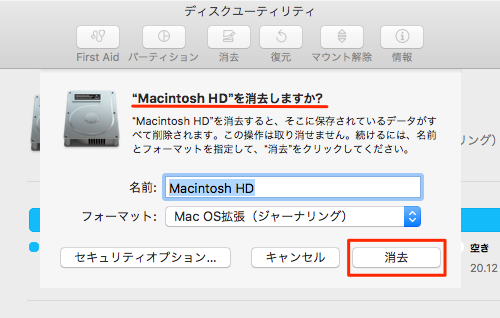
- 「削除」プロセスが終了すると以下の画面が表示されます。
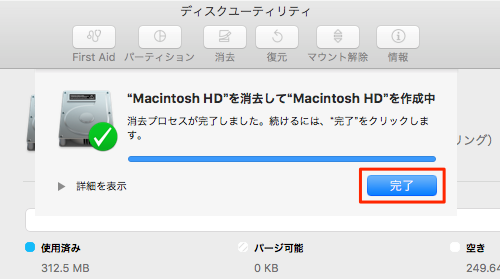
- 右サイドのパーティション(ここでは「Machintosh HD」)内のデータが全て削除されましたね。
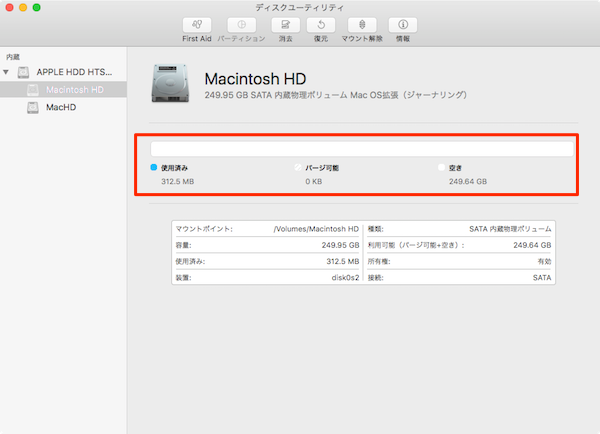
2.正式版「macOS Sierra 10.12」をダウンロード
次に、現在起動しているディスク(ここでは「Mac HD」)で正式版「macOS Sierra 10.12」をダウンロードします。上記“「「macOS Sierra 10.12」のダウンロード”項目を参照して再度ダウンロードしてください。
3.正式版「macOS Sierra 10.12」をインストール
正式版「macOS Sierra 10.12」をダウンロードしたら、次に現行の起動ディスク(ここでは「Mac HD」)から空にしたパーティション(ここでは「Machintosh HD」)へ正式版「macOS Sierra 10.12」をインストールします。前出の“「「macOS Sierra 10.12」のインストール”を参照。
既存の環境を移行したい場合には、必ず「転送する情報を選択」処理を確実に行ってください。ここは時間がかかるので、気長にやることが肝要ですね。
不要なパーティションの削除
上記の正式版“「macOS Sierra 10.12」インストール”が確実に完了したら、不要なパーティションを削除しましょう。手順は簡単です。「ディスクユーティリティ」を立ち上げて以下の処理を行います。
- 先ずは「ディスクユーティリティ」を起動します。以下のような画面が表示されるかと思います。「内臓物理ディスク(ディスク名称:Apple HDD…)」を選択して、画面上のメニュー「パーティション」を選択します。
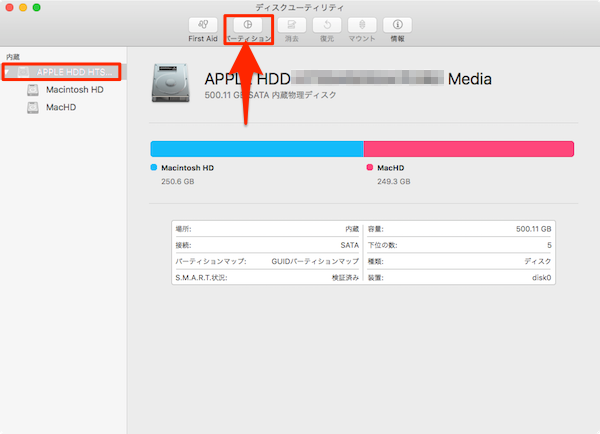
- 現行のパーティション構成が表示されます。円グラフの右サイドに再度「macOS Sierra 10.12」をインストールした残したいディスク(「Machintosh HD」)、左側には削除したいディスク(「Mac HD」)となっていますね。
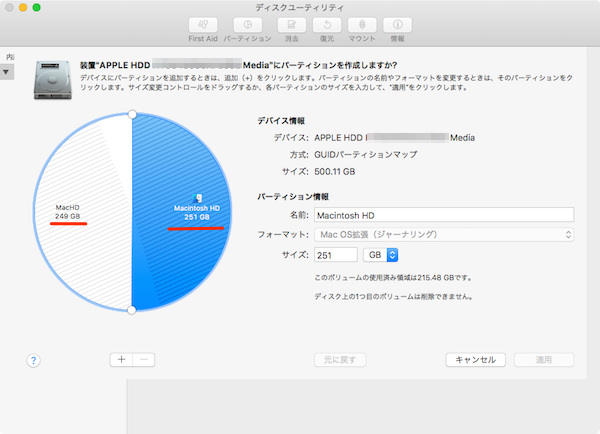
- ここで右サイドの削除するパーティション(「Mac HD」)をクリックして選択、円グラフ下の「ー(マイナス)」ボタンをクリックします。
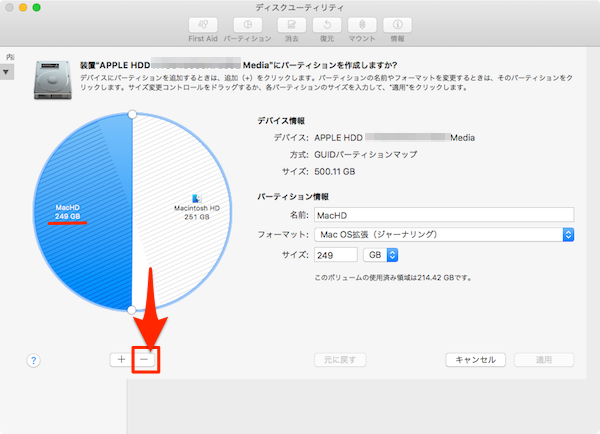
- すると、右サイドのパーティション(ここでは「Machintosh HD」)領域が全領域を占めた状態の円グラフが表示されます。パーティションをひとつに統合してよければ「適用」ボタンをクリックします。
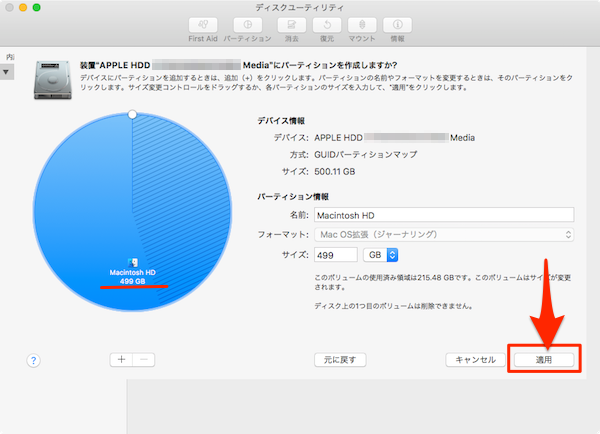
- 「…パーティションを作成しますか?」確認画面で[パーティション]をクリックします。パーティション「Mac HD」は削除され、「Machintosh HD」に統合されます。
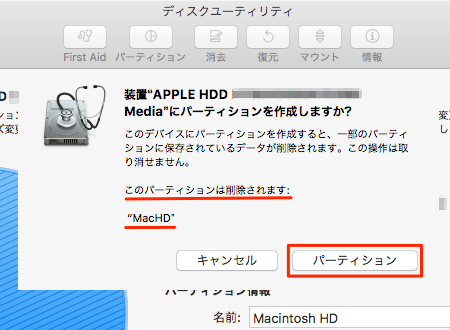
- 「…に変更を適用中」画面が表示されてパーティションの統合処理が実行されます。
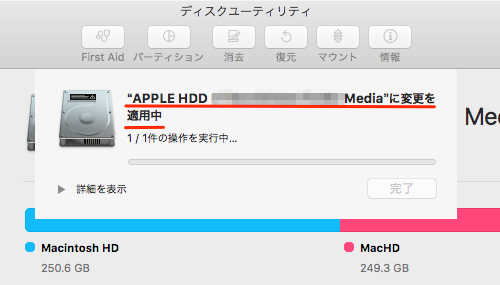
適用処理が終了したら[完了]ボタンをクリックします。
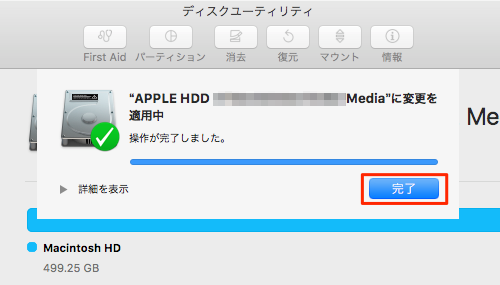
- きれいにパーティションが統合され「Machintosh HD」だけになりました。
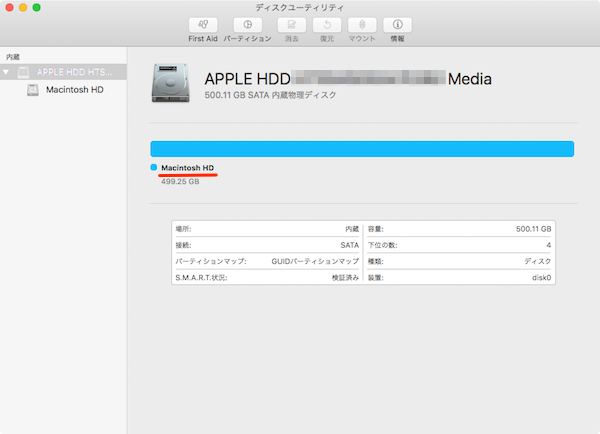
パーティション構成を見ても以下の通り元どおりになっていますね。
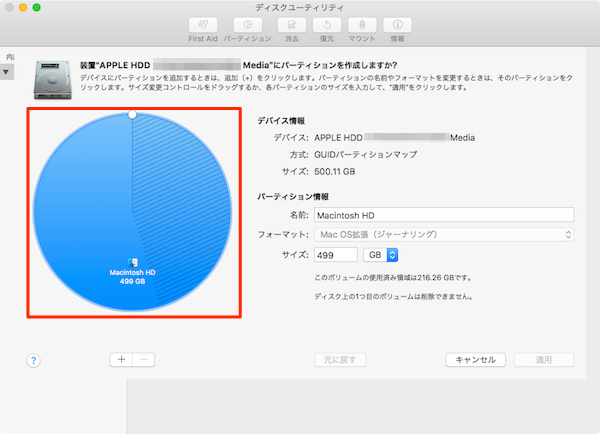
長い長い道のりで、一時はどうなるかと思いましたが、目的を達成することができました(汗)。もちろん、インストールされているmacOSは正式版最新バージョン「macOS Sierra 10.12」ですよ。
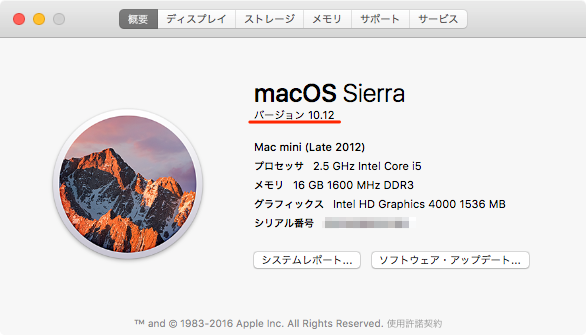
eswaiのひとりごと
まじ、今回は焦っちゃいました。使用しているMac miniを現行の正式版最新バージョン「macOS Sierra 10.12」と最新ベータ版「macOS Sierra 10.12.1 Beta 3」をデュアルブートでインストールして試そうとしたら、誤って「macOS Sierra 10.12」にかぶせてインストールしてしまいました(とほほっ)。それを元に戻すために四苦八苦(汗)。上記記事はその顛末記です。いやー、皆さんも気をつけましょう!