「Provenance」は、最新のiOS 10で動作するiPhoneなどのiOSデバイス上でセガのメガドライブやセガ・マスターシステム(SG-1000IV)、ゲームギア、そして任天堂のスーパーファミコンなどのゲームをサポートするマルチエミュレーターです。
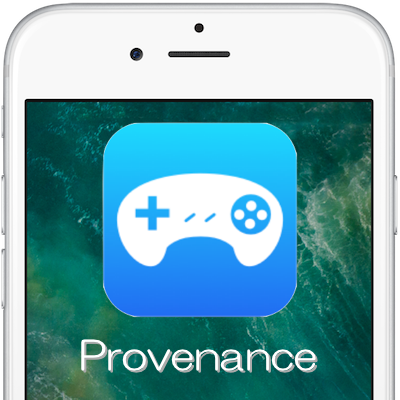
ひとつのエミュレーターで複数のゲーム機のゲームを楽しめるマルチエミュレータ「Provenance」は、現在Appleの署名切れにより「iEmulators」や非脱獄のインストーラアプリ「Mojo」から直接ダウンロード&インストールすることができない「Revoked」状態になっています。
ここでは、iPhone、iPad、iPod touchなどのiOS 10デバイスにマルチエミュレータ「Provenance」をインストールする方法を紹介します。
「Provenance」があればゲーム機ごとのプラットフォーム用エミュレーターを個々にインストールする必要はありません。iOSデバイスに「Provenance」をインストールすることで、iPhoneやiPadで複数の家庭用ゲームプラットフォームをひとつのアプリでエミュレートすることができます。もちろん、“脱獄”不要!かつ、AppleのMFi(Made For iPhone/iPad/iPod)対応ゲームコントローラもサポートしています。
「Provenance」でサポートしているゲーム機
「Provenance」エミュレータは、任天堂のスーパーファミコン、ファミコン、ゲームボーイ、ゲームボーイアドバンス、セガのメガドライブ、ゲームギアなどをサポートしています。往年の家庭用ゲーム機でプレイした伝説的なレトロゲームを試してみたい方はお試しください。
●任天堂
- NES (Nintendo Entertainment System)
- Famicom Disk System
- SNES (Super Nintendo)
- Gameboy / Gameboy Color
- Gameboy Advance
●セガ
- SG-1000
- Master System
- Genesis / Mega Drive
- MegaCD
- Game Gear
マルチエミュレータ「Provenance」をインストールする方法
上記でも触れましたが、現在Appleの署名切れにより直接ブラウザからiOSデバイスにインストールすることができません。そこでどうするかというと、AppleのiOSアプリなどの開発ツール「Xcode」を使って行います。
前準備
- まず、使用するMacのOSを最新のmacOSにする必要があります。Macを持っていない場合にはWindows PCにhackintoshをインストールするという手があります。
- 次に、最新のXcode 8.1をインストールします。XcodeはMac App Storeから無料でダウンロードすることができます。
- 当然ですが、マルチエミュレータ「Provenance」をインストールするデバイス、iOS 10が動作しているiPhoneまたはiPadを用意する必要があります。
- 最後に、アクティブな「Apple Developerアカウント」を用意しましょう。無料のDeveloperアカウントは所有しているApple IDで登録することができます。
「Provenance」データをダウンロード
前準備が済んだら、さっそく「Provenance」のインストールを始めましょう。下記の手順でインストールを進めてください。
- まず最初に、Macの標準アプリ「ターミナル」を起動して「Provenance」データをダウンロードします。「ターミナル」を起動するには、Finderを起動して[アプリケーション]→[ユーティリティ]から行うことができます。
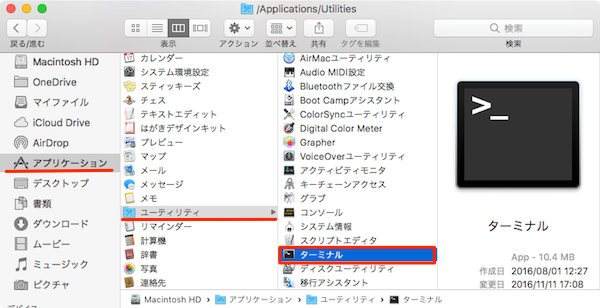
- 「ターミナル」で以下のコマンドを入力してEnterキーを押します。
“cd ~/Desktop”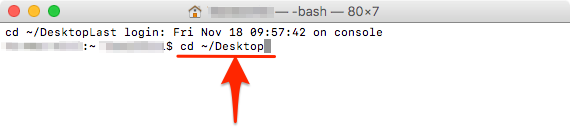
- 次に、ターミナルで以下のコマンドを入力してEnterキーを押します。
“git clone https://github.com/jasarien/Provenance.git”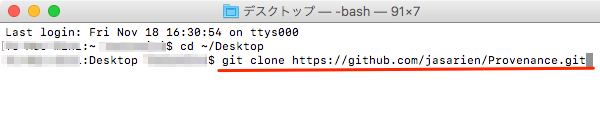
「Provenance」プロジェクトファイルをデスクトップにダウンロードします。
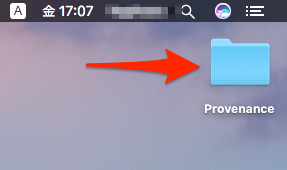
ターミナルに“Checking connectivity… done.”メッセージが表示されると、上図のようにデスクトップ画面に「Provenance」フォルダが新しく作成され、ダウンロードが始まります。
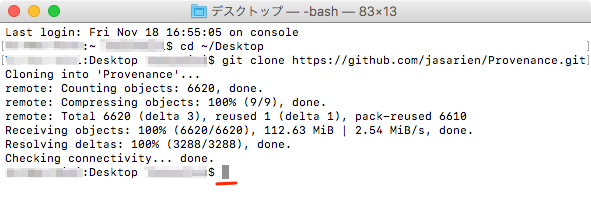
コマンドプロンプト状態になったら、ターミナルのウィンドウ画面は閉じて大丈夫です。
XcodeからiOSデバイスにサイドロード
- デスクトップ上にダウンロードした「Provenance」フォルダを開いて、「Provenance.xcworkspace」ファイルを探します。
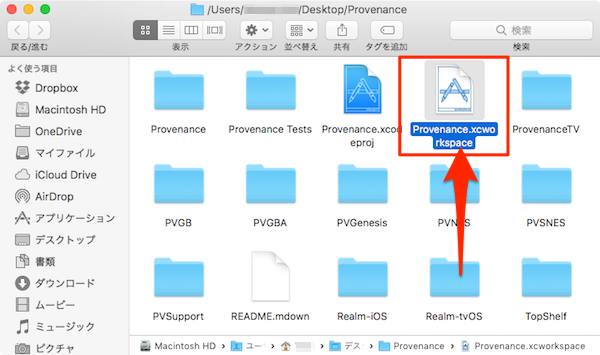
- 「Provenance.xcworkspace」ファイルを右クリック、「このアプリケーションで開く」にカーソルを合わせて、表示された「Xcode 8.1」を選んで開きます。
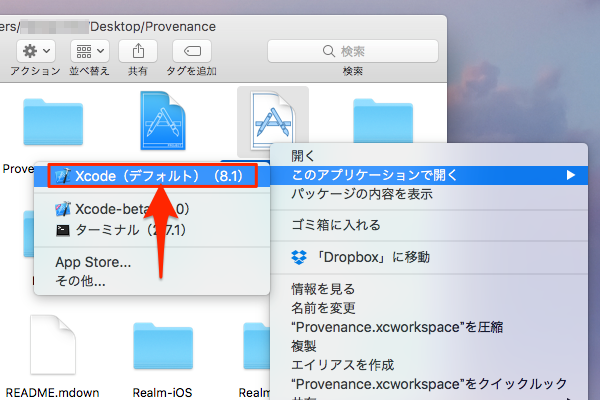
- Xcodeの画面が表示されたら、右サイドのメニューの一番上の「Provenance」を選択、左サイド2番目のメニューセクション「TARGETS」にある「Provenance」を選びます。
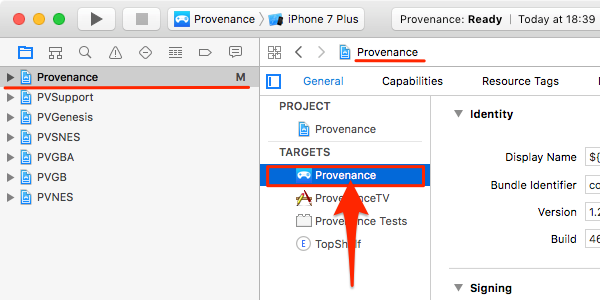
- 「TARGETS」「Provenance」の右サイド表示された「Identity」セクションの「Bundle Identifier」に任意の名前を設定します(ここでは「com.moshbox.Provenance」)。
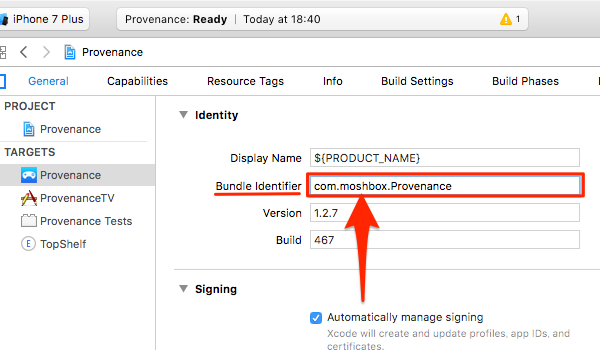
- 次に、「Signing」セクションすぐ下にある「Team」入力欄をクリックして「Add an Account…」をクリックします。
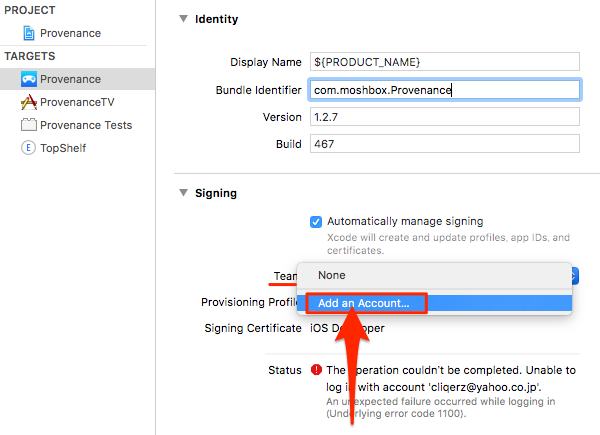
- 「Accounts」画面が表示されたら、Apple DeveloperのアカウントIDに設定した「Apple ID」と「Password」を入力して[Sign in]します。
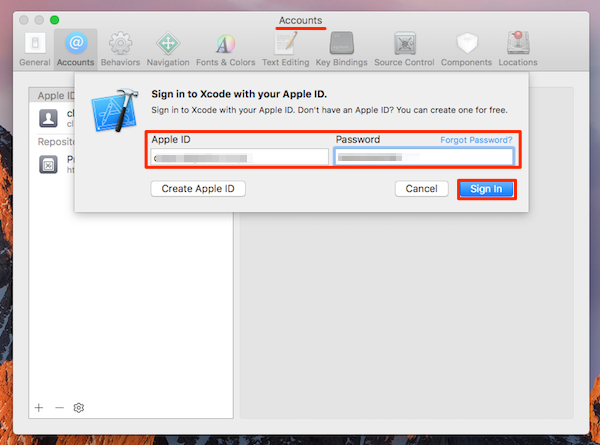
- サインインしたら、再度先ほどの画面に戻って「Team」入力欄をクリックして、先にサインインしたApple Developerアカウントを選択します。
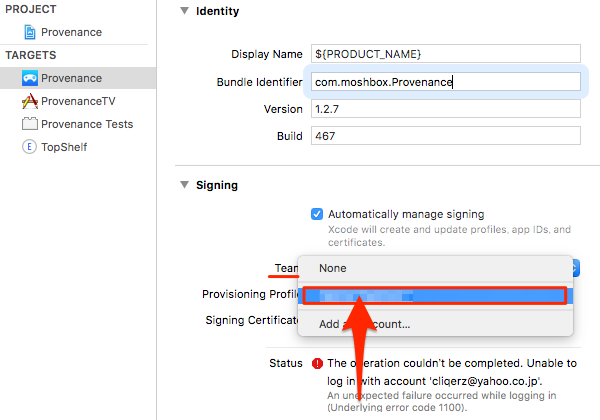
- 設定が正常に行われたら、下の画面に内容のようになります。iOS 10デバイスでも「Deployment Target」のバージョンナンバーは「8.0」のままで先に進めましょう。
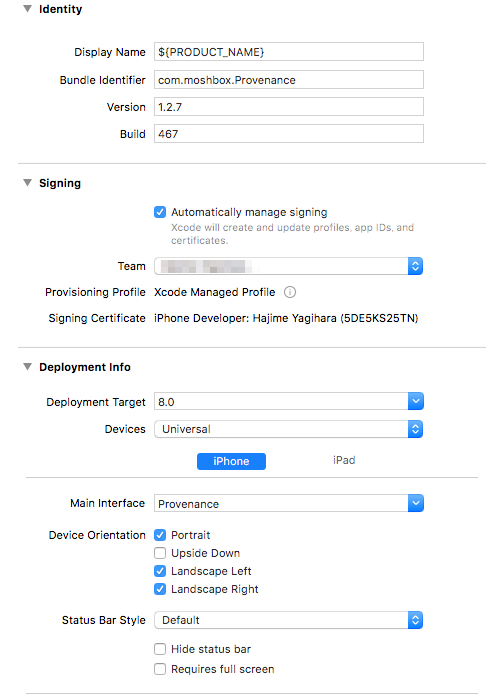
- ここで、サイドロード先のiOSデバイスをパソコンに接続し、Xcodeのデバイス選択ボタン(画面右左上の「再生/停止」ボタンの横にあるボタン)をクリックして接続したiOSデバイスを選択します。
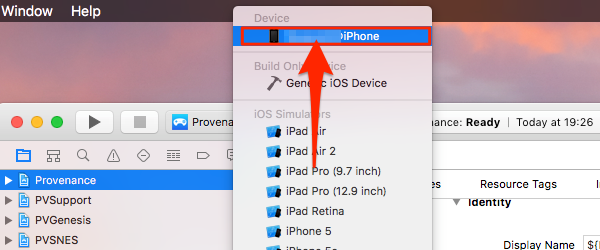
- サイドロード先のiOSデバイスを選択したら、その左サイドにある三角の「Run」ボタンをクリックします。すると、プロジェクトの構築が開始されます。
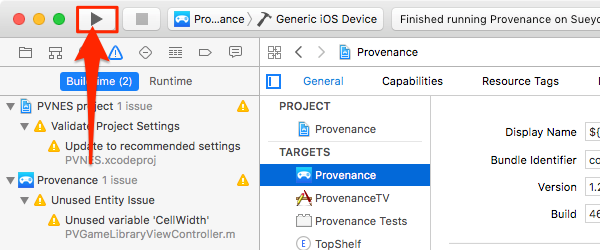
- Xcodeはソースコードをコンパイルし、それを接続したiOSデバイスへのインストールを行います。Xcodeで「Finished running…」メッセージが表示されるまでしばらく時間がかかります(かなりの時間がかかりました)。「Finished running…」メッセージが表示されれば、展開が成功したことがわかります。
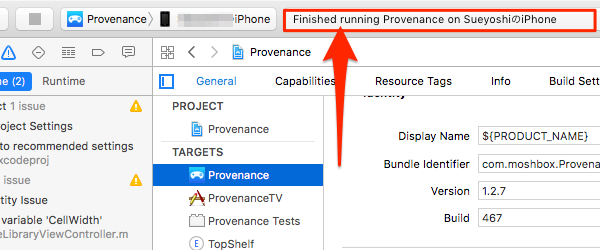
- iOSデバイスのホーム画面に「Provenance」アプリのアイコンが表示されたら成功です。
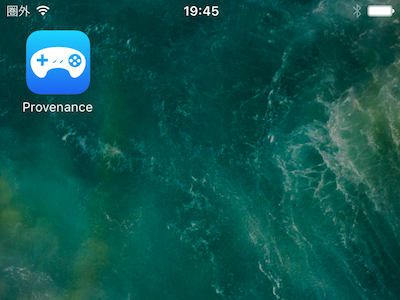
保存された「Provenance」アプリアイコンを起動してみると、以下のように「信頼されていない開発元」というエラーメッセージが表示され、アプリを起動することができません。その際には、iOSの設定アプリを立ち上げ、[設定]→[一般]→[プロファイルとデバイス管理]で、該当開発元を「信頼」する必要があります。「よく分からない」場合には、以下の記事を参考にしてみてください。










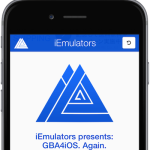

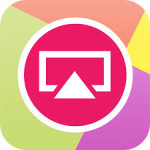
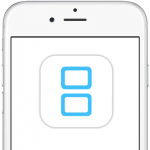

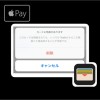

この記事へのコメント
Failed to create provisioning profile.
No profiles for ‘com.moshbox.Provenance’ were found
というエラーメッセージが出るのですがどうすればいいですか?
ひとますさん、コメントありがとうございます。
ひとますさんの使用しているApple IDの状態がわかりませんが、ここで使用するApple IDはApple Developer Programに登録してある必要があります。そのあたりを再度確認の上、上記ステップを実行してみてください。
ipadを使用しておりますがターミナルとユーティリティが見つかりません。
どうしたら良いですか?
ひらさん、コメントありがとうございます。
Macのターミナルとユーティリティということですよね。上記記事はMacサイドにダウンロードしてXcodeを使ってiOSデバイスにサイドロードするものです。
Macの「ユーティリティ」フォルダは「アプリケーション」フォルダの中にあります。また、「ユーティリティ」フォルダの中に「ターミナル」もあるので、落ち着いて探してみてください。
破損ファイルを消してもFailed to extract archiveの文字が出続けています。
(ファイルを消しても読み込んでいる?)
どうすればいいでしょうか