iPhoneを使用している多くのユーザーの中には、同時にiPadを使用している人も多いんじゃないでしょうか。画面が大きいと見やすいけど持ち運びには不便ということもあり、外出にはiPhoneを、自宅ではいPadを、といった具合に一般に使い分けているんじゃないでしょうか。

LINEを使っているユーザーは、いつでも簡単に持ち運べるiPhoneにだけ登録している場合が多いようです。でも、iPhoneとともにiPadも持っているなら、LINEも自宅や外出先といったシチュエーションごとにiPhoneとiPadを使い分けて利用できたら便利ですね。もちろん、同じLINEアカウントで…。
ということで、今回はiPhoneとiPadで同じLINEアカウントを共有・使用することのできる設定方法を紹介します。これを設定するには、QRコードまたはメールアドレスを使用した2つの方法があります。
メールアドレスを使ってLINEアカウントを設定する方法
ここでは、iPhoneにはあらかじめLINEアプリがダウンロードされており、その設定も行われているものとして手順を説明します。もし、iPhoneにLINEを登録・設定してない場合には、まずは「LINE」をダウンロード&インストール、そして基本設定を行なってください。
1.LINEアカウントの登録メールアドレスを確認
まずは、iPhoneのLINEに登録してあるメールアドレスを確認します。
- まずは、iPhoneでLINEアプリを起動し、画面下のメニューから3点リーダーアイコンをタップし、開いたページの画面右上の[設定]の歯車アイコンをタップします。
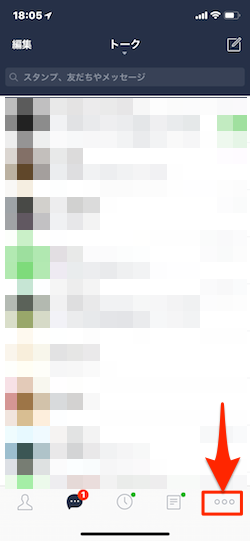
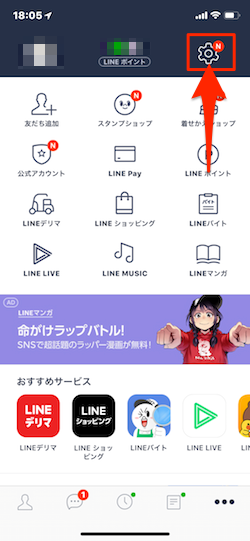
- 次に、[設定]画面の[アカウント]セクションを開いたら、[メールアドレス]を確認します。
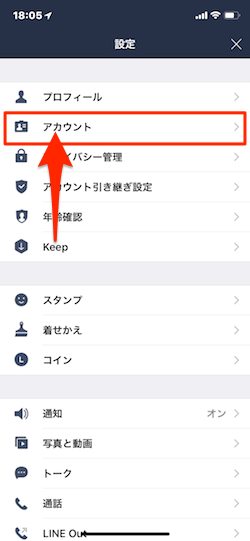
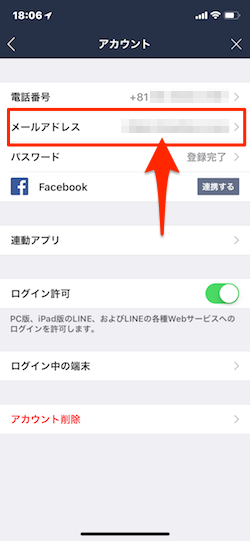
2.LINEアカウントでメールアドレスを登録する手順
もし、メールアドレスが登録されていない場合にはここで登録しましょう。
- まずは、[アカウント]画面で“未登録”となっている[メールアドレス]項目をタップし、[メールアドレス登録]画面でテキスト入力欄にメールアドレスを登録、画面下の緑色の[OK]ボタンをタップします。
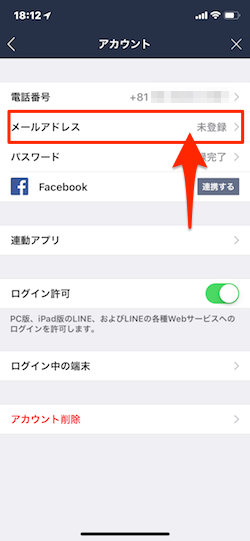
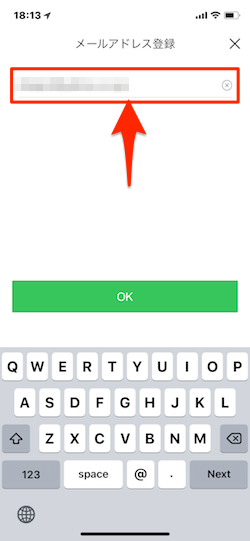
- すると、認証番号が登録したメールアドレス宛に送信されるので、確認して[メール認証]画面の認証番号テキスト入力欄に記入して緑色の[メール認証]ボタンをタップします。登録が正常に完了したら「メールアドレスの登録が完了しました。」のポップアップ画面が表示されるので、[OK]ボタンを押して登録完了です。
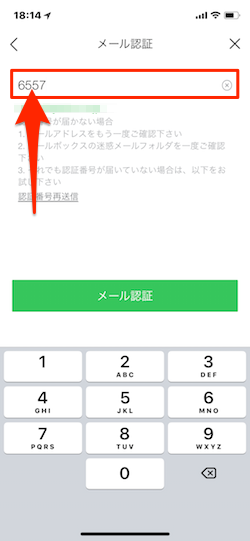
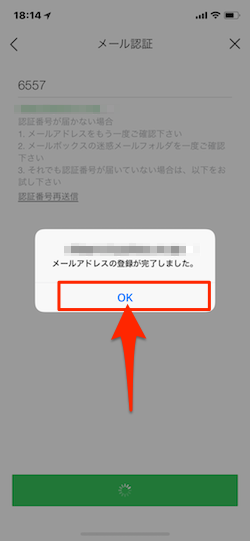
2.LINEアカウントの「ログイン許可」
次に、iPhoneのLINEに登録してあるアカウントの「ログイン許可」を行います。これを行うことで、PC版やiPad版のLINEでのログインが許可されます。[設定]→[アカウント]の画面で行うことができます。
- まずは、iPhoneでLINEアプリを起動し、画面下のメニューから3点リーダーアイコンをタップし、開いたページの画面右上の[設定]の歯車アイコンをタップします。
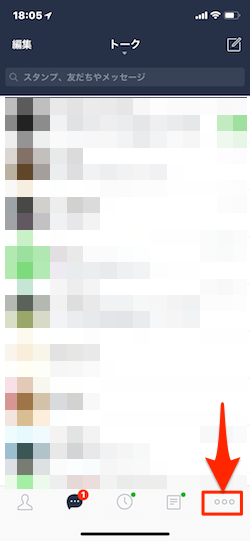
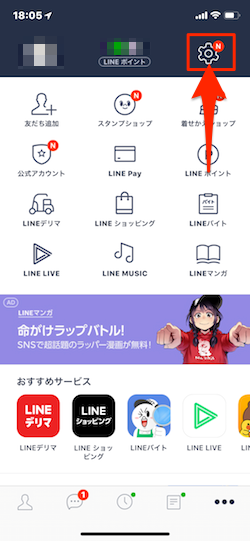
- 次に、[設定]画面で[アカウント]セクションをタップ、[ログイン許可]項目のトグルボタンが“オン”になっていることを確認します。
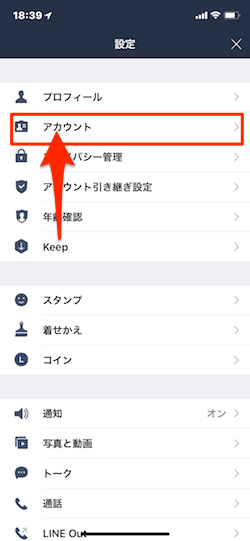
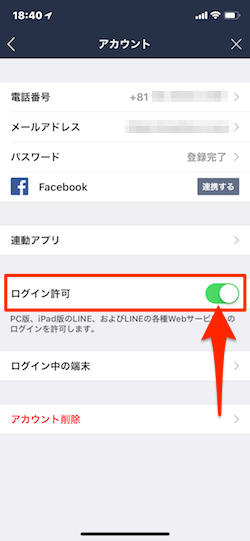
3.iPadのLINEアプリにLINEアカウントを共有設定
ここで、iPhoneで登録しているLINEアカウントをiPadで共有・使用するための設定を行います。もし、iPadにLINEアプリがインストールされていない場合には、以下のリンクからLINEアプリをインストールしてください。
 LINE 8.0.1 (無料)
LINE 8.0.1 (無料) 
カテゴリ: ソーシャルネットワーキング
販売元: LINE Corporation – LINE Corporation(サイズ: 254.12 MB)
全てのバージョンの評価:

 (292888件の評価)
(292888件の評価)  iPhone/iPadの両方に対応
iPhone/iPadの両方に対応
iPadにインストールされているLINEアプリを起動して、表示したログイン画面で先ほど登録したメールアドレスとパスワードを入力して[ログイン]します。
これで完了です。iPhoneとiPadの両方で同じようにLINEを使用することができます。
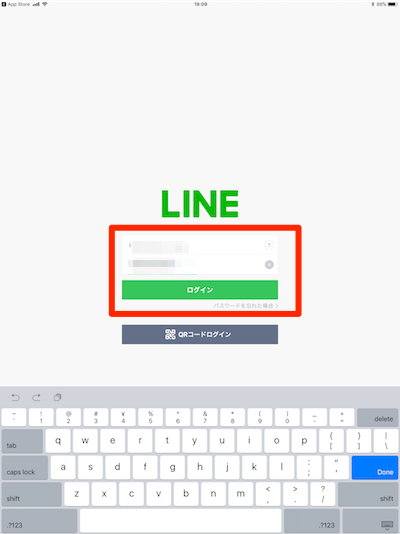
QRコードを使ってLINEアカウントを設定する方法
まず最初に、iPadにLINEアプリがインストールされていない場合には、以下のリンクからLINEアプリをインストールしてください。
 LINE 8.0.1 (無料)
LINE 8.0.1 (無料) 
カテゴリ: ソーシャルネットワーキング
販売元: LINE Corporation – LINE Corporation(サイズ: 254.12 MB)
全てのバージョンの評価:

 (292888件の評価)
(292888件の評価)  iPhone/iPadの両方に対応
iPhone/iPadの両方に対応
1.iPadのLINEアプリのQRコードを表示
iPadのLINEアプリを立ち上げて、QRコードを表示してください。
- まずは、iPadのLINEアプリを立ち上げて、表示された画面の[QRコードログイン]ボタンをタップします。
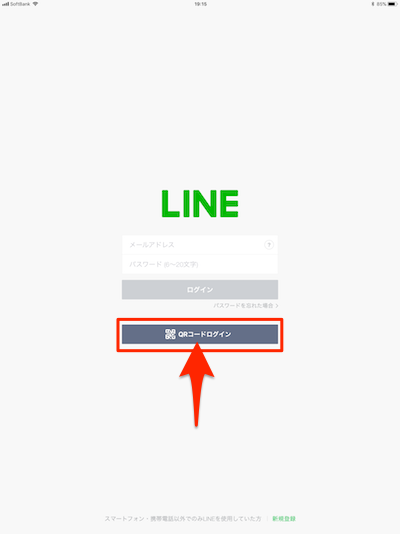
- すると、iPadの画面にLINEのQRコードが表示されます。このまま表示しておきます。
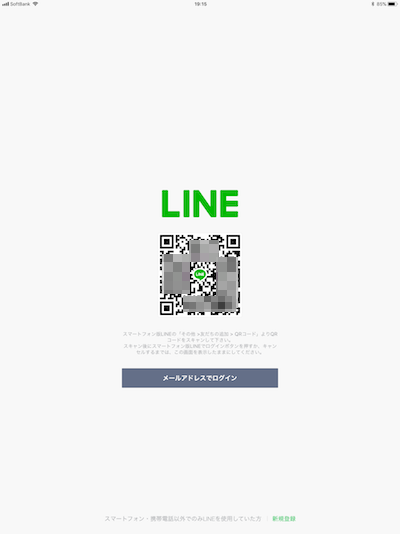
2.iPhoneのLINEアプリでQRコードを読み込む
今度は、iPhone側のLINEアプリを立ち上げて、iPadの画面に表示されているQRコードを読み込みます。
- まずは、iPhoneでLINEアプリを起動し、画面下のメニューから3点リーダーアイコンをタップし、開いたページにある[友だち追加]アイコンをタップします。
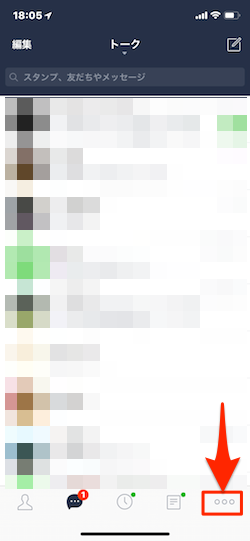
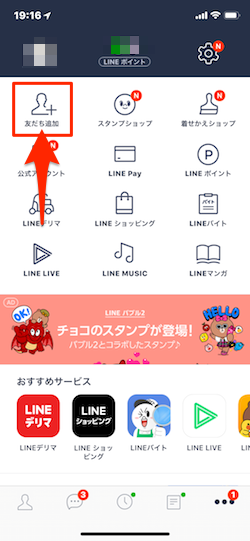
- [友だち追加]では、画面上部のメニューアイコン[QRコード]をタップし、表示されたQRコードリーダーで先ほどiPadの画面に表示したQRコードを読み込みます。
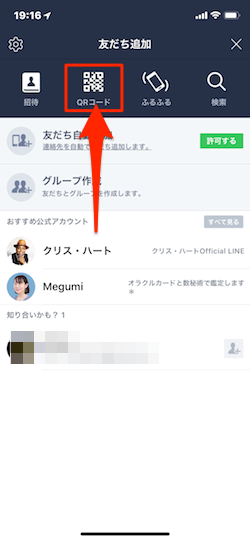
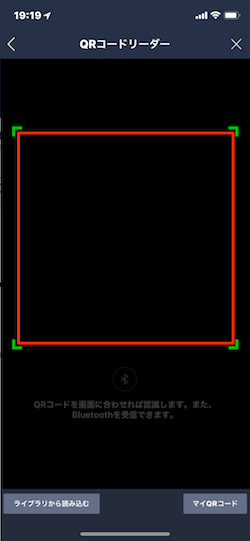
- iPadの画面に表示されているQRコードの読み込みが正常に完了すると、「ログインしますか?」画面が表示されるので[ログイン]をタップします。「ログインしました」のポップアップ画面で[確認]をチャップします。
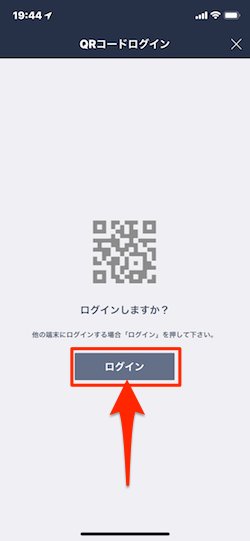
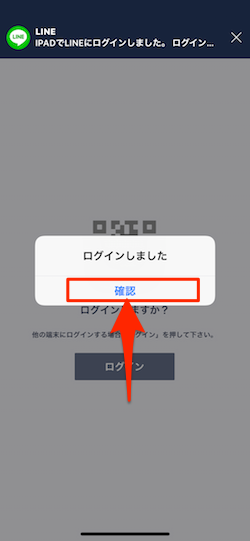










 iPadでiPhoneと LINEを共有したいのに
本人確認のところで パスワードを入力しても
ログインできない。本人確認画面から動かない。
iPhoneのほうに他の端末からログインしようとしています。とLINEメッセージが来るだけで共有できない。
iPadでiPhoneと LINEを共有したいのに
本人確認のところで パスワードを入力しても
ログインできない。本人確認画面から動かない。
iPhoneのほうに他の端末からログインしようとしています。とLINEメッセージが来るだけで共有できない。 あっつい
あっつい




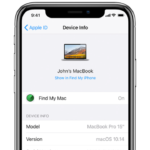
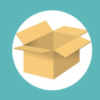

この記事へのコメント
iPadで使っていたラインを新しいアイホンで共有しようとしたら、「他の端末で同じアカウントを利用したため、この端末に保存された情報はすべて削除されます。」と出てきてしまいました!!「確認」を押さずに、またラインにログインすると、まだデータは残っているのですが、少し時間が経つとまた同じ表示が出てしまいます。ラインのデータはトークも画像も大事な物がたくさんあるので、なんとか削除されないようにする方法はありませんか?新しいアイホンを買ったるんるん気分も吹き飛び、今は暗い気持ちでとっても焦っています。よろしくお願いします!