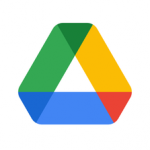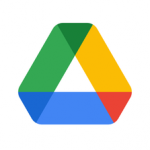家を早く出すぎたせいか、35km離れたうどん屋に開店1時間前に着いてしまった。どうする! 10秒くらい迷って、今まで行ったことのない、そこからさらに15km先にある利根川まで思い切って行くことに。頼りはサイコンアプリ Runtastic Road Bike PROのルートナビ機能。はたして無事、利根川までたどり着けるでしょうか !?
家から利根川までは片道50km、飯も食わずにだいじょうぶかぁ、と思っていたのですが、意外とあっさり目的地に到着してしまったのでした。
Runtasticのルートナビ機能というのは、事前に登録しておいたルートと現在位置を地図に表示するだけのナビ。カーナビのように、目的地を入力すればルートを表示してくれたり、音声案内をしてくれるわけではありません。でも、ロードバイクは事前にコースを決めて走ることが多く、ナビ機能としてはこれで十分な気がします。
本当に道に迷った時は、google Map見ればいいわけだし。

1.ナビ付きサイコンってどんな種類があるの
ネット検索すると古い情報も新しい情報もごっちゃに出てきます。サイクルコンピューター(サイコン)も、何が新しくて、何が古いかよくわからないことが多いんですね。
最近知ったのは、安いサイコンが自転車の速度と走行距離を知る仕組み。
てっきり、GPSで速度と走行距離を計測しているのだろうと思っていたら、前輪のフォークに有線のセンサーを付け、スポークに磁石を付けて速度を測る仕組みになっていたんですね。サイコンアプリは、スマホに初めからGPSが付いているので、スピードセンサーなしに速度や走行距離を測れます。それで、安いサイコンも同じだと勝手に思い込んでいたのです。
GPS付きのサイコンというのはもっと高くて、1万円台(レザインのスーパーGPSとか)から8万円(センサー付きのガーミンEdge1030Jとか)くらいします。
1万円から8万円というのはものすごい価格差ですが、ルートナビ機能はGPSサイコンならほぼ付いています。違いは地図があるかないか。
例えば、レザインのSuperGPSだと、地図なしで、ルートは線で表されます。加えて「50m 右に曲がる」という文字の案内も出ます。

もう少し高いサイコンになると、
通常の地図にルートと自分の位置が表示されます。スマホのサイコンアプリのルートナビ機能というのはこのレベル。
で、さらにこの上に、カーナビのように目的地を指定すると、おすすめルートを地図上に表示してくれるサイコンがあります。サイコンで一番値段の高いガーミンEdge1030Jでは、ガーミンが蓄積しているサイクリストのルートデータを基にして、Trendline Popularity Routing(多くのサイクリストが通っている人気ルートの表示)もしてくれるようになっています。例えば「30Kmのコース」と指定すれば、その近所でサイクリストがよく使っている道を選んでルート作成してくれる(らしいです。使ったことないけど)。
道路でも自転車が利用しやすい道とそうでない道がありますが、サイクリストがよく利用しているルート=自転車が走りやすい道のはずです。サイクリストのルートデータが蓄積されれば、されるほど、精度はさらに高まっていきます。Web2.0が流行った頃の言葉を使えば、知識の自動的な集約によって「集合知」を作り出しているということです。
そういう意味でいうと、ルートナビ機能というのはTrendline Popularity Routingのローテク版というか人力版で、GPSサイコンならほぼ付いている機能です。他の人の作ったコース(あるいは実際に走ったルートデータ)を取り込んで、ナビに使おうというものです。
そのルートデータを入手するサイトとしてこれまでよく使われてきたのが、「ルートラボ」というサイクリングルートの共有サイトです。(「ルートラボ」は地図のアルプス社が運営していた「ALPSLAB route」の後継サイトで、2008年にアルプス社がヤフーに吸収合併され、2010年3月にリニューアルオープンしたもの。ルート作成サイトとしては最近はSTRAVAやRide with GPSのほうが使われているのかもしれませんが、以前からあるルートラボの方がストックされているルートの数も多いのです)。
そういうわけで、前置きが長くなりましたが、「ルートラボ」のルートデータを使ったRuntasticのルートナビの使い方までを以下、紹介します。
2.ルートラボからルートデータをダウンロード
パソコンで、ルートラボからRuntasticに登録するルートデータをダウンロードする手順です(スマホからでも使えるようですが、)。
まずトップページの「ルートを見る」をクリックします。
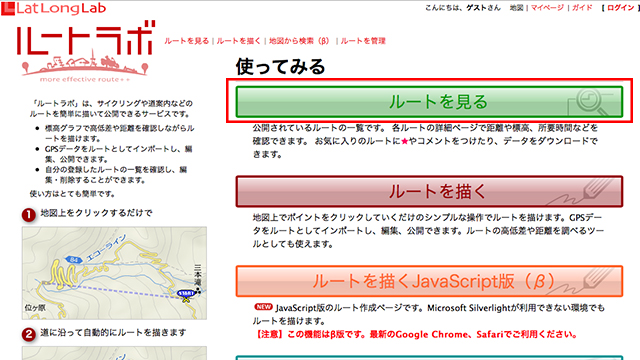
検索窓でルート検索します。ルートのタイトルや投稿者名、コメント、タグに含まれるキーワードで検索できます。
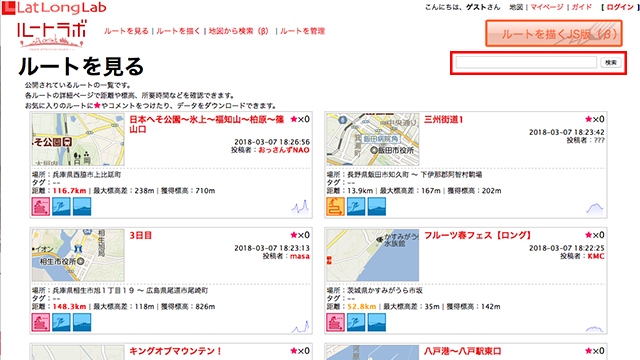
「花見川 印旛沼 サイクリングロード」のキーワードで出てきた結果から選んだルートがこれ。ルートラボには、同じようなルートを走った人がデータをアップしていて、細かいところが違っていたりします。ルートはダウンロードした後にRuntasticのアカウントページで修正できるので、自分の走りたいコースに近いものを選べばOK。
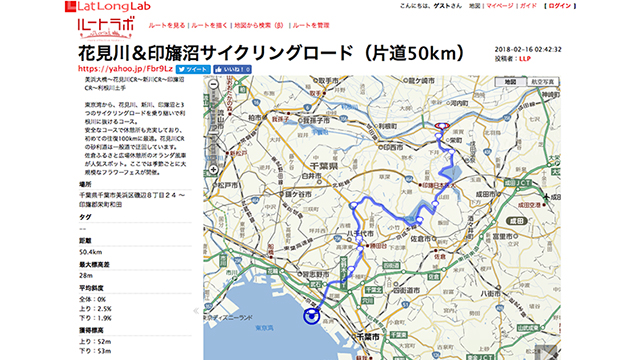
(同じページに、拡大縮小して見られる地図もあったので貼っておきます。うまく動けばいいですが)
選んだルートのページを下にスクロールすると「ルートのダウンロード」があります。Runtasticで読み込むためにGPX形式でダウンロード。パソコンに保存します。
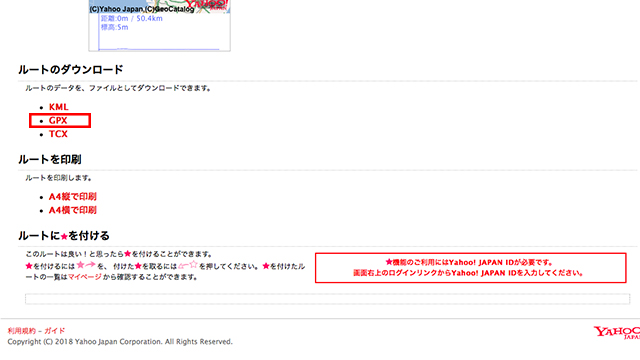
3.Runtasticのユーザーアカウントにログインする
Runtasticへのルートデータ登録はアカウントページで行います。
アカウントページはRuntastic の初回起動時にRuntastic の公式ページに自動的に作られます。アカウントページには、その日のアクティビティ(活動、行動の意味ですが、要するに自転車に乗ること)が終了すると走行データが自動でアップされます。ルートデータの登録・作成もここで行います。
まず、アカウントページのメニューバー「ルート」をクリックします。
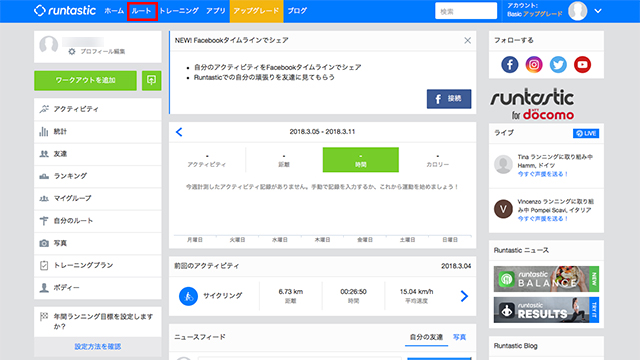
「ルートラボ」でダウンロードしたルートデータを読み込むために、「新規ルート作成」をクリックします。
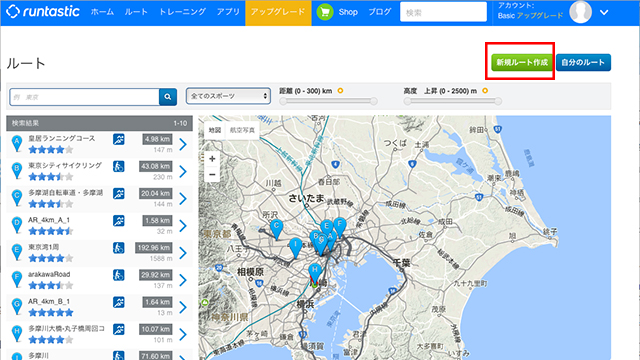
「ファイルをインポート(gpx,tcx)」を選択。「ルートラボ」からダウンロードしたデータを読み込みます。
このほか「自分で(新規作成)」「アクティビティをインポート(Runtasticで実際に走った走行データ)」でもルート作成ができます。
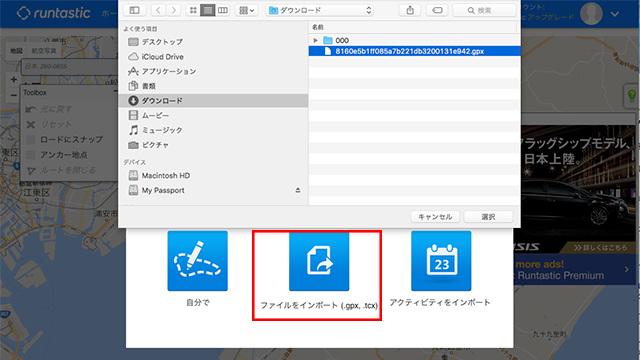
読み込んだルートデータを修正したい場合は、ルートの赤い点にカーソルを合わせ、変更したい場所にドラッグします(このへんの作業はパソコンじゃないと難しいと思います)。
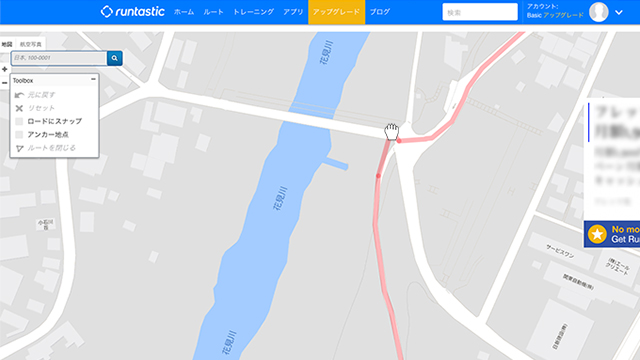
修正が終了したらルート名をつけ、保存します。
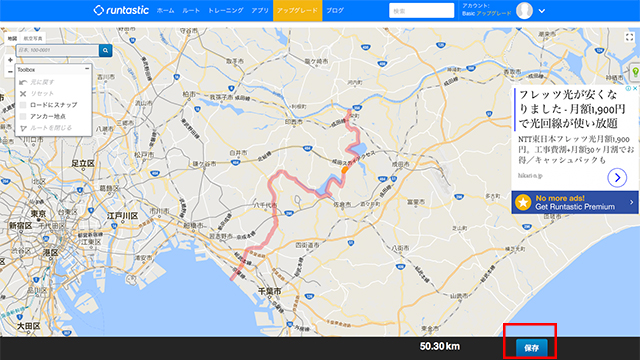
「ルートが作成されました」と表示されたら作成完了。これでiPhoneのRuntasticで使えるようになります。「ルートラボ」からもらってきたルートを登録しただけなのに「作成」というのは変ですが、細かいことは気にしないようにしましょう。
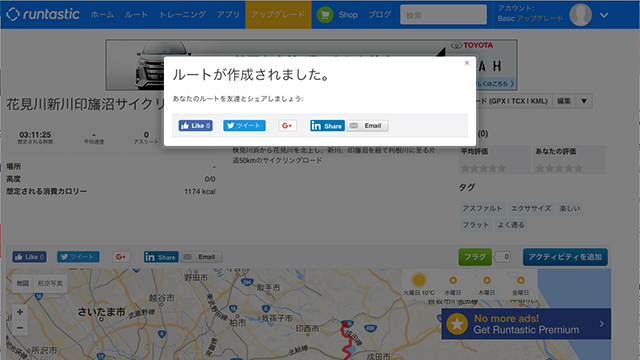
4.Runtasticで作成したルートを使用する
最後に、アカウントページで作った(登録した)ルートをサイコンアプリRuntasticで使う手順です。
まず、「ルート」をタップします。
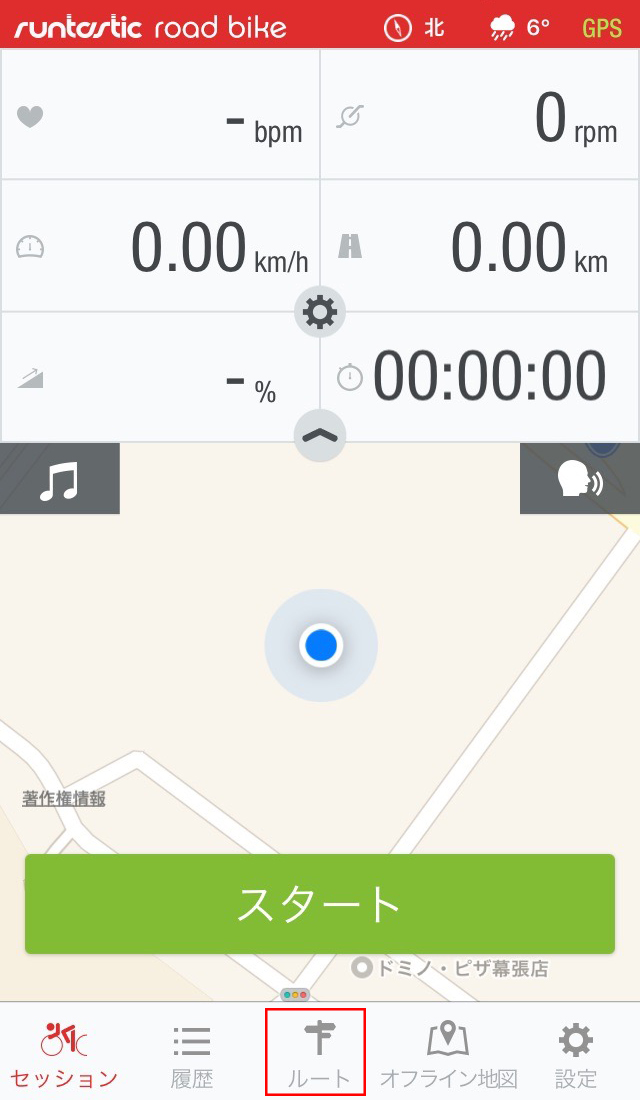
ルートのページに作成済みのルート(Runtasticのアカウントページで作成したルート)が表示されます(画面には似たような名前のコースが2つ並んでいますが、花見川サイクリングロードには未舗装区間が3kmくらいあり、その抜け道で2種類コースを作って、適当に名前をつけたためです。本人には区別が付いていますw)。
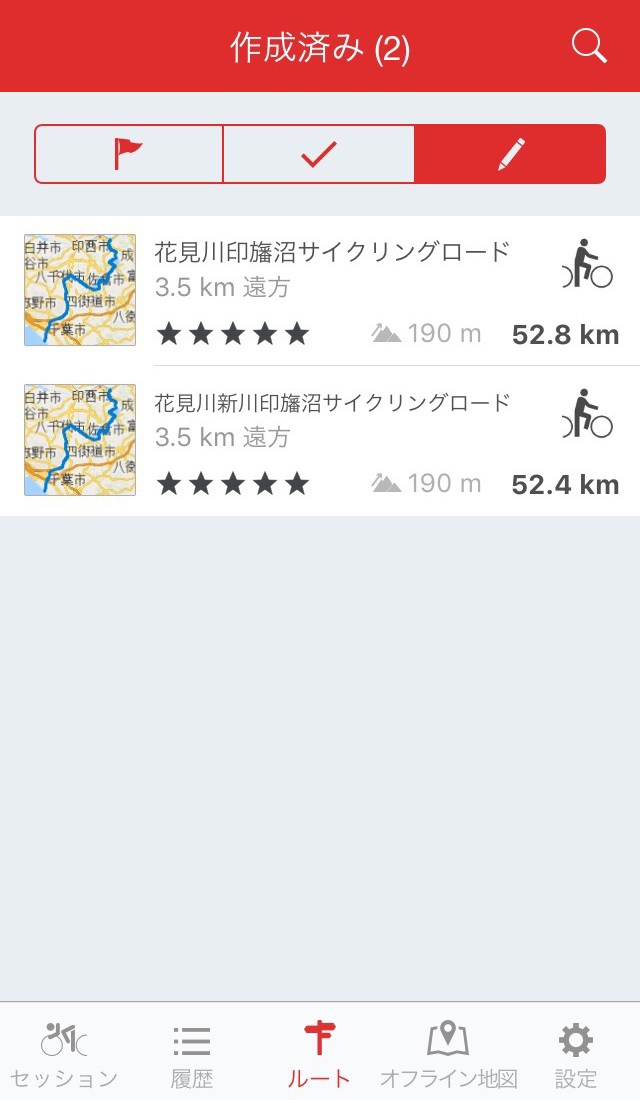
走りたいルートを選び、「ルートを使用」をタップします。
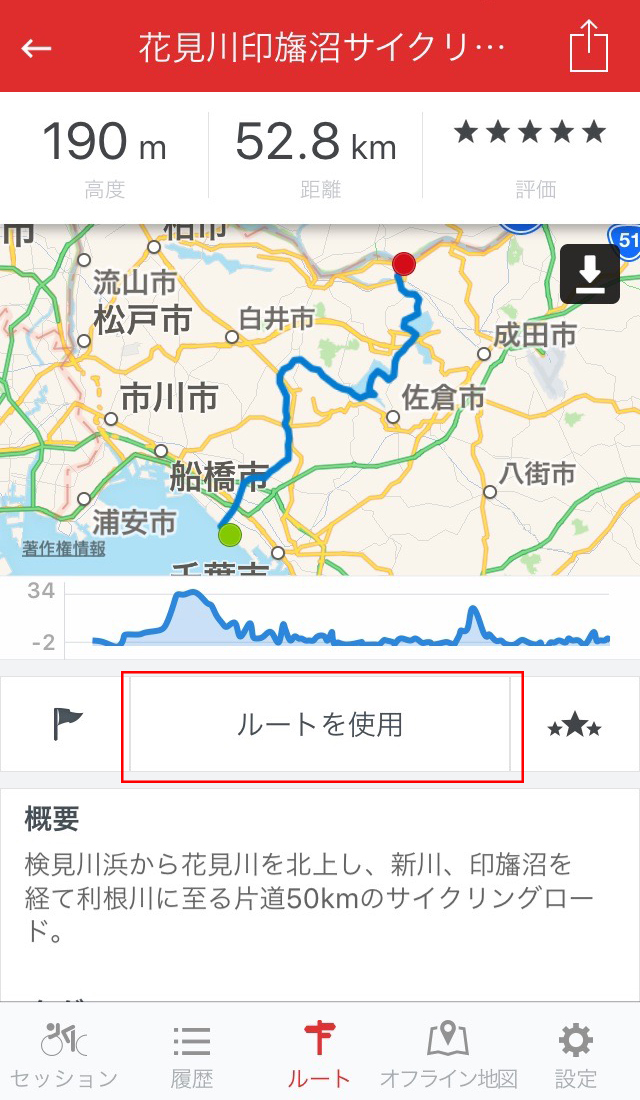
すると最初の「セッション」画面に自動的に戻りますから、「スタート」ボタンをタップすればルートナビが開始されます。
ルートナビを止めて、通常通り使う場合は、その下に表示された「ルート使用をキャンセル」をタップし、「スタート」をタップします。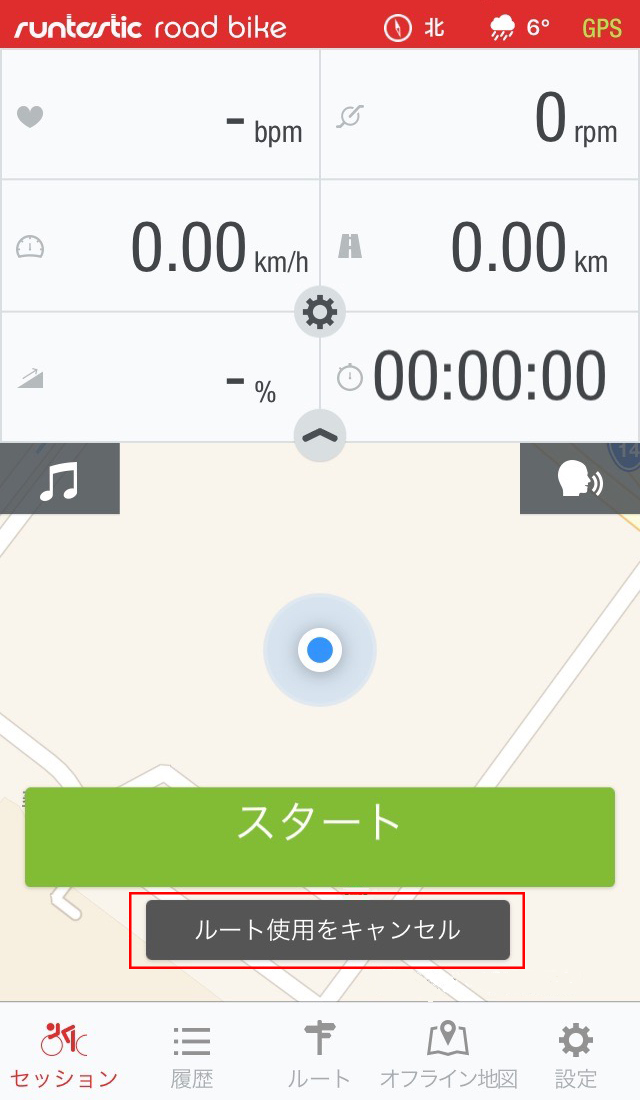
では、実際のルートナビの画面はどんなか。
グレーのラインがルートで、青いラインが自分が今まで走ってきた道です。ルートを間違えると、グレーの線から青い丸が離れていくだけ。
地味ですみません m(-_-)m
正直言うと、利根川までの15kmで道を間違えましたの2か所です。両方ともルートからはずれて10メートルくらいで気づきました。マジ便利です!
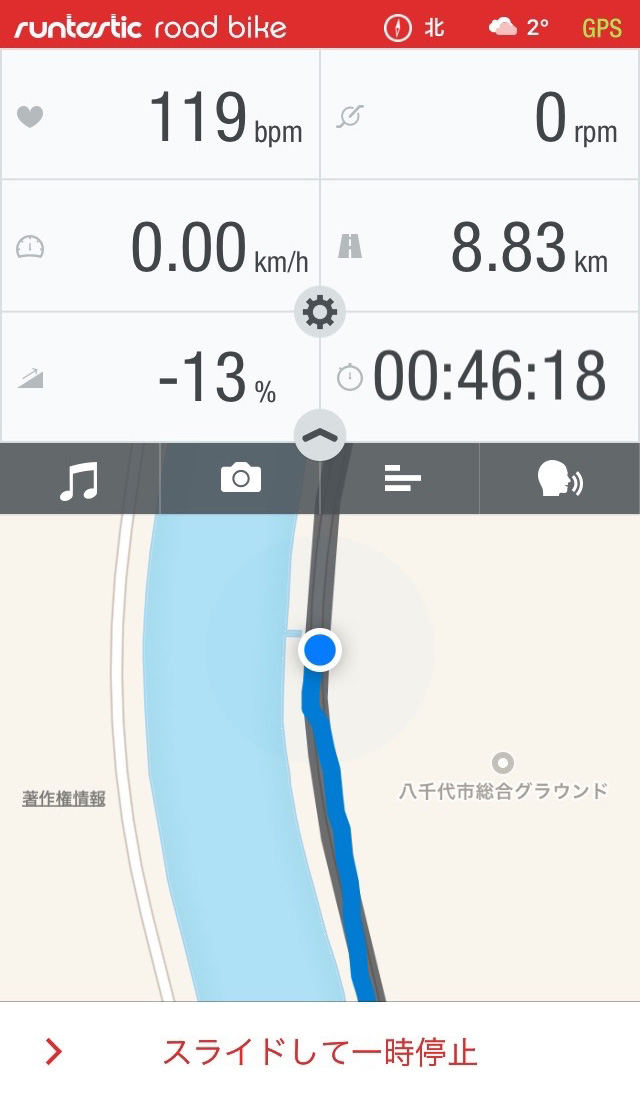
そしてなによりよかったのは、「ルートラボ」で選んだルートが走りやすかったこと。アップしてくれた人に感謝ですね。そのルートを選んだ私も偉いのですが。












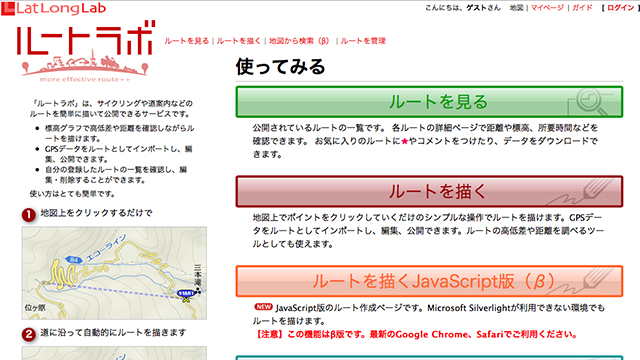
 そうだねー
そうだねー