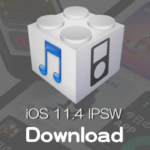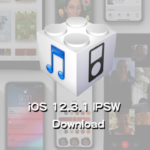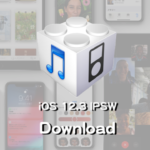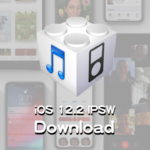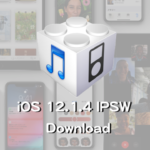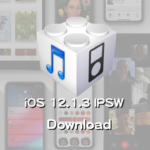Appleはが6月5日に開催した毎年恒例のWWDC 2018(世界開発者会議)で次期オペレーティングシステム「iOS 12」を発表し、その日のうちに開発者向けに「iOS 12 Beta 1」をリリースしました。
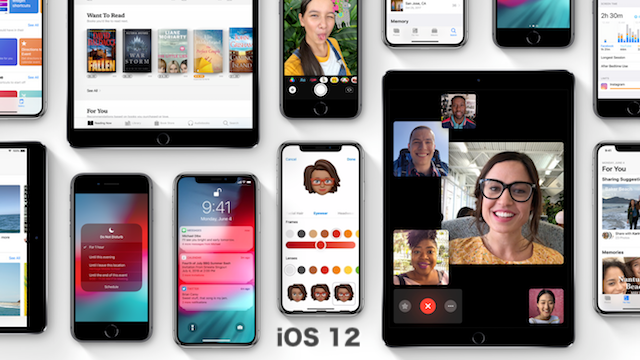
iOS 12ベータ版をテストした後で、iOS 11に戻すにはどうしたらいいでしょう?iPhoneやiPadを最新のベータ版ソフトウェアからダウングレードする方法については、以下の記事をご覧ください。
Appleが推奨する手順にはデバイスの消去が含まれています。すべてのデータをiPhoneまたはiPadに復元するには、iOS 11からのバックアップが必要です(iOS 11でのバックアップはありますか?)。そして、一度ダウングレードすると、iOS 12バックアップを復元することはできません。
目次
今回、iOS 12にアップデートしたものの、何らかの理由により正規バージョンの最新である「iOS 11.4」にダウングレードする必要がある場合には、上記のダウングレード条件に当てはまっていれば以下の手順で行うことが可能です。
1.ダウングレード前の注意点
iOSのダウングレードの問題点は、ダウングレードしたiOSバージョンと同等かそれ以前のバージョンでバックアップしたものでないとデータを復元できないということです。また、今回のようなメジャーアップデートの場合には、上位のバージョンでバックアップしたものを下位のバージョンで復元することはできません。
つまり、ダウングレードした場合にデータを復元する際には、ダウングレードするバージョンと同じiOSでバックアップした最新のデータまでしか復元することができないということです。ダウングレードする前のiOSバージョンでバックアップしても、復元しようとすると以下のように「バックアップが壊れているか、復元先のiPhoneと互換性がないために、iPhone”iPhonexx”を復元できませんでした。」との警告メッセージが表示されてしまいます。
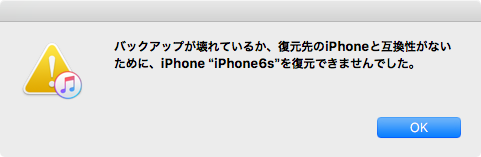
なので、ダウングレードする前に古いデータの復元でも大丈夫かよくよく確認しておく必要があります。もちろん、最新データでないと困るということであれば、iOSバージョンをアップグレードすれば解決なのですが、それではダウングレードする意味がありませんからね。
2.ダウングレードする前に行うこと
まずは、ダウングレード対象のiPhoneやiPad、iPod touchなどiOSデバイスのデータを必ずバックアップしましょう。ダウングレードした際に何らかの不具合があることも考えられます。その際にあわてることなく復旧できるようにバックアップを取っておくことは必須です。iCloudバックアップといった便利なものもありますが、MacやWindows PCをお持ちであれば、データを丸っとバックアップ出来るiTunesの「iPhoneによるバックアップを暗号化」がオススメです。
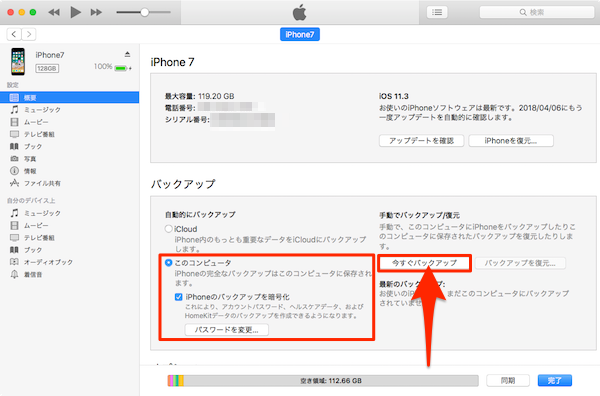
3.iOS 12 betaをiOS 11.4にダウングレードする手順
バックアップを取ったら、次にダウングレード対象のファームウェア「iOS 11.4ファームウエア」のダウンロードを行います。iOSファームウェアは機種によってダウンロードファイルが異なります。iPhone、iPad、iPod touchの使用するデバイスモデルを確認してファームウェアファイルを選んでダウンロードしてください。
iPhoneはデバイスのモデル(GSM、Globalなど)によってダウンロードするファームウェアが異なります。iPhone 6/6 Plus以前のiPhoneであれば背面カバーに記載されているモデル番号で確認することができます。それ以外のiOSデバイスの場合にはAppleサポートサイトで確認することができます。
ダウンロードしたらそのままにして、iPhone側の確認および設定に移ります。
4.iPhoneで行う確認と設定
1.「iPhoneを探す」を“オフ”に
ダウングレード対象のiPhoneの「iPhoneを探す」機能を「オフ」にします。[設定]アプリから[設定]→[Apple ID]→[iCloud]→[iPhoneを探す]ページを開いて行います。
- [設定]アプリから[設定]の画面上部にある
[(ユーザ名)]をタップ、表示された[Apple ID]設定画面の[iCloud]をタップします。 - [iCloud]設定画面の「ICLOUDを使用しているAPP」セクション内にある「iPhoneを探す」をタップします。表示された「iPhoneを探す」のトルグボタンをオフにします。
- 「Apple ID」のパスワード入力画面が表示されるので、パスワードをテキストボックスに入力して[オフにする]ボタンをタップします。
2.パソコンにiOSデバイスを接続
iTunesを使用しているMacまたはWindows PCなどのパソコンに、iPhoneなどのダウングレード対象iOSデバイスをLightningケーブルで接続します。
5.iTunesのダウングレード処理手順
「iOS 11.4ファームウェア(IPSW)」をダウンロード、ダウングレードまたは再インストールする対象iOSデバイスの「iPhoneを探す」機能を“オフ”、そしてMacやWindows PCにiOSデバイスをケーブル接続しましたね。では、次の作業、ダウングレード処理を実行しましょう。
1.iTunesのバージョンを確認
まず、iTunesが最新バージョン「iTunes 12.7.5」であることを確認します。もし、最新でない場合には、最新バージョンにアップグレードしましょう([iTunes]→[iTunesについて]、Mac App Storeを開いていない場合には[更新])。
2.iTunesでiOSデバイスを選択
次に、iTunesを起動して画面左上にあるiOSデバイスアイコンをクリックします。そして、Lightningケーブルを使用してiPhoneまたはiPadをMacまたはPCに接続されていることを確認します。
表示画面の左側パネルにある[設定]セクション下の[概要]項目が表示されていることを確認し、表示されていない場合にはクリックします。
3.iOSデバイスをリストアモードに…
iPhoneやiPadなどのiOSデバイスをリストアモードにして、iOS 11にダウングレードできるようにします(iOSデバイスの画面にiTunesロゴとLightningケーブルが表示されます。)。
- iPhone X、iPhone 8、およびiPhone 8 Plus:[音量を上げるボタン]を押してすばやく離します。次に、[音量を下げるボタン]を押してすばやく離します。次に、回復モード画面が表示されるまで、[サイドボタン]を押し続けます。
- iPhone 7とiPhone 7 Plus:[スリープ/スリープ解除ボタン]と[音量を下げるボタン]を同時に押し続けます。Appleロゴが表示されているときにボタンを離さないでください。リカバリモードの画面が表示されるまで、両方のボタンを押し続けます。
- iPhone 6s以前、iPad、iPod touch:[スリープ/スリープ解除ボタン]と[ホームボタン]を同時に押し続けます。Appleロゴが表示されているときにボタンを離さないでください。リカバリモードの画面が表示されるまで、両方のボタンを押し続けます。
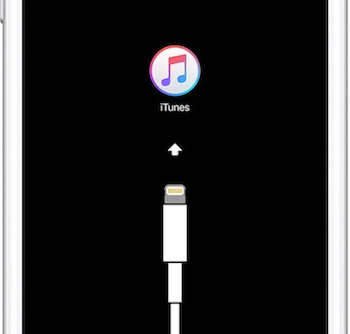
4.iOSデバイスをリストアモードに…
「復元」または「アップデート」オプションの選択肢が表示されたら「復元をクリックします(これによりデバイスが消去され、最新のベータ版のiOSがインストールされます。バックアップがあるか、データを削除しても問題ありません)。
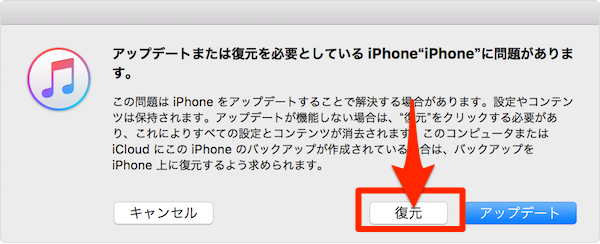
5.ソフトウェアの復元が完了を待つ
ソフトウェアの復元が完了したら、iTunesまたはiCloudを使用してiOS 11からバックアップを復元したり、iPhoneまたはiPadを新しいデバイスとして設定したりできます。










 さむい
さむい