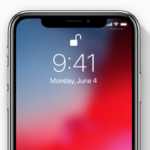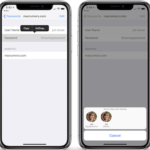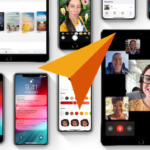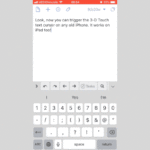今年の秋に正式リリースされるAppleの提供するオペレーティングシステム「iOS」はバージョン「12」を数え、名称がiOSになった「バージョン4.0」からすでに丸8年が経過し、9年目を迎えています。毎年繰り返されてきたメジャーアップデートですが、iOS 11もその例外にもれず、すべての機能の仕様が満足できるものであったわけではありません。
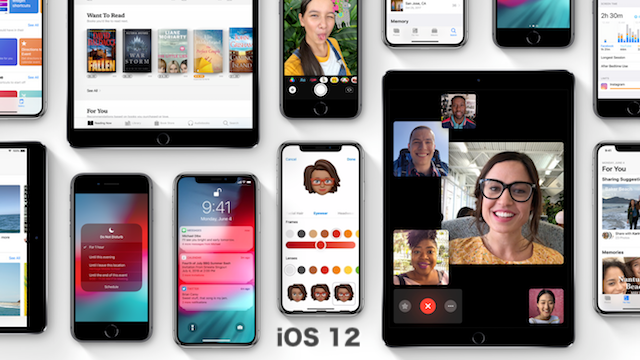
数多くある機能の中には、ユーザーをイラつかせる、あるいは「これはちょっと違わなくねぇ?」といった機能の仕様に悩まされる場合も多々あります。iOS 11でのそんなわずらわしい機能の中には、iOS 12で仕様を変えて、使いやすく改良・改善されたものもあります。
AppleがiOS 11でわずらわしかった操作がiOS 12で修正されたものをまとめて紹介します。
失敗したFaceIDを簡単に再スキャンできます!
Appleは、iOS 12でiPhone XのFace ID認証に一度失敗した際に簡単に再スキャンできるように改良してくれています。
iOS 11では、Face IDの認証に失敗した際に、デバイスをスリープ状態にしてから再起動して再スキャンを開始する必要があります。iOS 12では、Face IDでの認証に失敗した際にパスコード画面の下部中央からスワイプするだけ簡単に、そしてすばやく再スキャンして認証することが可能になっています。
通知センターは「通知」をグループ化してスッキリ!
iOS 12の通知センター機能はシンプルに変更され、わずらわしいさから若干解放されています。これまで、同じアプリからの複数の通知は別々に表示されていましたが、これからは同じアプリからの複数の通知が重ねて一緒に表示され、通知センターがシンプルになりました。グループ化された通知は、簡単にスクロールできるように重ねて表示されます。ちょっとした変更に思えますが、ユーザビリティに多大な影響を与えるもので、ある種ストレスフリーです。
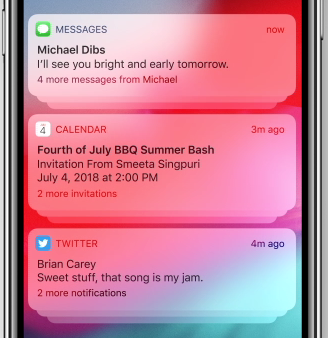
また、通知センターの機能変更として、不要なアプリからの通知を簡単に無効にして管理することができる機能があります。表示されている「通知」を左にスワイプして「管理」オプションをタップすれば、簡単に該当するアプリの通知を無効にしたり、必要に応じていくつかの変更を行うことができます。
サードパーティのアプリのパスワードを自動入力できる!
iPhoneやiPadでサービスやWebサイトを閲覧していると、そのサービスなどへのログインのためにアカウントやパスワードの入力を求められます。その全てのログイン情報はとても覚え切れません。パスワードマネージャを使用している場合には、自動生成された複雑すぎるパスワードを覚えることはほとんど不可能ですね。また、iOS 11のサードパーティ製アプリにはパスワードの自動入力機能がないので、ログインするためにログインするパスワードマネージャーとアプリを切り替える必要があります。わずらわしいですね。
What a wonderful present for us at WWDC this year! Thank you to all our friends at Apple for this great new API. #1PasswordAutofill pic.twitter.com/jpvRVogslS
— 1Password (@1Password) 2018年6月5日
iOS 12では、サードパーティ製のアプリでパスワードの自動入力が可能になり、シームレスに、そして簡単にログインできるようになります。この機能は、1Passwordなどのサードパーティ製のパスワードマネージャもサポートしているので、この機能を利用するためにAppleのキーチェーンに切り替える必要はありません。
また、iOS 12の新しいパスワード管理システムでは、AirDropを使って外部デバイスとパスワードを共有することも簡単にできます。
ワンタイムパスワードのSMS送信コードを自動で入力してくれる!
Appleは、プライバシーに関する懸念があるということで、テキストメッセージにアクセスできるサードパーティ製のアプリを許可していません。これにより、2ファクタ認証のワンタイムパスワード(OTP)を入力する際には手間がかかり、わずらわしいさ作業が必要になります。通知センターでそのワンタイムパスワード(OTP)を探して覚えておいてから、最初に要求したサービスまたはアプリの任意の箇所にパスワードを入力する必要があります。
これまで二重に面倒だったワンタイムパスワード(OTP)の入力作業は、iOS 12でプロセスが簡潔になります。この新機能は、2ファクタ認証を使用する人にとっては朗報です。iOSはSMSで受信したワンタイムパスコードを自動的に記入するようになり、もはや6桁のコードをコピーして貼り付ける必要はありません。
iPadのコントロールセンターに簡単にアクセスできる!
Appleは、iOS 11でiPad用の機能を大きく改善しました。その一つがマルチタスクをより簡単にした新しいドックの導入です。このドックは、アプリを開いている場合に画面の下からスワイプすることでアクセスすることができます。ただ、困ったことに同じジェスチャーを使用してコントロールセンターを立ち上げることもできます。アプリないから、同じジェスチャーをした場合にドックが表示され、コントロールセンターを表示させることは難しいですね。
Appleは、iOS 12ではiPhone XのジェスチャーをiPadにも採用したようです。これは、iPadでもiPhone Xと同様にディスプレイの右上隅から下にスワイプしてコントロールセンターにアクセスできることを意味します。