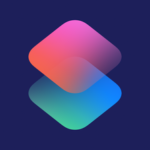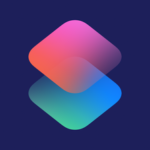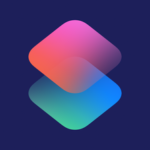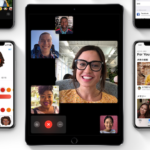iOS 12で登場した「ショートカット」アプリは、複雑な操作をボタン一つで実行できるようにしてくれる便利アプリです。「ショートカット」アプリは処理をユーザー自ら作成できる便利ものですが、乗り越えるハードルが高いと思えてとっつきにくいのも確か。でも、「ショートカット」アプリに組み込まれているアクションを利用すること、このハードルはグーンと低くなります。
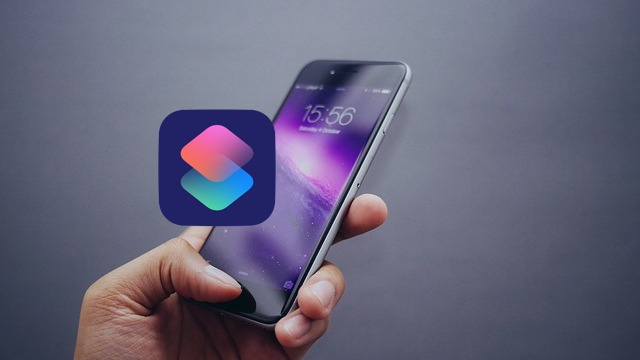
ここでは、「ショートカット」アプリに組み込まれているアクションを使って、ファイルを解凍してiCloudドライブまたはDropboxに保存するショートカットを作成する方法を紹介します。このショートカットを使用すると、アプリを購入する必要がないだけでなく、簡単に圧縮されているzipファイルを解凍することが可能です。
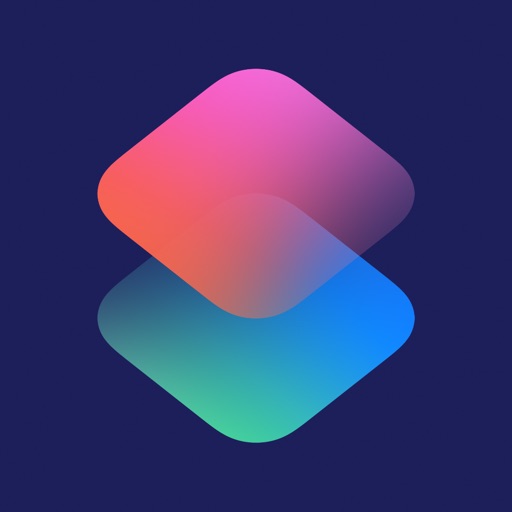 ショートカット 2.1.1 (無料)
ショートカット 2.1.1 (無料) 
カテゴリ: 仕事効率化,ユーティリティ
販売元: iTunes K.K. – Apple(サイズ: 140.51 MB)
全てのバージョンの評価:



 (829件の評価)
(829件の評価)  iPhone/iPadの両方に対応
iPhone/iPadの両方に対応
「圧縮ファイルを解凍」するショートカットを作成する
圧縮(Zip形式)ファイルを解凍するためのショートカットを作るには、「ショートカット」アプリに組み込まれているアクションを利用することができます。なので、できたショートカットをダウンロードする必要がないので、サクッと作成することができます。
- まずは、「ショートカット」アプリを開いて、ライブラリで[+]アイコンをタップして新しい「ショートカットを作成」画面を開きます。ここで、ショートカットのアクションを探すので、開いた画面の検索窓を選択します。
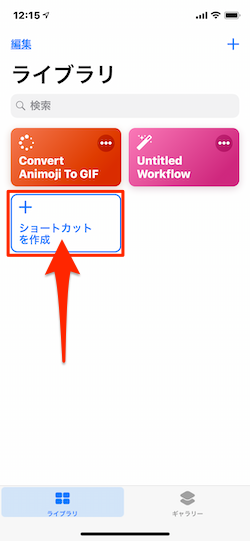
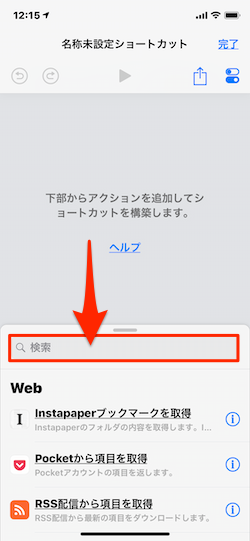
- 検索窓に「アーカイブ」または「zip」と入力すると、「アーカイブを作成」あるいは「アーカイブを展開」などと候補が表示されます。ここでは圧縮したファイルを解凍したいので「アーカイブを展開」をタップします。すると、アクションが登録され、画面に表示されます。ここで、再度画面下にある検索窓を選択します。
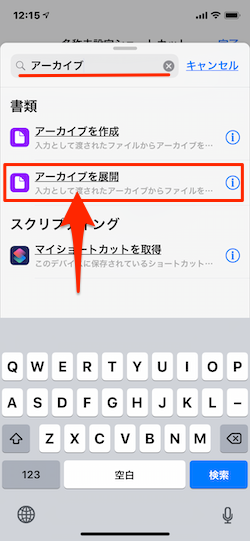
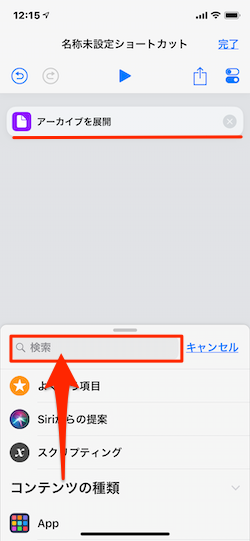
- 今度は、ファイルを保存するアクションを探したいので、検査開く窓に「ファイル」と入力して、検索候補から「ファイルを保存」を探し出してタップします。先ほどと同じく、登録されたアクションを画面で確認することができます。新規作成したショートカットの詳細設定を行うために、画面右上のトグルボタンが上下に並んだようなアイコンをタップします。
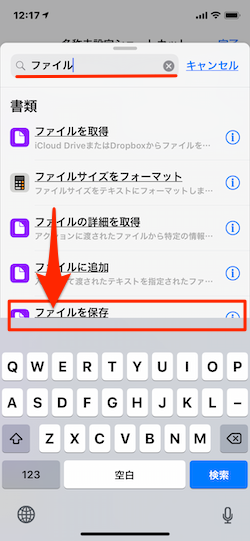
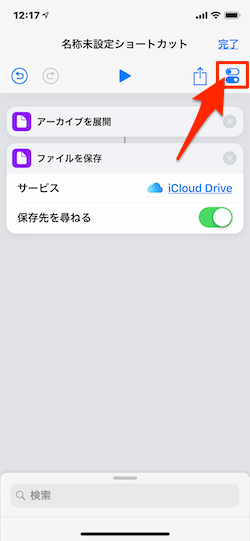
- ここでは、まずは名前をつけることから始めましょう。[名前]項目をタップしましょう。「名称未設定ショートカット」と表示されているテキスト入力欄に、「アーカイブ解凍」とか「zipファイルの解凍」などショートカットの機能がわかりやすい名称を設定しましょう。
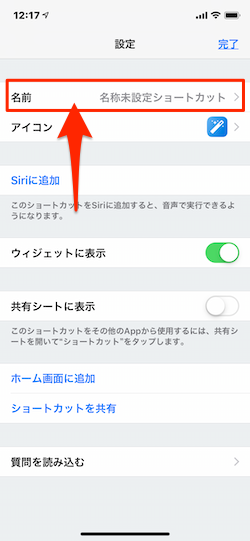
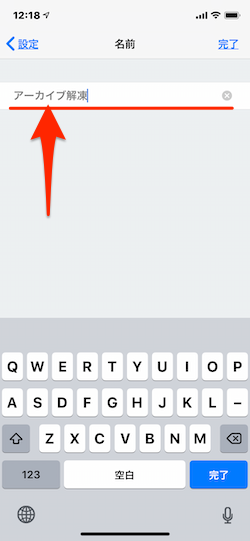
- この「設定」画面では、[名前]だけでなく、[アイコン]の変更や[ウィジェットに表示]などの設定を行うこともできます。また、[共有シートに表示]のトグルボタンをオンにすると、ショートカットが受け入れるファイルタイプの種類を制限することもできます。画像やURLを共有している場合などに絞り込みをしているとわかりやすいかもしれません。
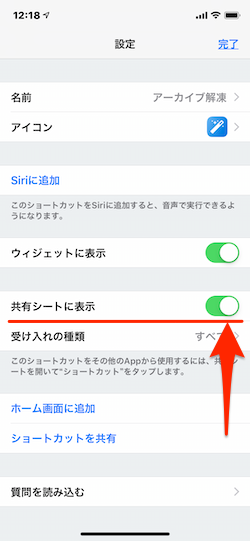
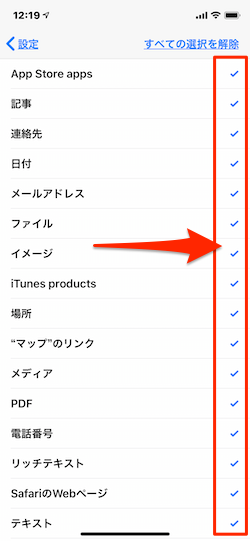
これで、新しいショートカットの作成は完了です。
「アーカイブ解凍」ショートカットの使い方は?
zipファイルを解凍する方法は比較的簡単です。解凍したいzipファイルを選択し、[共有]アイコンをタップ、[ショートカット]を探してタップすれば処理開始です。
- まずは、解凍したいzipファイルを選んで[共有]アイコンをタップします。
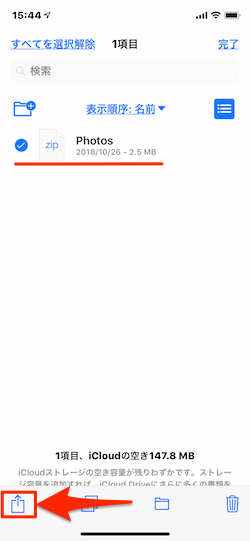
- 次に、共有先に[ショートカット]アイコンを選んでタップします。
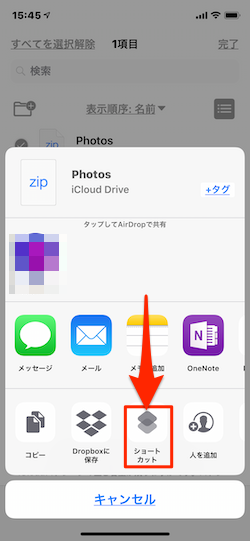
- アクション登録されている「ショートカット」が表示されるので、その中からあらかじめ作成してある[アーカイブ解凍]をタップします。
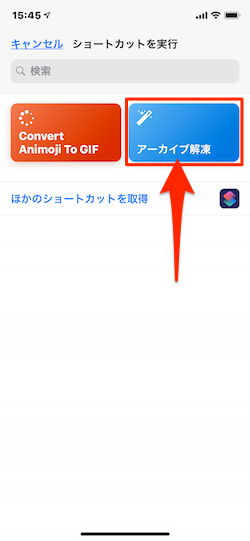
- 保存場所を指定りて、画面右上の[追加]ボタンをタップすれば、zipファイルの解凍が開始されます。
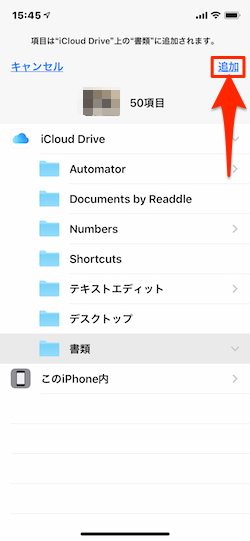
デフォルト設定ではiCloudが選ばれるように設定されていまが、ショートカットを作成するときにDropboxを選択することもできます。
先ほどの「ショートカット」アプリに組み込まれている各種アクションを使うことで簡単にツッくることができました。これらのアクションを使えば、簡単にzipファイルの作成を行う「ショートカット」もできそうですね。チャレンジしてみてください。あらかじめ用意されているアクションを使うことで、多少は「ショートカット」アプリが身近なものになったんじゃないでしょうか。