Appleのオペレーティングシステム「iOS」は、誕生以来10年以上を経過し、今年2018年9月には12回目のメジャーアップデートとなる最新バージョン「iOS 12」をリリースしました。この間、Appleはホーム画面でのカスタマイズとしては、アイコンの移動および壁紙の変更以外のことがらについて許可していません。ここでは、iOS 12で動作するiPhoneやiPadでドックやフォルダの背景色を変更する簡単な方法を紹介します。
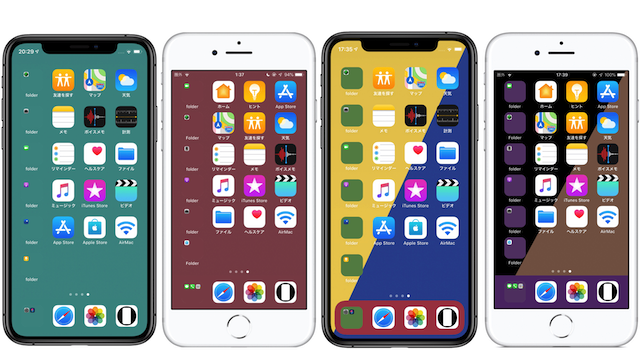
iOS 12でフォルダとドックの背景色を変更する方法
iPhoneやiPadの壁紙を変更し、透明度を下げるオプションを有効にすることです。これを行うには、iPhoneやiPadの壁紙を変更し、透明度を下げるオプションを有効にする必要があります。
- まず最初に、「こちらのサイト」から壁紙をダウンロードする必要があります。
- 「Mysterious iPhone Wallpaper」サイトの画面にある「ドックとフォルダを隠す壁紙とカラーにする壁紙」セクションを探します。同セクションの中にある「イレイザー壁紙/Eraser」や「ペインター壁紙/Painter」項目の画像下にiPhoneの機種が表示されているので、自分の機種をタップします。
- 開いたページに壁紙のサンプルが表示されるので、その中から好きなものを選び、長押しすると、画面下からメニューが表示されるので[イメージを保存]をタップ、使用しているiPhoneに画像を保存します。
- ここで、ダウンロードした画像を壁紙に設定する前に確認することがあるので注意してください。ホーム画面に戻って設定アプリを立ち上げ、[設定]→[一般]→[アクセシビリティ]へと進み、[透明度を下げる]項目が“オン”になっていることを確認します。もし“オン”になっていない場合には、[透明度を下げる]項目をタップして開き、トグルボタンの設定を“オン”、有効にします。
- 上記の設定を行ったら、ダウンロードした画像を設定します。これを行うには、[設定]→[壁紙]→[壁紙を選択]画面へと進み、ダウンロードした画像のある[カメラロール]を開きます。
- 「カメラロール」の画像一覧の中からダウンロードした画像をタップします。
- すると、選んだ画像での画面プレビューが表示されます。ここで、画像を[静止画]として[設定]します。
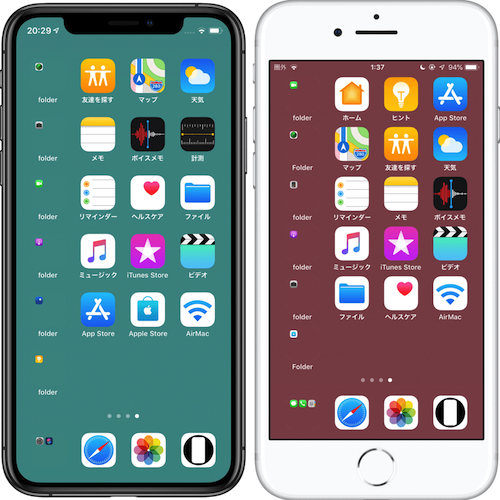
ドックとフォルダを落ち着いたトーンの背景と同じ色にするには、「イレイザー壁紙/Eraser」にある壁紙サンプルから画像を選んでください。これを有効にするには、iOS 12.1以降が必要です。

ドックとフォルダのカラーを設定したい場合には、「ペインター壁紙/Painter」にある壁紙サンプルから画像を選んでください。こちらは、ドックとフォルダを違う色にすることもできます。iOS 12以降で楽しむことができます。
iPhone X、iPhone XS Max、iPhone XR、iPhone 8で異なる解像度で利用できるさまざまなバージョンの壁紙があり、簡単に楽しむことができます。
Source:Mysterious iPhone Wallpaper










 Оооооо
Оооооо どうやってもドックを消すことができない!
どうやってもドックを消すことができない! こんばんは
こんばんは

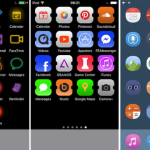

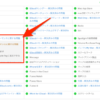

この記事へのコメント
教えてください。
iPhone7 iOS12.1.4です。
フォルダーを隠すという記事を見て手順通りしましたが、どうしてもフォルダーの四角い形が残ります。噛み砕いて説明すると背景色とフォルダー1ページ目に1つだけ置いておく「Safariから画面に保存して隠したい(見えない様にする)アプリ」は同色になるのですが、フォルダーの枠内だけが白くなり壁紙と同色になりません。設定からアクシビリティーに入り透明度を下げるのトグルをオフにしますがどうしてもフォルダーの四角いのだけ、白く浮き上がって消えません。何か手順を間違えているのでしょうか。