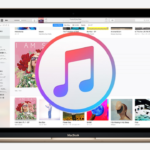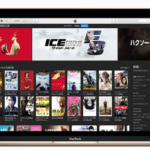iTunesでの通常のバックアップや「バックアップを暗号化」してのバックアップデータを定期的に取っていると、どんどんデータが溜っていきます。最近のパソコンのストレージ容量は半端なく大きいとはいえ、不要なデータがたまるのは、ちょっと考えものです。

iTunesのバックアップデータをサクッと削除して、パソコンのストレージをいつもクリーンにしておきたいものです。その際の手順は、MacとWindowsで若干異なります。
iTunesのバックアップデータを削除
Macの場合
Macでは、iTunesを立ち上げて、メニュー[iTunes]→[環境設定]の順に選択、「デバイス」画面を開き、「デバイスのバックアップ」一覧から削除データを選んで「バックアップを削除」します。
- iTunesを起動、メニュー[iTunes]→[環境設定]の順に選択します。
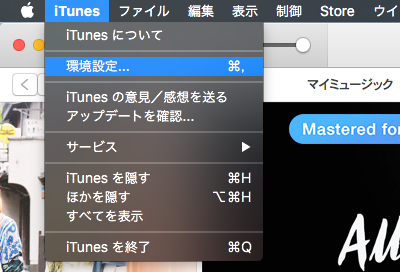
- 「デバイス」をクリックして「デバイス環境設定」画面を表示。「デバイスのバックアップ」項目に、これまでのiOSデバイスのバックアップ一覧が表示されます。
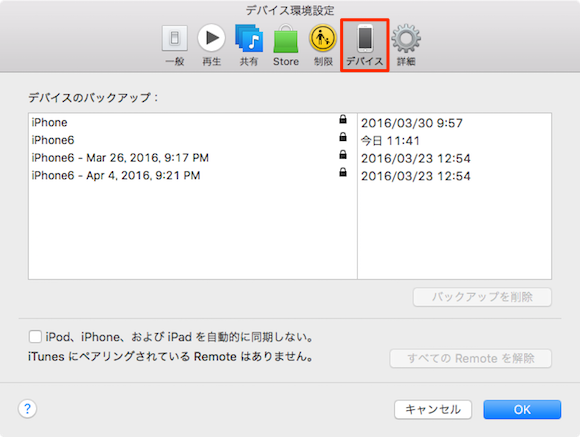
- 削除するバックアップ項目を選び、「バックアップを削除」をクリックすると削除することができます。
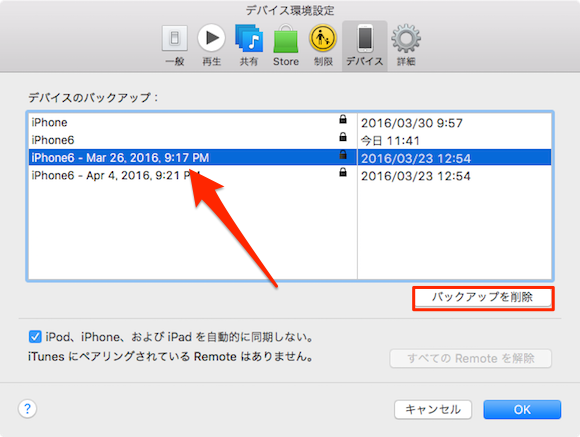
複数のデバイスやバックアップがある場合には、内容を見たいバックアップ項目上にマウスポインタを置くと詳細が表示されます。
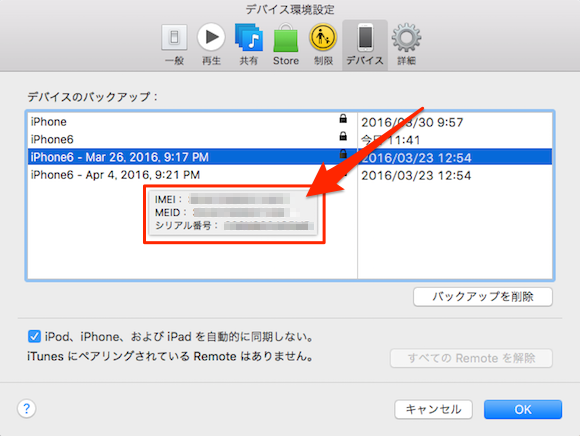
Windowsの場合
Windowsの場合は、iTunesを起動して、メニューの[編集]→[設定]の順にクリックします。
- iTunesを起動、メニューの[編集]→[設定]の順にクリック。
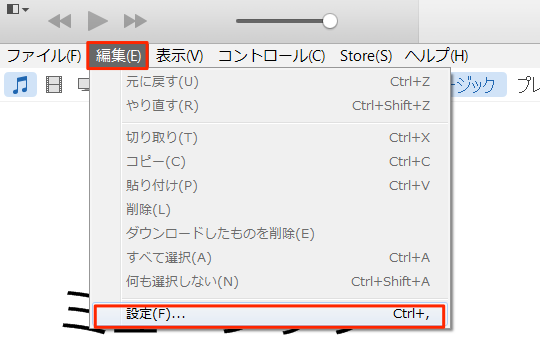
- 「デバイス」をクリックすると、「デバイス環境設定」画面が表示されます。「デバイスのバックアップ」項目に、これまでのiOSデバイスのバックアップ一覧を見ることができます。
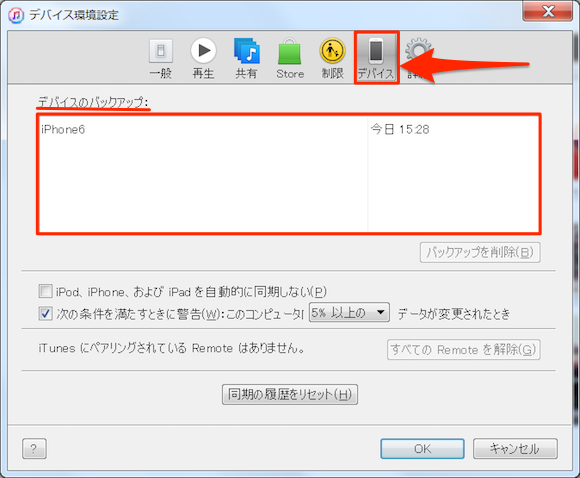
- Macの場合と同様に、削除するバックアップ項目を選び「バックアップを削除」をクリックすればデータを削除することが出来ます。
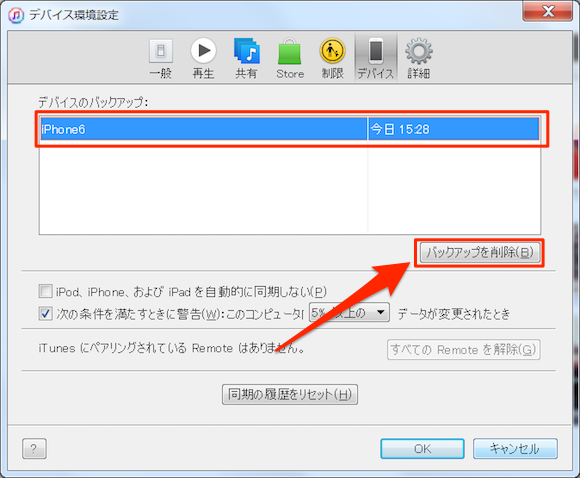
複数のデバイスやバックアップがある場合には、WindowsもMacと同様に見たい内容のバックアップ項目上にマウスポインタを置くと詳細を確認することが出来ます。
こちらもチェック!