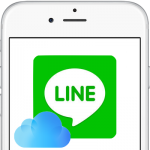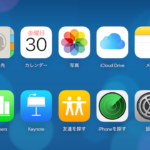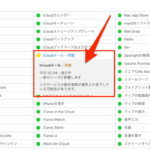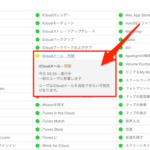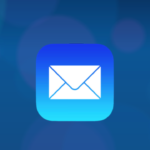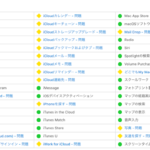iPhone、iPad、またはiPod touchなどのiOSデバイスを使用していて欠かせないのがバックアップです。iPhoneの機種変更をはじめ、紛失、損傷したなどのトラブルに備えて行うべき必要不可欠な作業ですね。バックアップを取っていれば、データの復元や新しいデバイスへの転送も行うことが出来ます。iOSデバイスのバックアップには、大きく分けてiTunesとiCloudの2つの方法があります。中でもiCloudは、バックアップが常に暗号化され、バックアップが毎日自動的に作成され、セキュアで手間いらず。
 iCloudにサインアップすると、自動的に5GBの無料ストレージが使用可能になります。空きスペースが足りなくなった場合は、ストレージをアップグレードして容量を増やすことも出来ます。iCloudとiTunesの両方でバックアップを定期的に行えば、ダブルでバックアップできて、より安心ですね。
iCloudにサインアップすると、自動的に5GBの無料ストレージが使用可能になります。空きスペースが足りなくなった場合は、ストレージをアップグレードして容量を増やすことも出来ます。iCloudとiTunesの両方でバックアップを定期的に行えば、ダブルでバックアップできて、より安心ですね。
iCloudを使用するバックアップは、Wi-Fi接続およびiOSデバイスが電源に接続されていれば、バックアップを自動作成出来ます。iCloudでのバックアップなら、デバイスをMacやWindows PCに接続する必要も、自宅で行う必要もありません。
iCloudでの自動バックアップの条件
- iOSデバイスが電源に接続されていること。
- iOSデバイスがWi-Fi接続環境であること。
- iOSデバイスの画面がロックされていること。
- iCloudのバックアップに必要な空き容量が十分にあること。
iCloudバックアップで保存されるデータ
- 音楽、映画、テレビ番組、アプリケーション、ブックの購入履歴(Apple公式のiTunes Store、App Store、iBooks Storeなどで購入したコンテンツのみ。)
- デバイス設定
- Appデータ
- ホーム画面とAppの配置
- iMessage、テキスト(SMS)、およびMMSメッセージ(バックアップ中に使用した SIM カードが必要)
- 着信音
- Visual Voicemail のパスワード (バックアップ中に使用した SIM カードが必要)
- 動作状態データ
- ホームキット構成
iCloudバックアップで保存されないデータ
iCloudバックアップでは、iOSデバイスに保存されている情報がすべて保存されるわけではありません。以下のデータは iCloudバックアップ対象外です。
- クラウドにすでに保存されているデータ (連絡先、カレンダー、メモ、マイフォトストリーム、iCloud フォトライブラリなど)
- ほかのクラウドサービス (Gmail、Exchange メールなど) で保管されているデータ
- Apple Pay の情報と設定内容
- Touch ID の設定内容
- iTunes Store、App Store、またはiBooks Storeから直接入手したものではないコンテンツ (読み込んだ MP3、ビデオ、CDなど)
- iTunes in the Cloudおよび App Storeのコンテンツ (すでに購入済みのコンテンツは、iTunes Store、App Store、またはiBooks Storeで取り扱い継続中であれば、タップして再ダウンロード可能です。)
iCloudを使ってiPhoneをバックアップする方法
まずは、iCloud設定を確認しましょう。新しいiOSデバイスの電源を入れたときや最新のiOSへのアップデートが完了後の設定アシスタントの手順で、設定ステップを省略している場合には、「設定」アプリから[iCloud]を選択してApple IDを登録する必要があります。
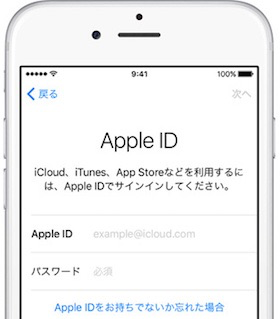
1.Wi-Fi接続環境を確認
iCloudのバックアップするiOSデバイスがWi-Fiに接続している必要があります。
2.「iCloud バックアップ」がオンになっていることを確認
「設定」アプリを立ち上げ、[設定]→[iCloud]と進み、[バックアップ]をタップします。[バックアップ]設定がオフの場合はオンにします。
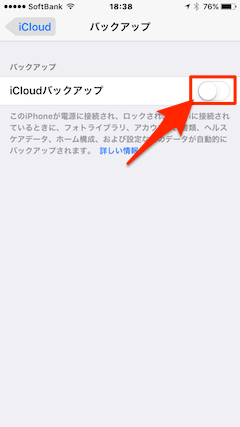
3.「今すぐバックアップを作成」をタップ
[バックアップ]設定をオンにすると、ポップアップ画面が表示されます。「OK」をタップすると、「iCloudバックアップを開始」設定を行います。
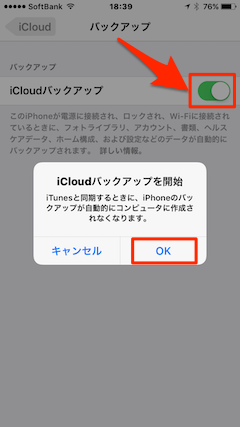
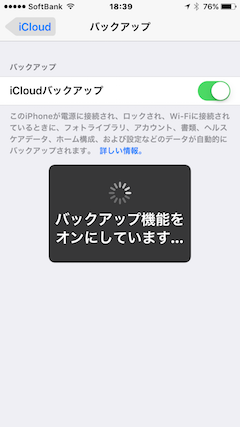
4.「今すぐバックアップを作成」をタップ
「バックアップ」画面に戻ったら、「今すぐバックアップを作成」ボタンをタップします。すると、iCloudへのバックアップが開始されます。
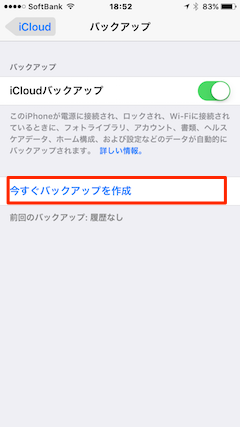
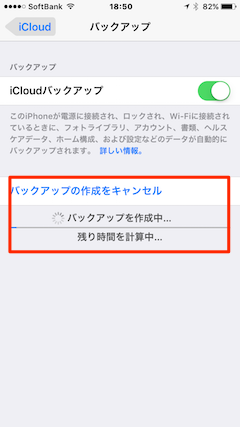
バックアップの確認方法
「設定」アプリを起動して、[設定]→[iCloud]→[容量]→[ストレージを管理]の順にタップ。[ストレージを管理]画面には、保存されているiOSデバイスの一覧が表示されます。その中から該当のiOSデバイスをタップします。該当iOSデバイスの情報として「最新のバックアップ」日付及び「バックアップのサイズ」を見ることができます。
こちらもチェック!