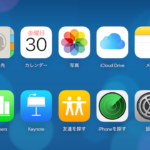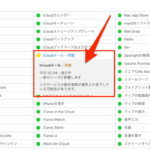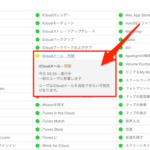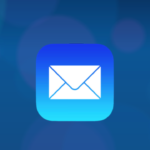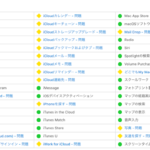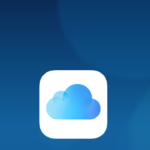iCloudは暗号化及び自動バックアップと、セキュアで便利なバックアップ機能を提供してくれるサービスです。でも、新しいiPhoneが出るたびに機種変更などを行っていると、代々のiPhoneのバックアップが存在することになり、あっと言う間に、無料で使える5GBのストレージを圧迫してしまいます。基本となる無料ストレージ容量は5GBとちょっと物足りない。ストレージ容量を追加すればいいのですが、もちろんそれは有料となってしまいます。
 ストレージプランの上限を超えた場合、写真やビデオがアップロードされなくなってしまい、iOSデバイスからiCloudへのバックアップも停止してしまいます。iCloud DriveやiCloud対応アプリの最新情報もデバイス間で同期されなくなり、iCloudメールアドレスでのメッセージの送受信も出来なくなってしまいます。
ストレージプランの上限を超えた場合、写真やビデオがアップロードされなくなってしまい、iOSデバイスからiCloudへのバックアップも停止してしまいます。iCloud DriveやiCloud対応アプリの最新情報もデバイス間で同期されなくなり、iCloudメールアドレスでのメッセージの送受信も出来なくなってしまいます。
こんなストレージ容量不足にならないために、iCloudストレージの管理をしっかり行いましょう。不要になったバックアップデータ、書類、写真、そしてメールメッセージなどを削除して、iCloudストレージをクリーンに保つようにしましょう。
iCloudでバックアップしたデータを削除する方法
iCloudストレージの管理は、iOSデバイス、Mac及びWindows PCなど使用しているデバイスから行うことが出来ます。
iOSデバイスから行う方法
iPhone、iPadおよびiPod touchなどのiOSデバイスから行う場合の手順です。ここではiPhoneを例に紹介します。
1.iCloudの「ストレージを管理」ページを開く
「設定」アプリを起動して、[設定]→[iCloud]→[容量]と進み、「ストレージを管理」を開きます(iOS 8以降の場合)。iOS 8より前のバージョンの場合は、[設定]→[iCloud]→[ストレージとバックアップ]と進み、「ストレージを管理」を開きます。
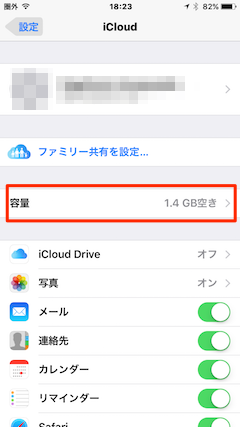
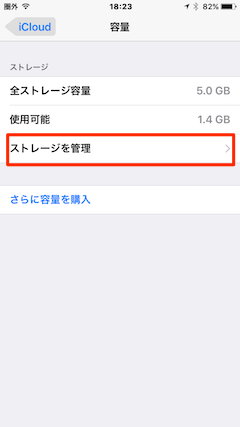
2.不要なiOSデバイスをタップ
「ストレージを管理」ページを見ると、バックアップ保存されているiOSでバイスや書類およびデータ、メールなどの保存情報を見ることが出来ます。iCloudを長い間使っていると、歴代のiOSデバイスのバックアップが並んでいて、完全にストレージを圧迫する状態となっていたりします。「バックアップ」セクションの中にある不要なiOSデバイスをタップします。
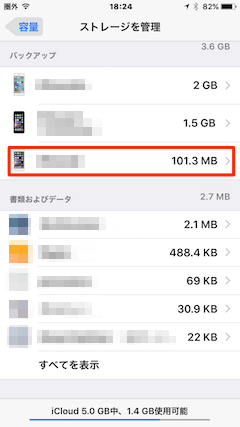
3.「バックアップを削除」をタップ
iOSデバイスのバックアップ内容「情報」ページに進んだら、画面下にある「バックアップを削除」をタップします。
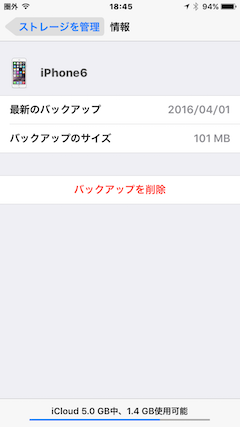
4.「オフにして削除」をタップ
確認メッセージが表示され、「バックアップをオフにして、iCloudから”(iOSデバイス名)”のバックアップデータをすべて削除しますか?」と聞いてきます。「オフにして削除」をタップすれば、バックアップの削除が開始されます。
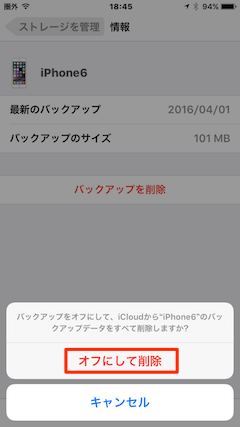
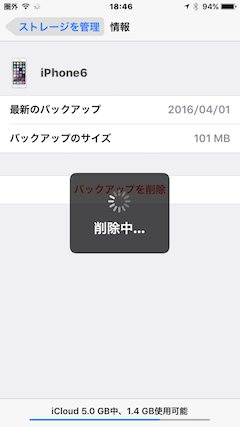
バックアップを削除すると、該当iOSデバイスのバックアップもオフになります。再度、バックアップの設定をオンに戻したい場合には、以下の記事を参照ください。
Macから行う方法
1.「システム環境設定」を開く
Appleメニューから「システム環境設定」を開きます。
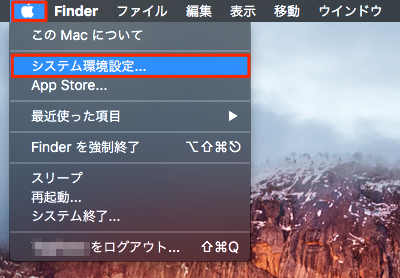
2.「iCloud」をクリック
「システム環境設定」画面にある「iCloud」をクリックします。
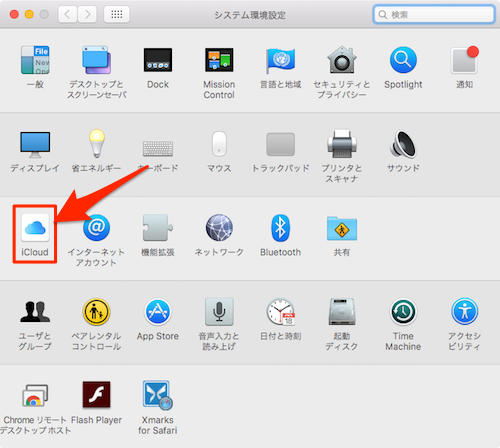
3.「管理…」をクリック
「iCloud」画面に右下にある「管理…」をクリックします。
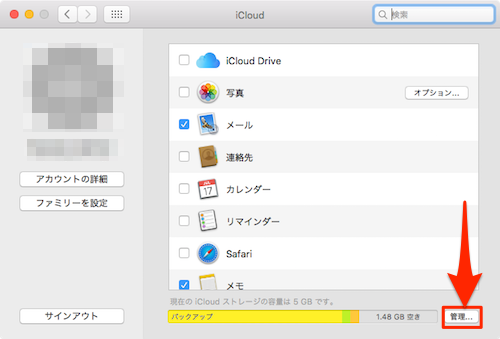
4.「バックアップ」をクリック
「ストレージ管理」するページで「バックアップ」をクリックします。
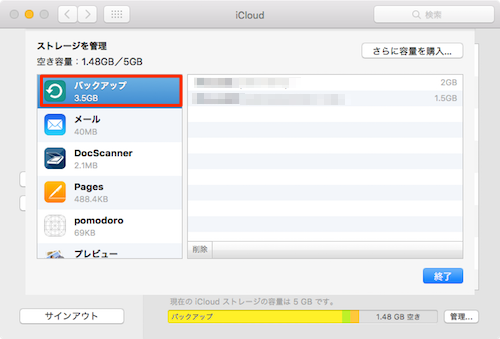
5.削除するiOSデバイスを選んで「削除」
「バックアップ」をクリックすると、画面右側にバックアップされているiOSデバイスが表示されます。削除したいiOSデバイスを選んで、左下の「削除」ボタンをクリックします。
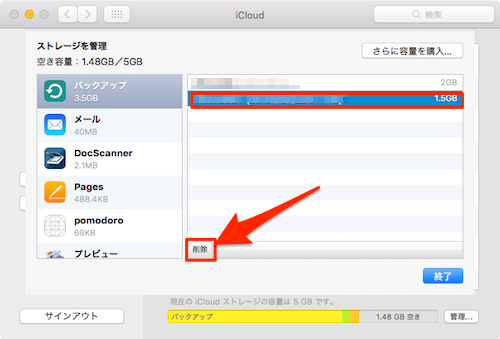
6.「削除」をクリック
確認画面が表示されるので、「削除」ボタンをクリックします。
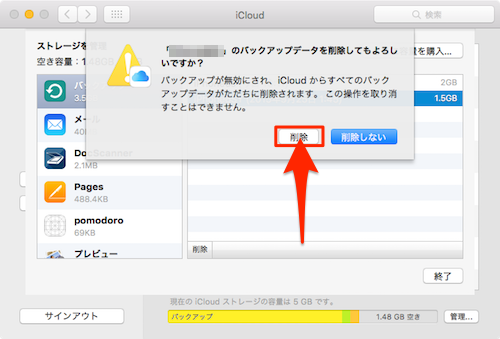
iOSデバイスの時と同様に、バックアップを削除すると、該当iOSデバイスのバックアップもオフになります。再度、バックアップの設定をオンに戻したい場合には、以下の記事を参照ください。
Windows PCから行う方法
Windows PCの場合もMacとほぼ同様の処理の流れになります。
1.「保存容量」をクリック
「iCloud for Windows」を起動し、「保存容量」をクリックします。
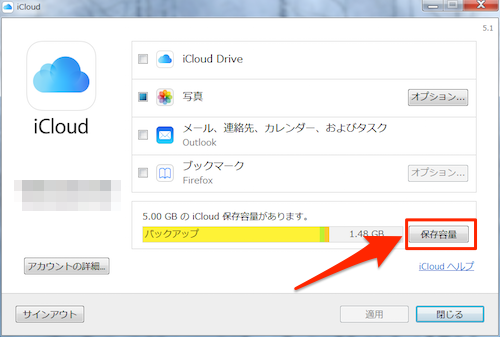
2.「バックアップ」をクリック
「ストレージ管理」するページで「バックアップ」をクリックします。
3.削除するiOSデバイスを選んで「削除」
「バックアップ」をクリックすると、画面右側にバックアップされているiOSデバイスが表示されます。削除したいiOSデバイスを選んで、左下の「削除」ボタンをクリックします。
4.「削除」をクリック
確認画面が表示されるので、「削除」ボタンをクリックします。
iOSデバイスやMacと同様に、バックアップを削除すると、該当iOSデバイスのバックアップもオフになります。再度、バックアップの設定をオンに戻したい場合には、以下の記事を参照ください。
こちらもチェック!