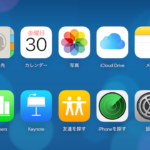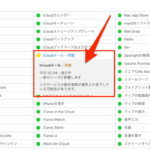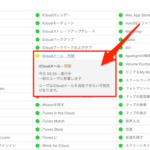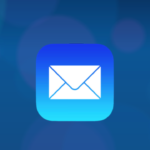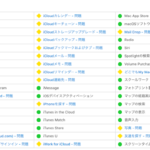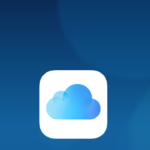「iCloudって何さ!?」というiPhoneユーザーも多いかもしれませんね。一言で言えば、iCloudというのはiPhoneの中にある情報(データ)をインターネット上に保存、バックアップしてくれるサービスです。「インターネット上に」っていうのは、Appleの運営するサーバー(ハードディスク)上にということです。Appleのサーバ(iCloud)に対して、データをインターネットを介して書き込んだり、読み込んだりすることが出来るので、複数のデバイス(iPhoneなどのiOSデバイスはもちろん、MacやWindows PC)で情報(データ)を共有できるわけです。
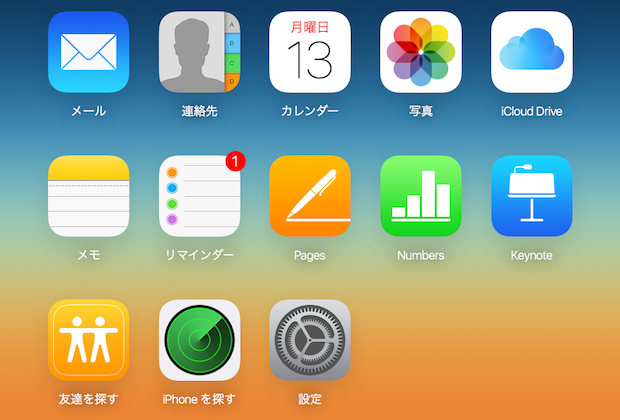
iCloudはWebアプリケーション、あるいはストレージサービスと言えますが、むしろiCloudに保存されたAppleの各種の情報を関連付け、任意のデバイス上のコンテンツを管理してくれるキュレーションサービスということも言えます。
iCloudは一度適切に設定すれば、iTunesのライブラリや日々撮り貯めた写真のアクセス・編集などを行うことができます。また、カレンダーや連絡先リストの編集など、自動的にすべてのデバイス間で最新情報を共有、更新することが出来ます。
iCloudにセットアップ&サインイン
iCloudはApple IDでサインインすることで、5GBのストレージを無料で使用することが出来ます。また、追加料金を支払うことで、 iCloudのストレージプランにより、合計50GB、200GB、または1TBまで増やすことが出来ます。
インターネット接続環境さえあれば、iPhone、iPad、iPod touch、Mac または Windows PCから互換性を機にすることなく利用できます。ただ、iCloudを賢く利用するには、各々の使用デバイスの設定を確認する必要があります。
iPhoneなどのiOSデバイスの設定
- iOSデバイスを更新
何らかの理由がない限り、iPhoneなどのオペレーティングシステムであるiOSのバージョンは最新に更新されていることをお勧めします。iCloudには複数のOSの異なるデバイスが情報を共有するので、iCloudベースのユーティリティやアプリの設定が最新であることが求められます。iOSのアップデートを確認・更新するには、iOSでバイスの[設定]アプリを起動し、[設定]→[一般]→[ソフトウェアアップデート]で行うことが出来ます。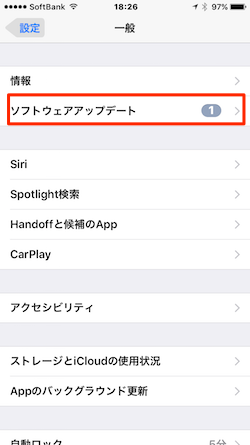
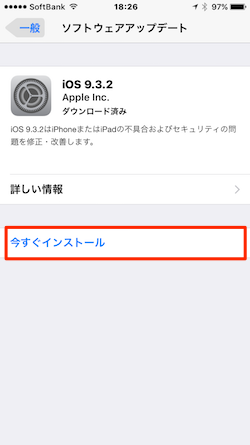
- iCloudの設定
これは必須ですね。iOSデバイス上でiCloudを使用するには、iCloudの使用設定を行いましょう。[設定]アプリを起動し、[設定]画面で[iCloud]をタップします。Apple IDの設定がまだの場合には、使用しているApple IDとパスワードを入力して[サインイン]します。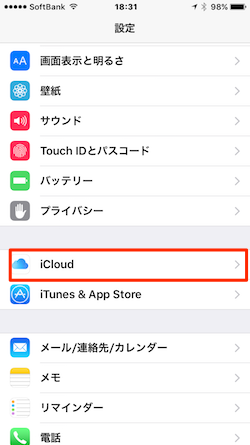
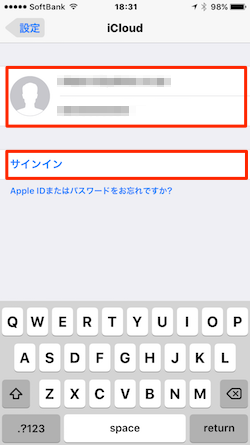
- iCloudへのアップロード設定
「このiPhoneのSafariデータをiCloudにアップデートして結合します。」設定で[結合]する、しないを選択します。次の画面では「“iPhoneを探す”有効」確認がめんが表示されるので[OK]をタップします。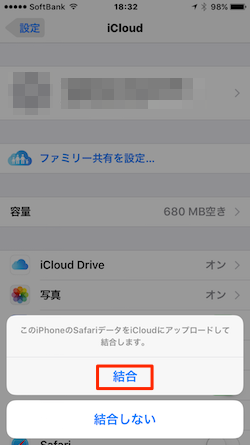
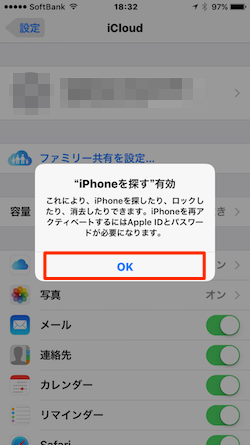
- iCloudで利用するサービスを選択
iCloudでは、写真をはじめ、メール、連絡先、カレンダー、Safariなどのサービスを保存、共有することが出来ます。自分にあった保存、共有スタイルに合わせて保存・共有する、しないを選択可能になっています。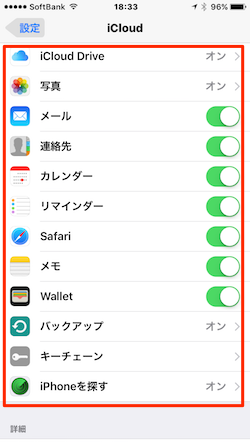
- ストレージ容量を新たに追加購入?
多分、ほとんどのユーザーは無料で使える5GBのストレージ容量で事足りるかと思います。ただ、写真や動画などをたくさん撮るなどの利用がある場合には、ストレージ容量を追加で購入する必要があるかもしれません。その場合には、[設定]アプリを起動し、[設定]→[iCloud]→[容量]→[さらに容量を購入]オプションをタップして、「50G」「200GB」「1TB」のストレージアップグレードプランの中から追加容量を選択することができます。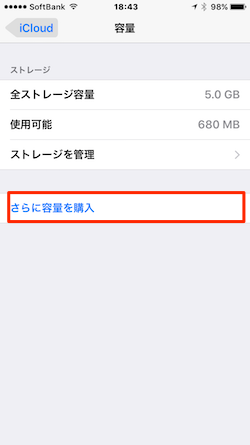
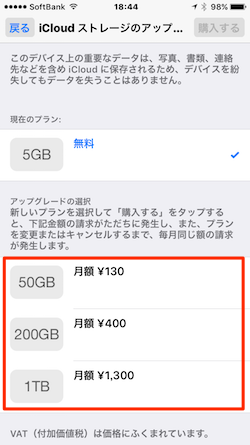
Macの設定
- Macのソフトウェアアップデート
まずは、お使いのMacのユーティリティやアプリを最新にしましょう。必須ではありませんが、Macのソフトウェアを最新にしておくことによって、iCloudでの同期やバックアップ情報などがスムーズに行えます。メインメニューにあるAppleアイコンをクリックして、[ソフトウエア アップデート]を確認するか、[App Store]をクリックして直接Mac App Storeアプリを起動してアップデート情報を確認しましょう。 - iCloudを有効化
これはiOSデバイス同様に必須ですね。メインメニューにあるAppleアイコンをクリックして、[システム環境設定]をクリックします。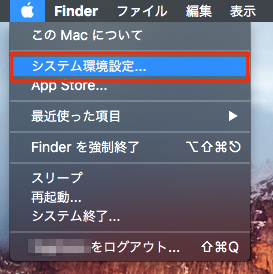
[システム環境設定]の一覧から[iCloud]をクリックします。
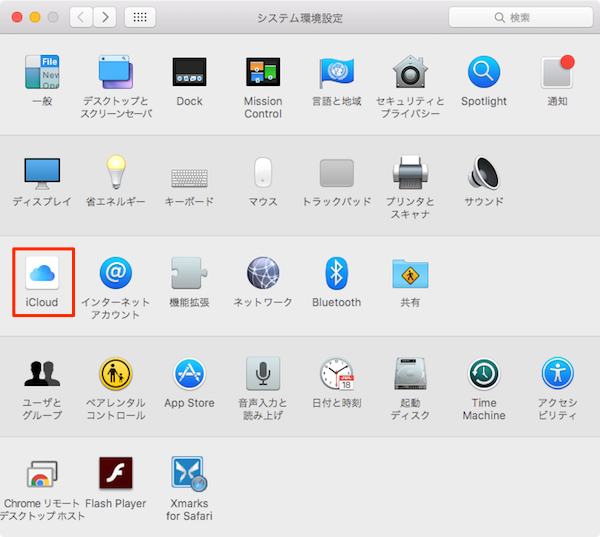
ここでiCloudにサインインしてない場合には、使用しているApple IDとパスワードを入力して[サインイン]します。
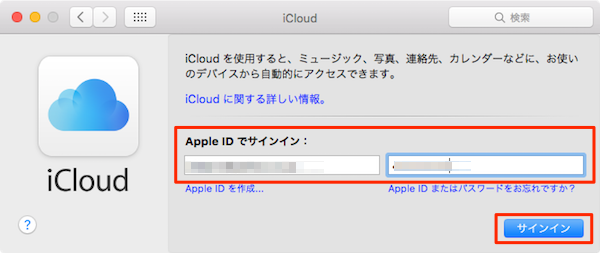
サインインすると、まず「iCloudでメール、連絡先、カレンダー、リマインダー、メモ、およびSafariを使用」「“Macを探す”を使用」するか聞いてくるので、チェックを入れたまま[次へ]をクリックします。
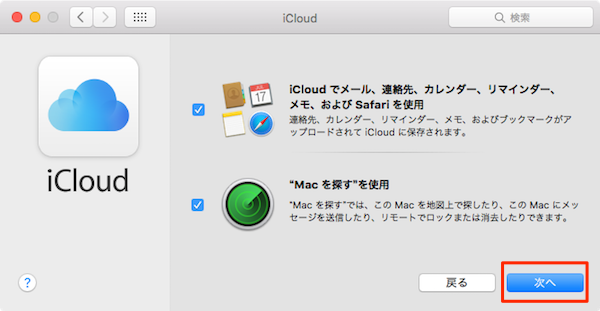
次に、「“Macを探す”でこのMacの位置情報を使用することを許可しますか?」との問い合わせに[許可]を与えます。
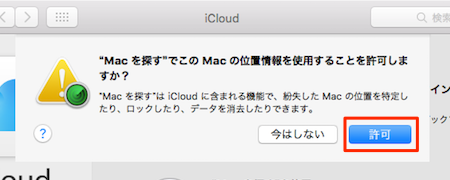
「iCloudキーチェーンを設定するには、Apple IDのパスワードを入力してください。」画面では、Apple IDのパスワードを入力して[OK]ボタンをクリックします。
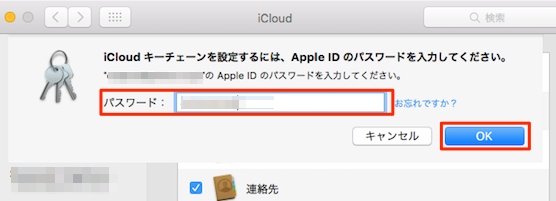
「このMac iCloudキーチェーンを設定するには、iCloudキーチェーンを使用しているほかのデバイスからの承認を要求してください。」画面が表示されたら、[承認を要求]ボタンをクリックします。すると、iPhoneなどがiCloudに登録されている場合には、承認メッセージメールがAppleより送信されます。
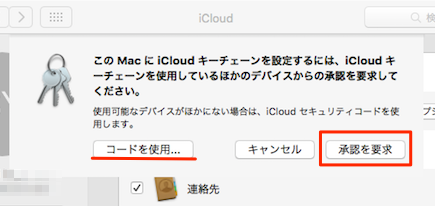
使用可能のデバイスがない場合には[コードを使用]をクリックします。この場合にはちょっと面倒です。4桁の「iCloudセキュリティコード」を入力して[次へ]。そして、登録されている携帯電話にメッセージが送られるので、送られたメッセージにある「確認コード」を入力して[OK]ボタンをクリックします。
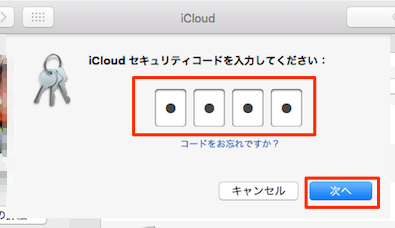
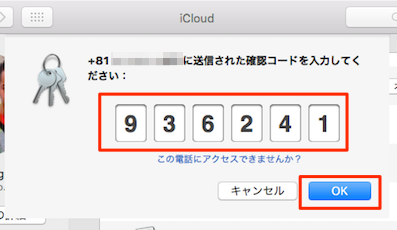
- iCloudサービスを選択
iCloudにバックアップ、同期・管理できる写真、メール、連絡先、そしてカレンダーやリマインダー、Safariなどの11個のサービスが表示されます。必要に応じて、バックアップ、同期・管理したいサービスにチェックを入れ、しないサービスのチェックを外します。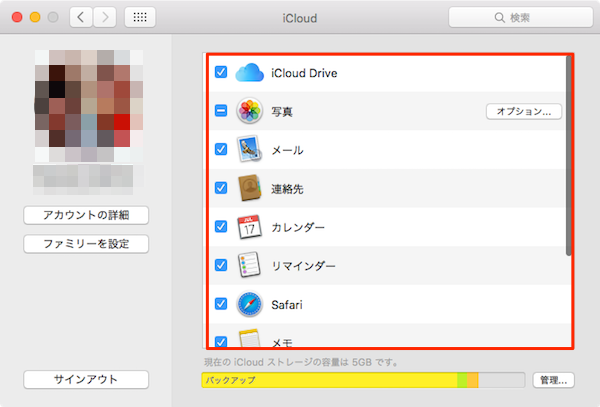
- ストレージ容量を新たに追加購入?
多分、ほとんどのユーザーは無料で使える5GBのストレージ容量で十分ですね。でも、ストレージ容量を追加で購入する必要があるかもしれません。その場合には、画面右下にある[管理]ボタンをクリックして、[ストレージを管理]画面を開き、右上の[さらに容量を購入]オプションをクリックします。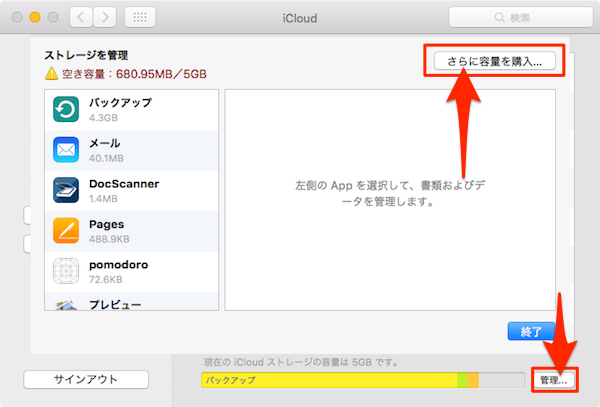
すると、[iCloudストレージのアップグレード]画面が表示され、[新しいプランを選択]セクションで「50G」「200GB」「1TB」プランの中から追加容量を選択することが出来ます。
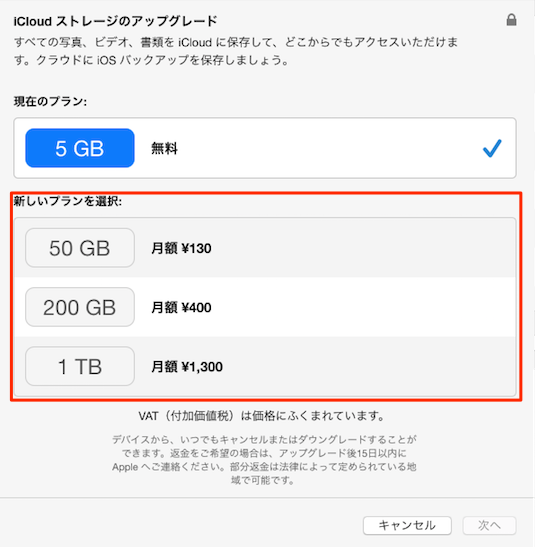
Windows PCの設定
iCloudを有効にすると、共有設定されている情報はiOSとMac OS Xとの間でシームレスに動作するように設計されています。もし、Windows PC上でも同様に動作させたい場合には、以下の手順で設定することが出来ます。
- Windows用iCloudを用意
Windows用iCloudを使えば、写真、ビデオ、メール、カレンダー、ファイルなどの重要な情報を、携帯用のデバイスでもWindows パソコンでも確認できるようになります。もし、Windows用iCloudがWindowsパソコンにインストールされていない場合には、Apple サポートの「Windows用iCloudダウンロード」サイトよりiCloudのコントロールパネルをダウンロードし、インストールすることが出来ます。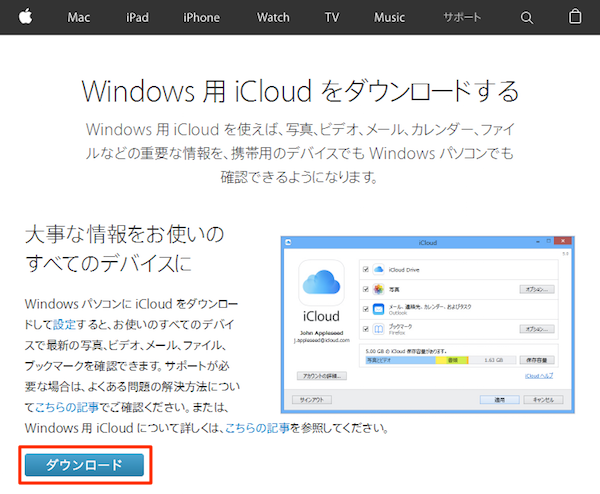
- iCloudの設定
インストールしたら、iCloudコントロールパネルを起動しましょう。最初にiCloudへのサインイン画面が表示されます。使用しているApple IDとパスワードを入力して[サインイン]します。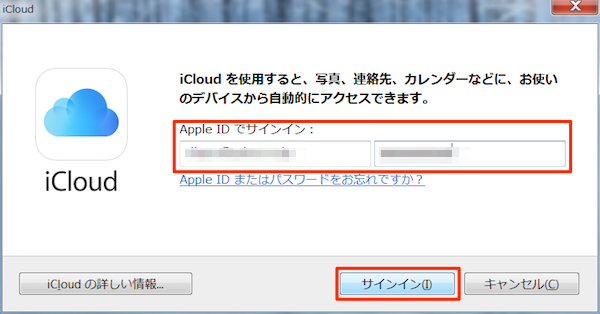
- iCloudサービスを選択
iCloudにバックアップ、同期・管理できる写真、メール、連絡先、カレンダーおよびタスク、ブックマークなどのサービスが表示されます。必要に応じて、バックアップ、同期・管理したいサービスにチェックを入れ、しないサービスのチェックを外して[適用]ボタンをクリックします。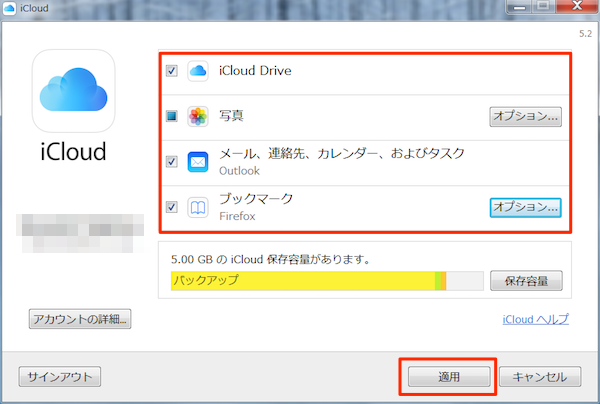
こちらもチェック!