iOS 10は毎年恒例のAppleの世界開発者会議「WWDC2016」にて発表されたiPhone、iPad、そしてiPod touch向け次期iOSです。この人気のOSプラットフォームには数々の新機能が搭載されます。一般ユーザーへの正式版のお目見えは今年の秋になるわけですが、一足早くiOS 10に触れたい場合には、開発者向け「iOS 10 Beta 1」をダウンロードすることが出来ます。
※注意:Apple Developer Programは無料でも登録できますが、iOSやmacOSなどのダウンロードを行うには、有料のアカウントを取得する必要があります。
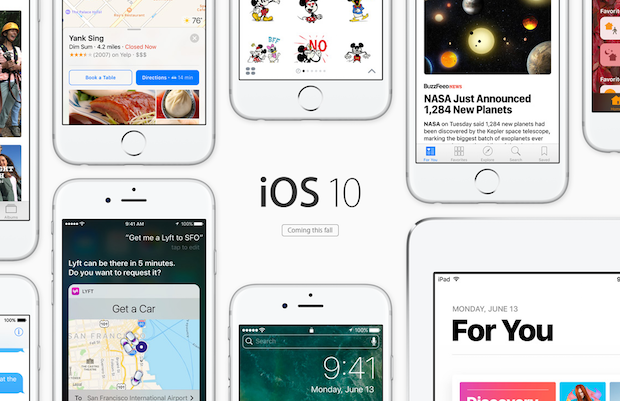
デベロッパー向けに公開された「iOS 10 Beta 1」は、対応デバイスであるiPhone 6s、6s Plus、6、6 Plus、SE、5s、5c、5およびiPad 4、そして第6世代iPod touchなどで利用可能です。対応デバイスを確認したい場合には、下記のサイトリンクをどうぞ。
お使いのiOSデバイスが iOS 10対応デバイスであった場合、「iOS 10 Beta 1」をいきなりインストールすることは危険です。ベータ版の場合には、バグや障害などの問題が起こりやすいので、出来れば予備のテストできるiPhoneなどで試すことをお勧めします。
また、 iOS 10をインストールするに際しては、iTunesやiCloudへの完全なバックアップを作成しましょう。
iOS 10 Beta 1をダウンロード&インストールする方法
インストール前準備
- iOS 10 Betaのダウンロードを行う前に、まだデベロッパー登録していない場合には、Apple Developer Programサイトでアカウントを作成しましょう。すでにデベロッパーアカウントをお持ちの場合には、そのまま次のステップに進みます。
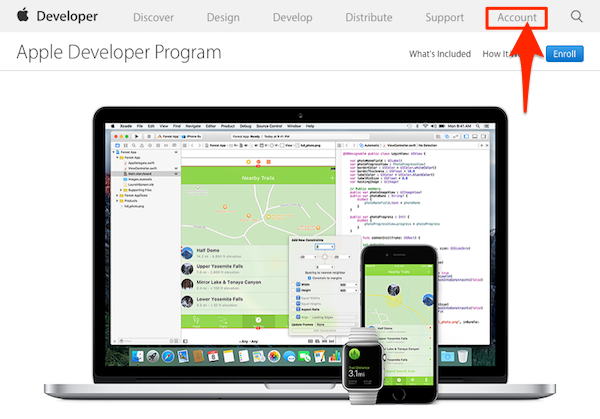
- それから、iOS 10 BetaをインストールするiOSデバイスのUDIDをチェックしておきます。iOSデバイスのUDIDは、iTunesにデバイスを接続してデバイスアイコンをクリック、[概要]ページのデバイスのシリアル番号をクリックすると表示されます。これを、Macなら[command+c]、Windowsの場合には[ctrl+c]でコピーしておきます。
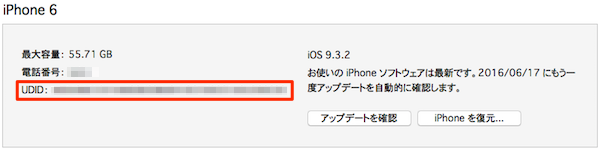
- iOS 10 Betaをダウンロードするには、Apple Developer Programサイトにアクセスし、登録されているApple ID、パスワードを入力して[Sign In]します。
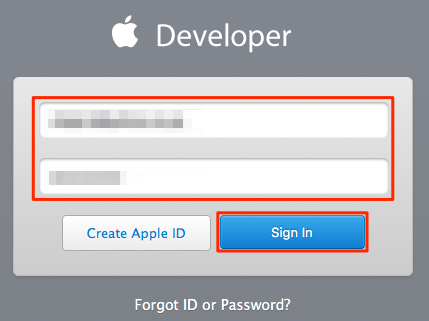
- サインインしたページで[Certificates, Identifiers & Profiles]セクションをクリックします。
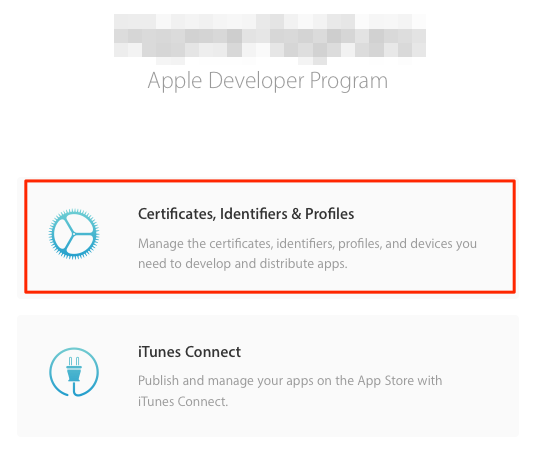
- [Certificates, Identifiers & Profiles]画面の左サイドメニュー[Devices]セクションの[All]をクリックします。
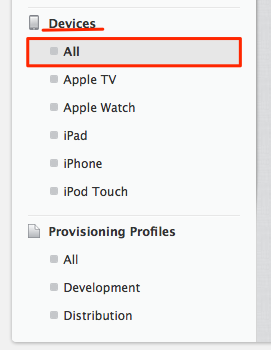
- 次に、画面右上の[All Devices]タイトル右横にある[+]ボタンをクリックします。
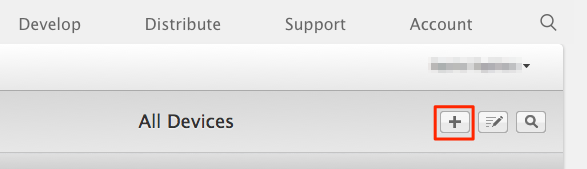
- [Register Device]の[Registering a New Device or Multiple Devices]画面が表示されるので、デバイスに名前を付け、ステップ2でコピーしたiOSデバイスのUDIDを入力します。画面の一番下にある[Continue]ボタンをクリックして次へ進みます。
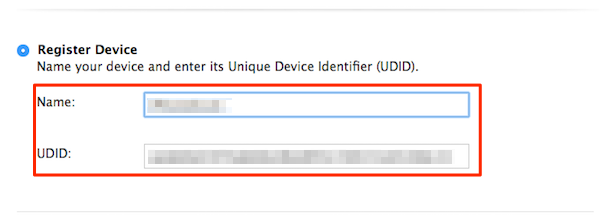
- [Review and register]確認画面が表示されます。内容を確認して[Register]をクリック。[Registration complete]画面で[Done]ボタンを押して登録完了です。
iTunes経由でインストール
- Apple Developerサイトの[Download]ページを開き、[iOS 10 Beta]の右サイドの下矢印をクリックします。
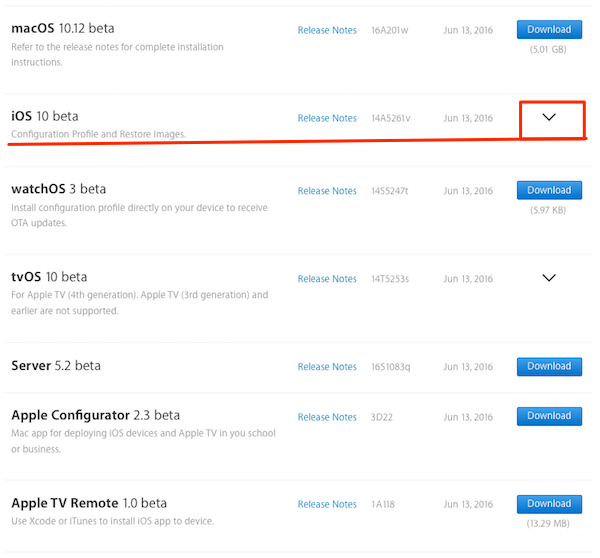
- [iOS 10 Beta]に対応するiOSデバイスが表示されます。[iOS 10 Beta]をインストールするiOSデバイス右横の[Download]ボタンをクリックします。すると、[OS 10 Beta]のファームウェアファイルのダウンロードが開始されます。
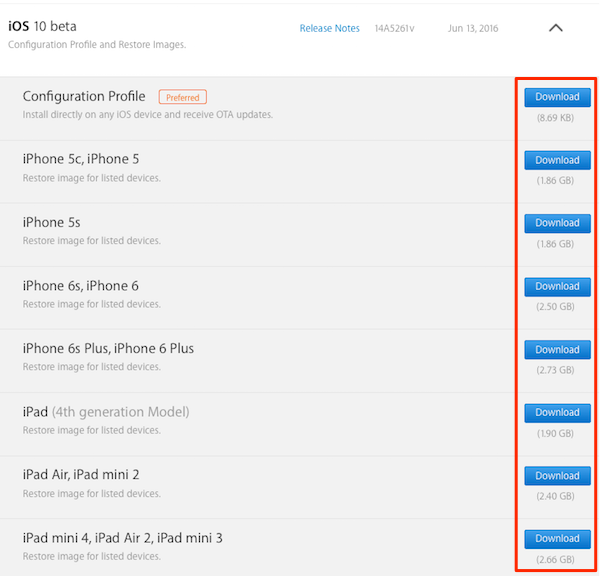
[OS 10 Beta]のファームウェアファイルのダウンロードが完了したら、iTunesにiOSデバイスを接続してデバイスの[概要]ページを開き、[iPhoneを復元…]ボタンを、Macの場合には[Alt/Optionキー]を、Windows PCの場合には[Shiftキー]を押したままクリックします(iOSデバイスの[iPhoneを探す]はオフにしておきます)。
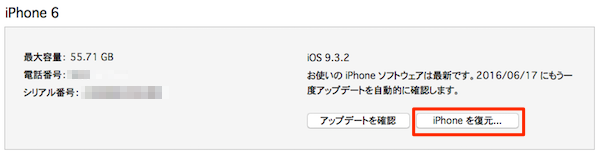
以下、先ほどダウンロードした[OS 10 Beta]ファームウェアファイルを選択して、順次[iPhoneを復元…]の手順に従ってiOSデバイスへのインストールを行います。
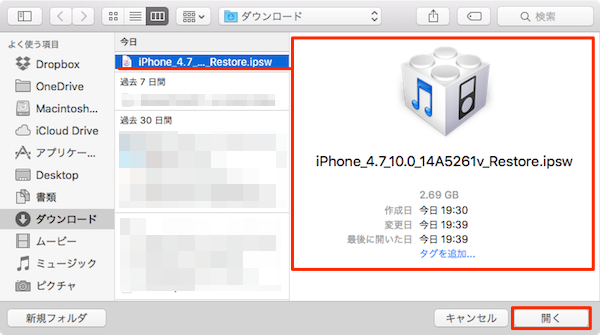
「iPhoneを復元…」手順については以下の記事が参考になります。
【注意!】iTunesで“エラー14”「不明なエラーが発生しました」で先に進めない場合には、「Xcode 8 Beta」がインストールされていない可能性があります(下の記事参照)。また、Windows PCでiTunesを使用している場合には、「Xcode 8 Beta」をインストールすることはできないので、iPhone本体側でOTAによるインストールを行うことが出来ます。
iOSデバイスに直接OTAインストール
iOSデバイスから直接、Wi-Fi環境で行うOTA(Over-The-Air)でのインストールを行うこともできます。ただ、iTunes経由に比べて多少時間がかかります(Wi-Fi環境によりますが…)。この場合には[Configuration Profile]をApple Developerサイトよりダウンロードして行います。
- iOS 10 Beta 1をインストールするiPhoneなどのiOSデバイスで、Safariを起動して、Apple Developerサイトを開き、画面を下にスクロールして[デベロッパアカウント]タブを開いて[デベロッパアカウント]をタップします。
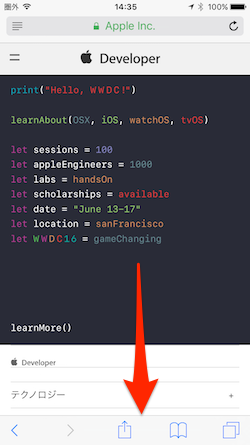
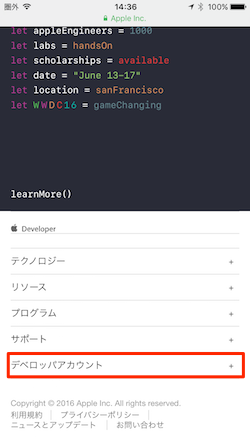
- デベロッパアカウント登録しているApple IDおよびパスワードを入力して[Sign In]します。次に、アカウント名左サイドの[=]アイコンをタップします。
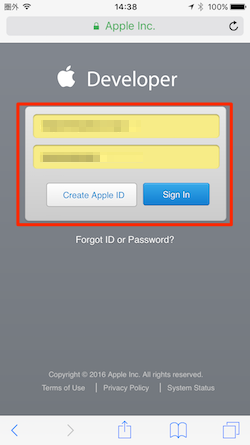
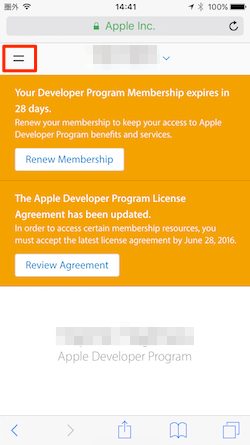
- 表示されたサイドメニュー一番上の[Developer]をタップします。[Developer]画面の右サイドにある[=]アイコンをタップ。
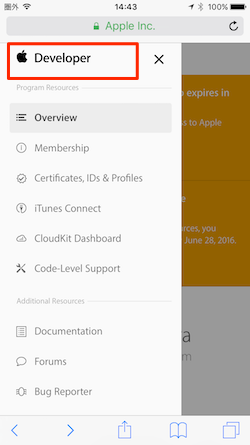
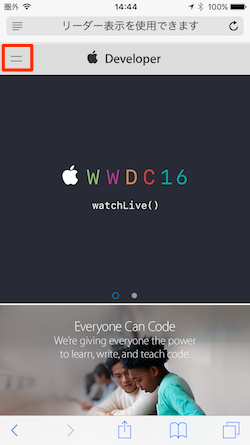
- サイドメニュー[Develop]をタップします。表示画面上のメニューアイコン一番左にある[Download]アイコンをタップします。
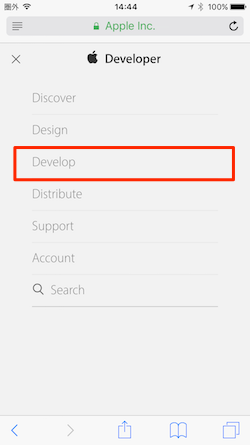
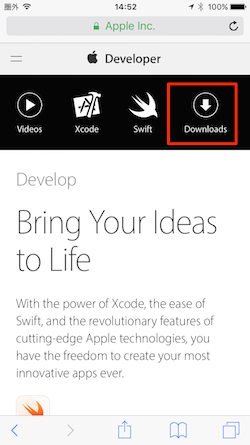
- [Download]ページを下にスクロールして[iOS 10 beta]を探します。[iOS 10 beta]を見つけたら、タイトル右サイドの下矢印をタップします。
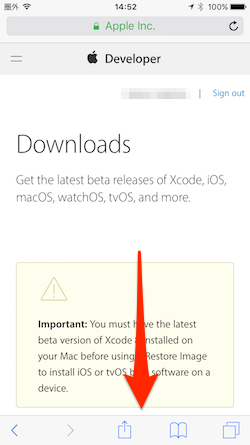
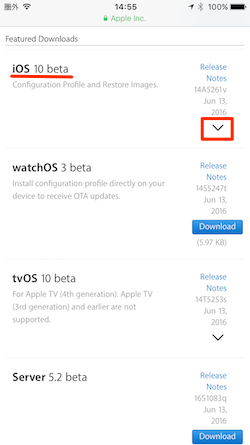
- 対応iOSデバイス一覧が表示されるので、一番上にある[Configuration Profile]を[Download]します。すると、[プロファイルをインストール]画面が表示されるので、画面右上の[インストール]ボタンをタップします。
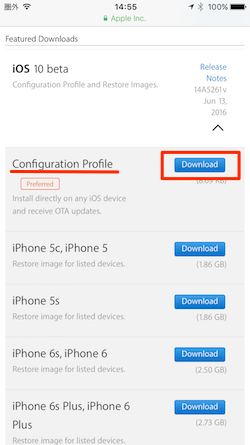
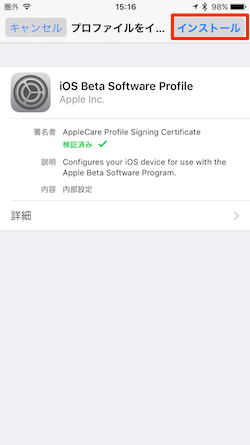
- ここでパスコードを聞いてきた場合にはパスコードを入力して先に進みます。[承諾]画面で[ インストール]をタップ。
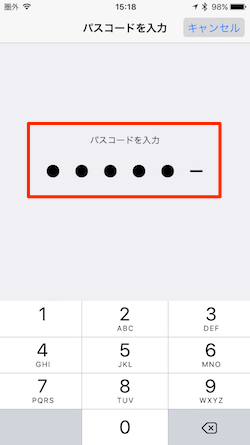
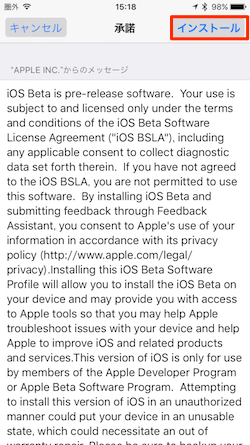
- ポップアップメニューで[インストール]をタップ。「再起動が必要です」確認画面が表示されるので[再起動]をタップします。
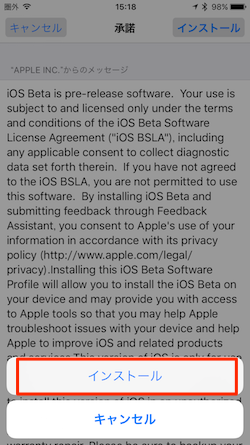
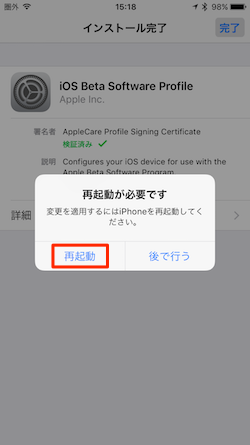
- 再起動したら、設定アプリを起動し、[設定]→[一般]→[ソフトウェアアップデート]を開くと、[iOS 10 Developer Beta 1]のプロファイルが表示されています。[今すぐインストール]をタップすればインストールが開始されます。
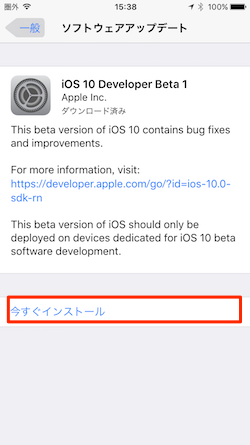
おめでとう!iOSデバイスに[iOS 10 Beta]をインストール出来ましたね。iOSデバイスはインストールされると、一度自動的に再起動されます。そして起動したiOSデバイスには[iOS 10 Beta]の「ようこそ」画面が表示されます。そして、ようこそ[iOS 10]の世界へ!
こちらもチェック!












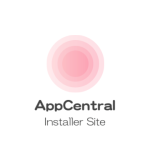



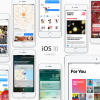

この記事へのコメント
Apple Developer Programて、有料じゃないの?
なんで書いてないの?
tabayanさん、コメントありがとうございます。
言葉足らずでごめんなさい。
仰しゃる通り、Apple Developer Programは有料です。
Apple Developer Programは無料でも登録できますが、出来ることが限られており、iOSやmacOSなどのベータ版オペレーティングシステムをダウンロードすることは出来ません。
前文に追記しましたので、ご容赦ください。