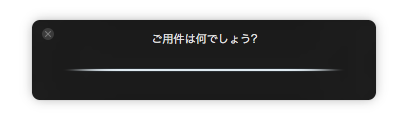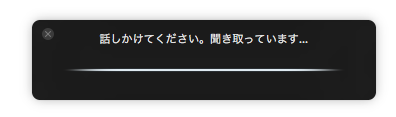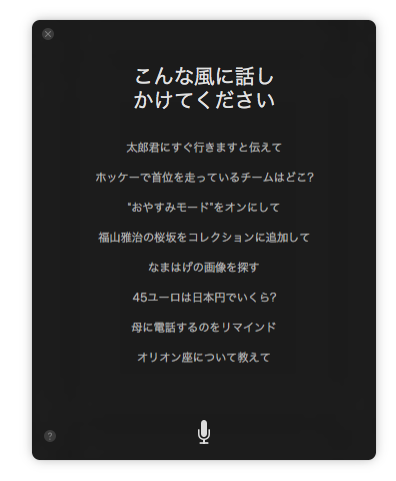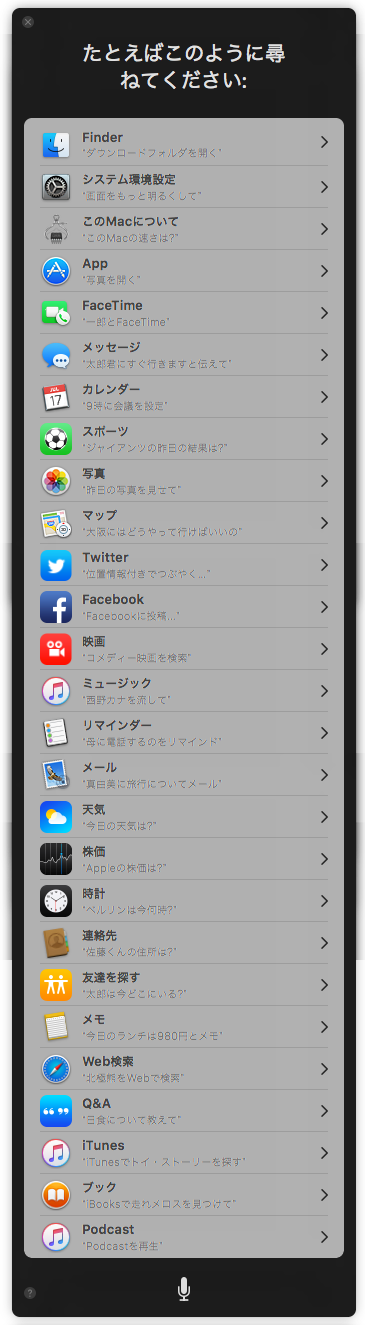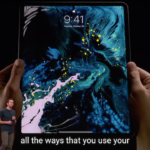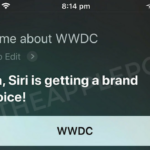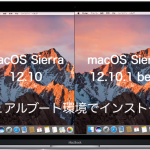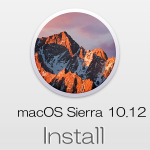macOS Sierra 10.12がリリースされ、iOSデバイスでおなじみの音声アシスタント「Siri」がMacにもやってきました。これに伴い、AppleはMac上でSiriをコントロールするための設定パネルを用意しています。
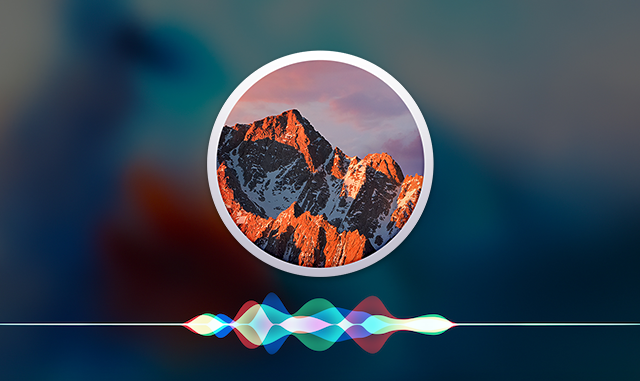
MacにインストールされたmacOS Sierra 10.12上の「Siri」は、iOS上での「Siri」とは若干異なります。
- iOSでおなじみのSiriの機能と一緒に、Macのために最適化された新機能も使えます。
- Siriの答えをドラッグ&ドロップ、またはコピー&ペーストで書類に追加できます。
- あとでチェックできるよう、Siriの答えを通知センターに貼りつけておけます。
- ファイルを探す。設定を調整する。システム情報を確認する。すべてSiriに声をかけるだけです。
Appleが説明するmacOS Sierra 10.12上の「Siri」機能は上記のようになっています。macOS Sierraをインストールしただけでは「Siri」機能は“オフ”になっているので、設定パネルで「Siriを有効にする」必要があります。また、Mac側の機能として「外部マイク」が必要となります。その設定方法について紹介します(ここではMac mini(Late 2012)2.5GHz Intel Core i5マシンを使用しました)。
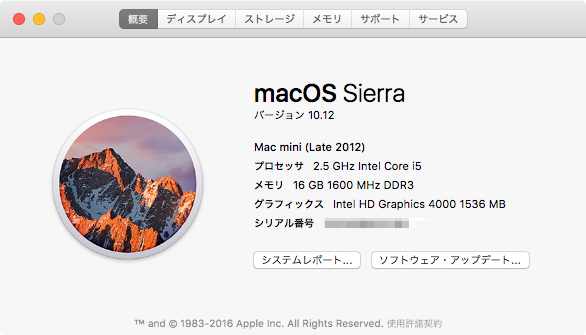
ちなみに、macOS Sierra 10.12に対応しているMacの機種は以下のとおりです。
- MacBook(Late 2009以降)
- MacBook Pro(Mid 2010以降)
- MacBook Air(Late 2010以降)
- Mac mini(Mid 2010以降)
- iMac(Late 2009以降)
- Mac Pro(Mid 2010以降)
インストール方法はこちら
Mac上で「Siri」を有効にする方法
使用しているMacに「macOS Sierra 10.12」をインストールしたけど利用できないという場合に、まず最初に行うことは「Siriを有効にする」ことです。
- Mac画面上の「」Appleメニューから「システム環境設定…」を開きます。
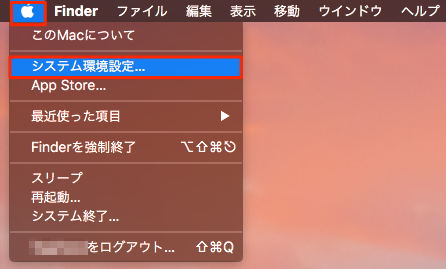
- 「システム環境設定」画面にある「Siri」をクリックします。
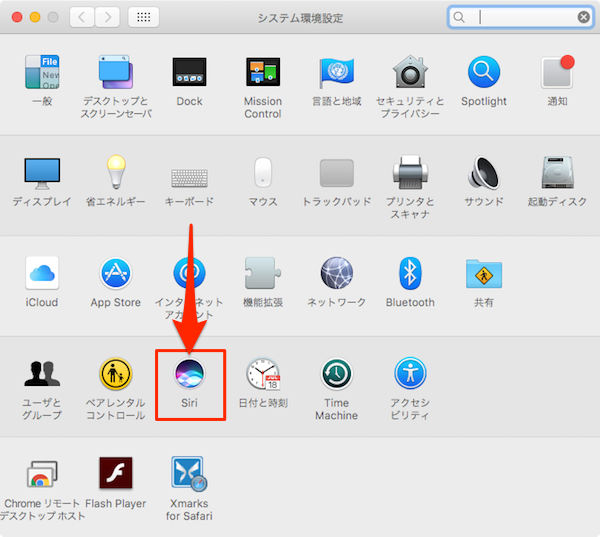
- 開いた「Siri」画面の左サイドにある「Siriを有効にする」にチェックを入れます。
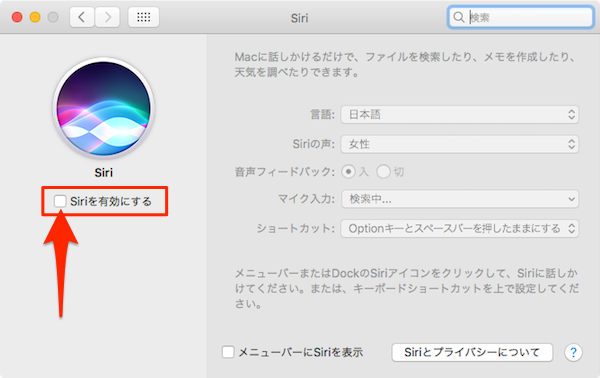
- 確認画面が表示されたら「Siriを有効にする」ボタンをクリックします。
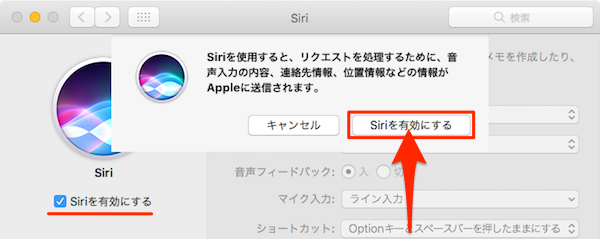
- 「Siri」の設定画面が有効になります。「Siri」の設定では以下の内容が自分の使用スタイルに合わせて設定・変更することができます。
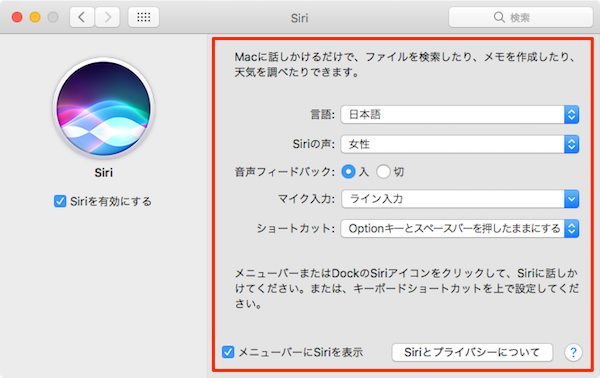
「Sir」の設定・変更内容
- 言語:Siri使用時の言語を選択します。日本語を含め以下の言語を使用することができます。
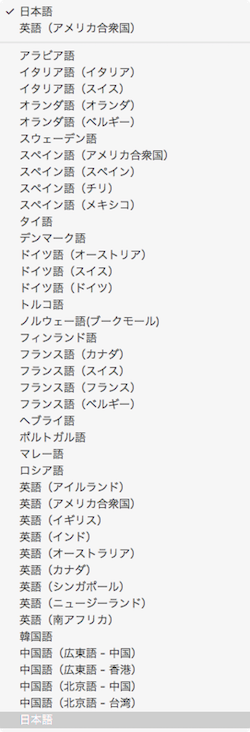
- Siriの声:「女性」または「男性」の声にすることができます。

- 音声フィードバック:Siriからの音声による対応を設定します。「切」設定ではテキストのみの表示となります。
- マイク入力:「ライン入力」および「自動」切り替えが行えます。
- ショートカットキー:Siriを起動させるショートカットキーを設定することができます。
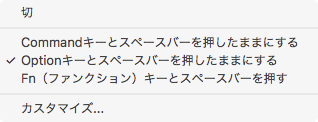
- メニューバーにSiriを表示:チェックを入れることでメニューバーにSiriアイコンを表示することができます。
設定が終われば、ショートカットキーおよびメニューバーからSiriを呼び出すことができます。