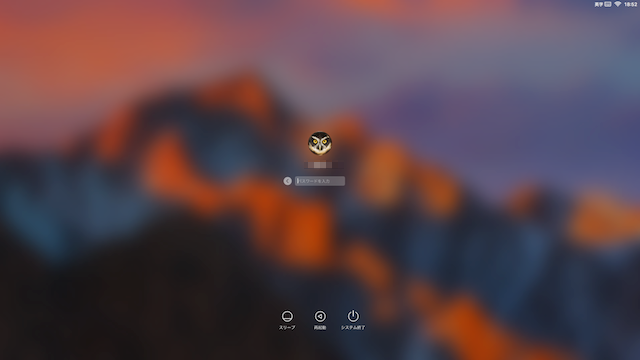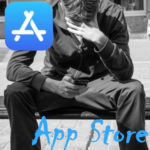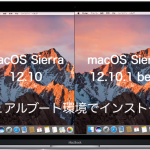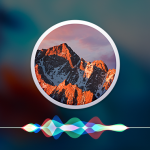Appleは、Mac OSのメジャーアップデートとなる「macOS Sierra 10.12」の提供を開始しました。対応するMacであれば、Mac App Storeから無料ダウンロードおよびインストールが可能となっています。
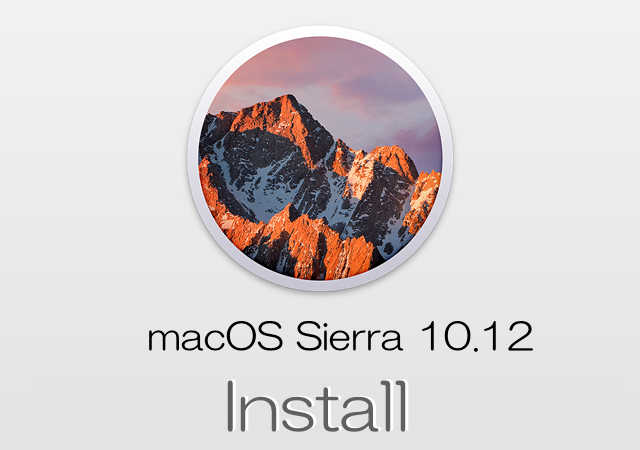
「macOS Sierra 10.12」では、「Siri」を搭載し、ユニバーサルクリップボード機能やパスワードのいらないApple Watchでの自動ロック解除機能、ピクチャ・イン・ピクチャ、最適化されたストレージ、写真アプリやメッセージアプリの機能追加や改善など、メジャーアップデートにふさわしい内容が盛り込まれています。
インストール前準備
1.まず、インストールする前に、使用しているMacがmacOS Sierraをサポートするモデルか確認しましょう。
- MacBook(Late 2009以降)
- MacBook Pro(Mid 2010以降)
- MacBook Air(Late 2010以降)
- Mac mini(Mid 2010以降)
- iMac(Late 2009以降)
- Mac Pro(Mid 2010以降)
Macのモデルによっては、使えない機能もあるので注意してください。
2.次に、Macのバードディスクドライブの空き容量を15GB以上確保します。
3.そして、忘れてならないのが不慮の事故に対処できるように、現行のMacの必要なもののバックアップを取りましょう。
macOS Sierraをダウンロード&インストール
- まずは、「macOS Sierra 10.12」をMac App Storeからダウンロードする必要があります。macOS SierraをインストールするMacからMac App Storeにアクセスして「macOS Sierra」をダウンロードします。
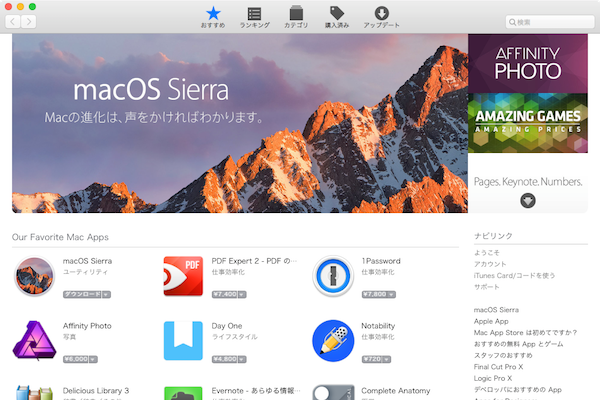
- ダウンロードが終了すると、「macOS Sierraインストーラー」が起動します。すぐにインストールする場合には、表示画面の中央下の「続ける」ボタンをクリックします。
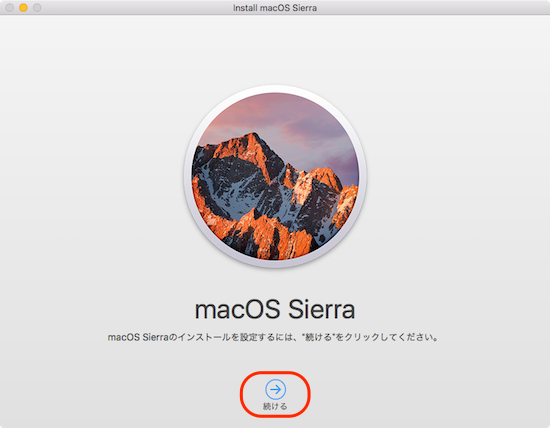
- 「ソフトウェアの使用許諾契約」の条項画面が表示されたら内容を読んで「同意する」ボタンをクリックします。
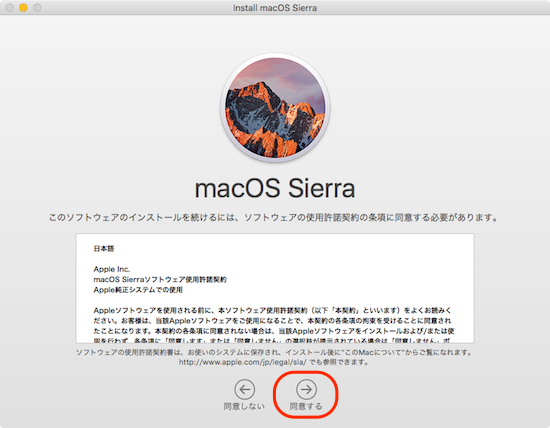
「ソフトウェアの使用許諾契約の条件を読んだ上で同意します。」画面が表示されるので「同意する」をクリックします。
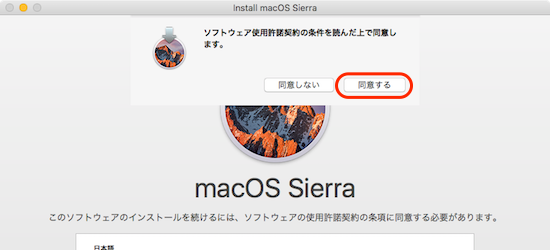
- macOS Sierraのインストール先HDDを指定します。パーティション区切りがなく“Macintosh HD”のみの場合にはひとつしか表示されません。そのまま「インストール」ボタンをクリックします。
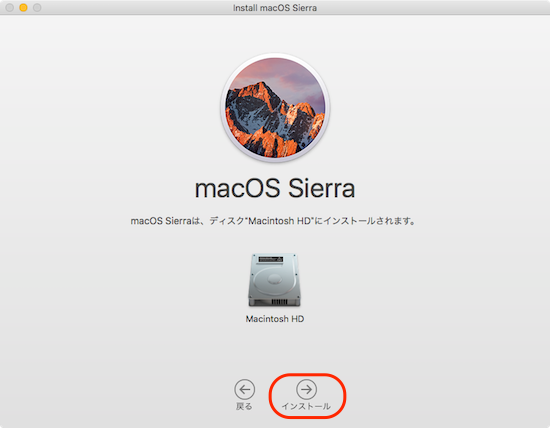
- 「macOS Sierraインストーラが新しいヘルプバーを追加しようとしています。…」画面が表示されたら、「ヘルパーを追加」ボタンをタップしましす。
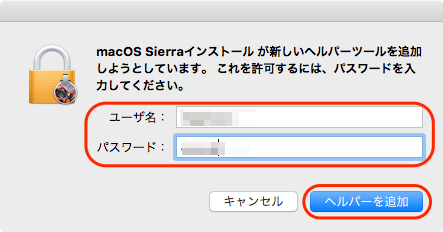
- 「インストールする準備ができました。」表示がされたら、macOS Sierraのインストールを開始します。画面中央下の「再起動」ボタンをクリックします。
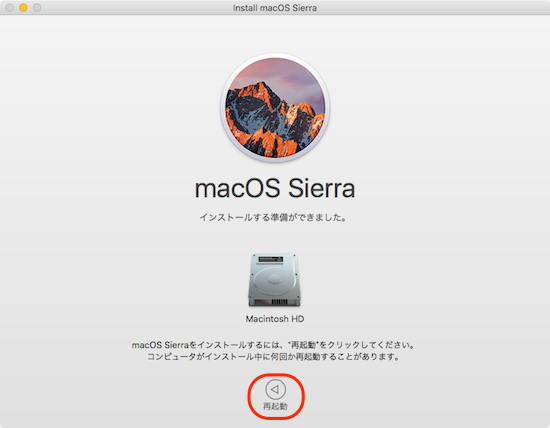
- 再起動後にインストールが開始されます。30分から1時間ぐらいかかるので、気長に待ちましょう
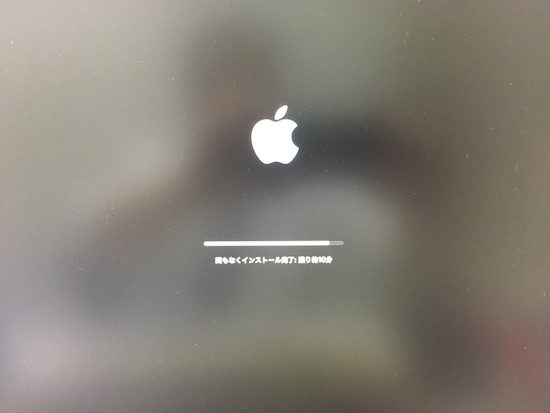
- インストールが終わると、初期設定に移ります。まずは「Apple IDでサインイン」。iCloud設定に使用するApple IDの「パスワード」を入力して「続ける」ボタンを押します。
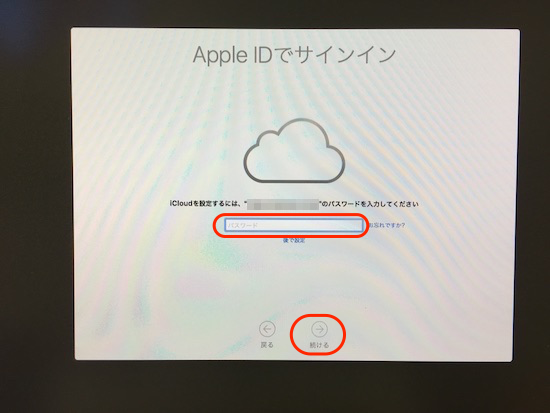
- 「利用規約」を読んで「承認する」をクリック。
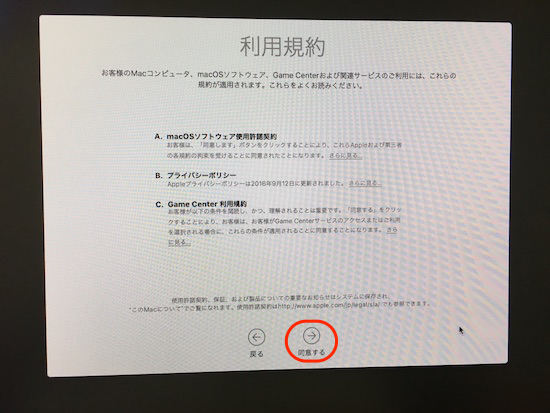
- 「承認確認」画面で、再度「承認する」ボタンをクリックします。
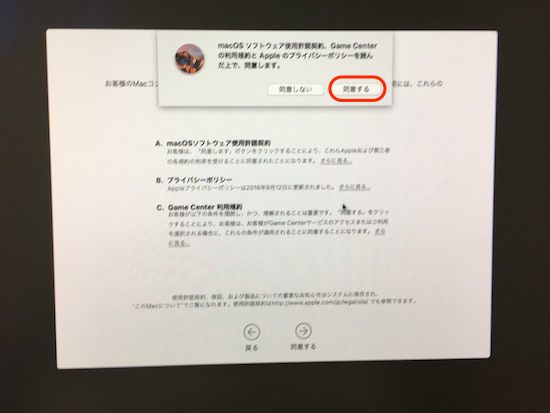
- iCloudの「アカウントを設定中…」画面に移行します。設定処理をしばらく待ちます。
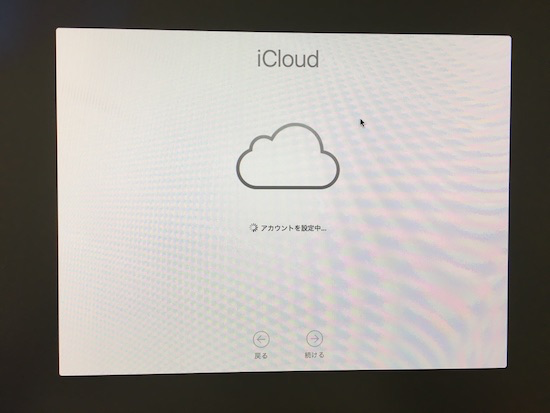
- 「ファイルを全てiCloudに保存」画面では「“書類”と“デスクトップ”のファイルをiCloud Driveに保存」チェックを外して「続ける」をクリックします。
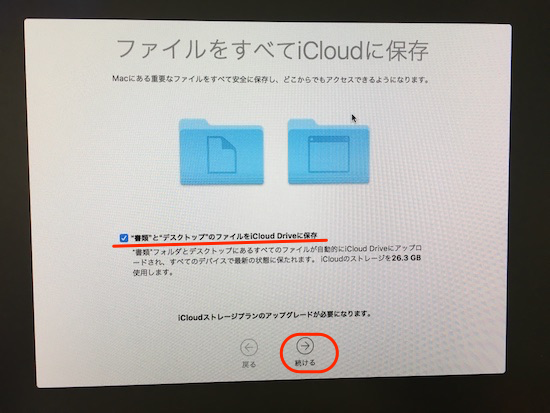
以上で「macOS Sierra 10.12」の既存Macへのインストール完了です。お疲れ様でした。
以下のログイン画面が表示されるので、Macに設定したパスワードを入力してログインすれば、いつものようにMacを始めることができます。