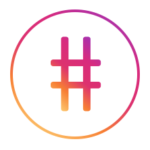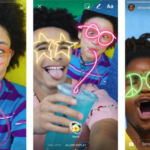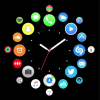インスタでアップした写真を他のSNSでも同じようにアップしたい、ということはありませんか?アカウント連携の設定をすれば、インスタの更新するタイミングで、同じ内容の投稿を別のSNSでも更新ができるようになるんです。これを写真をシェアすると表現します。今回は、特によく使われているTwitterとFacebookのアカウントとの連携方法をご紹介します。
インスタのアカウントをTwitterやFacebookとアカウント連携する方法
Twitterとアカウント連携する
- まず、マイページ右上の歯車マークをタップして、オプション画面を開く。
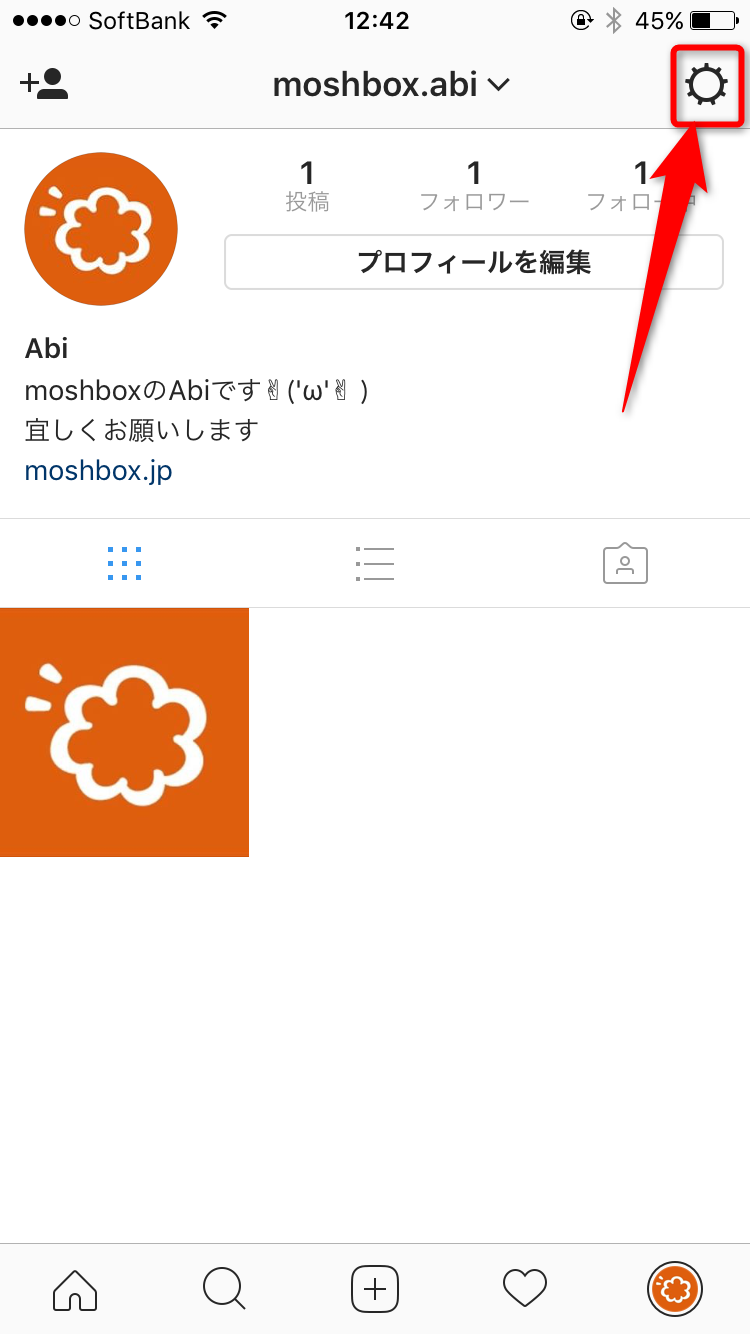
- 設定のところにあるリンク済みアカウントをタップ。
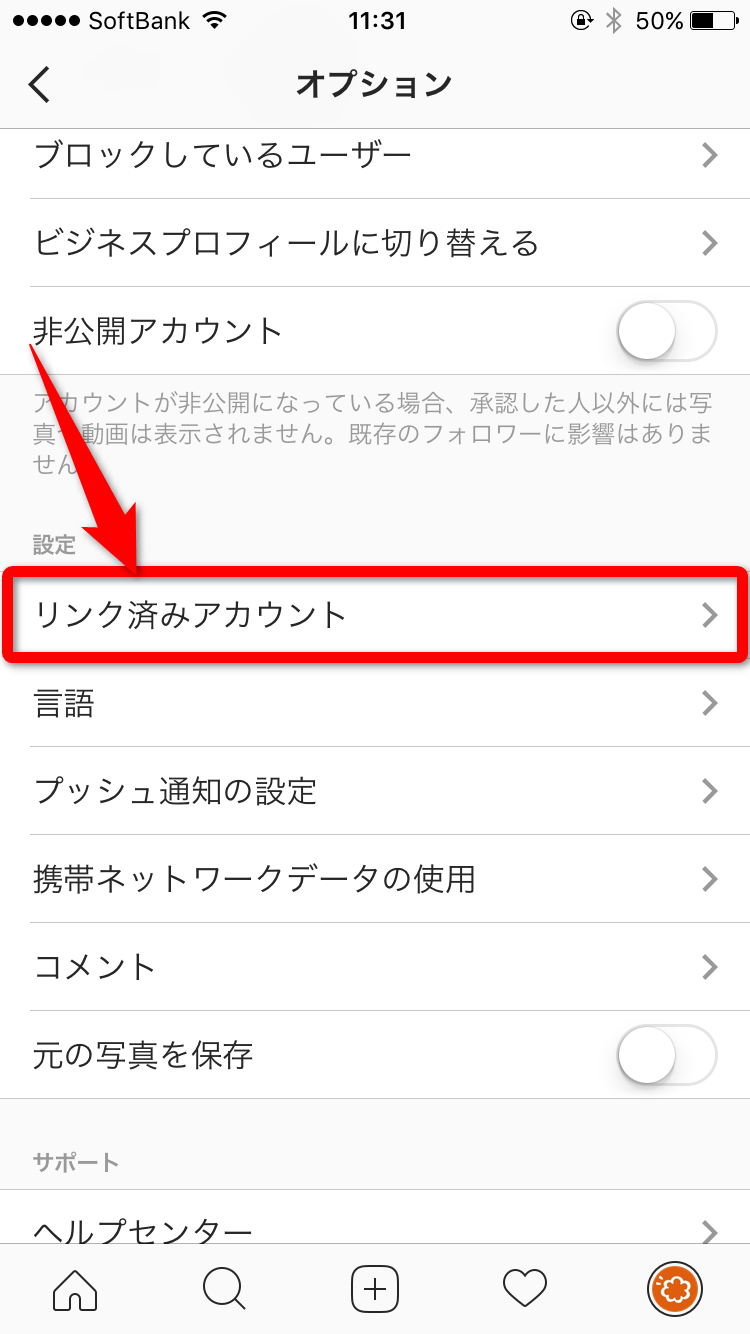
- アカウント連携できる一覧が表示されるのでTwitterをタップ。
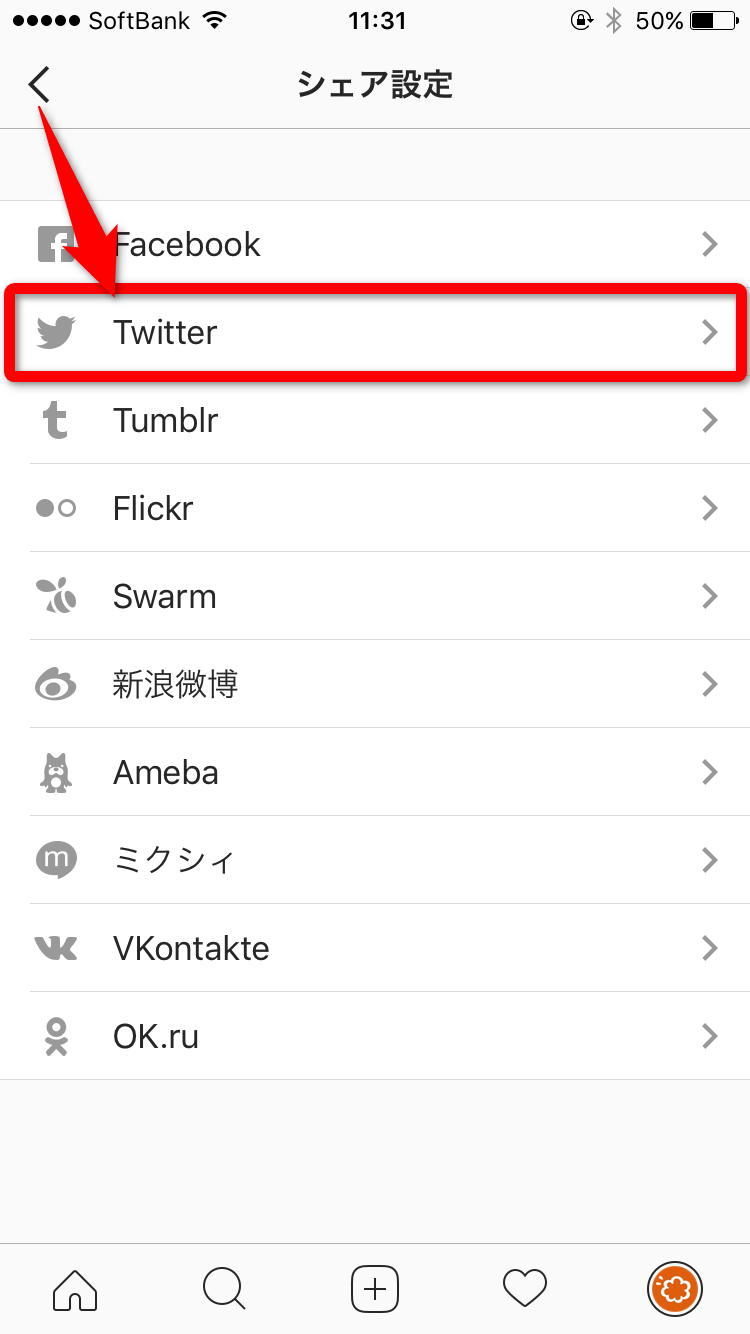
- 連携させたいTwitterのID(@から始まるもの。入力する際は@は抜かしてOKです。)とパスワードを入力する。パスワードを保存したい場合には保存するにチェックを入れる。入力が完了したら連携アプリを認証をタップ。IDとパスワードが一致していれば完了です。
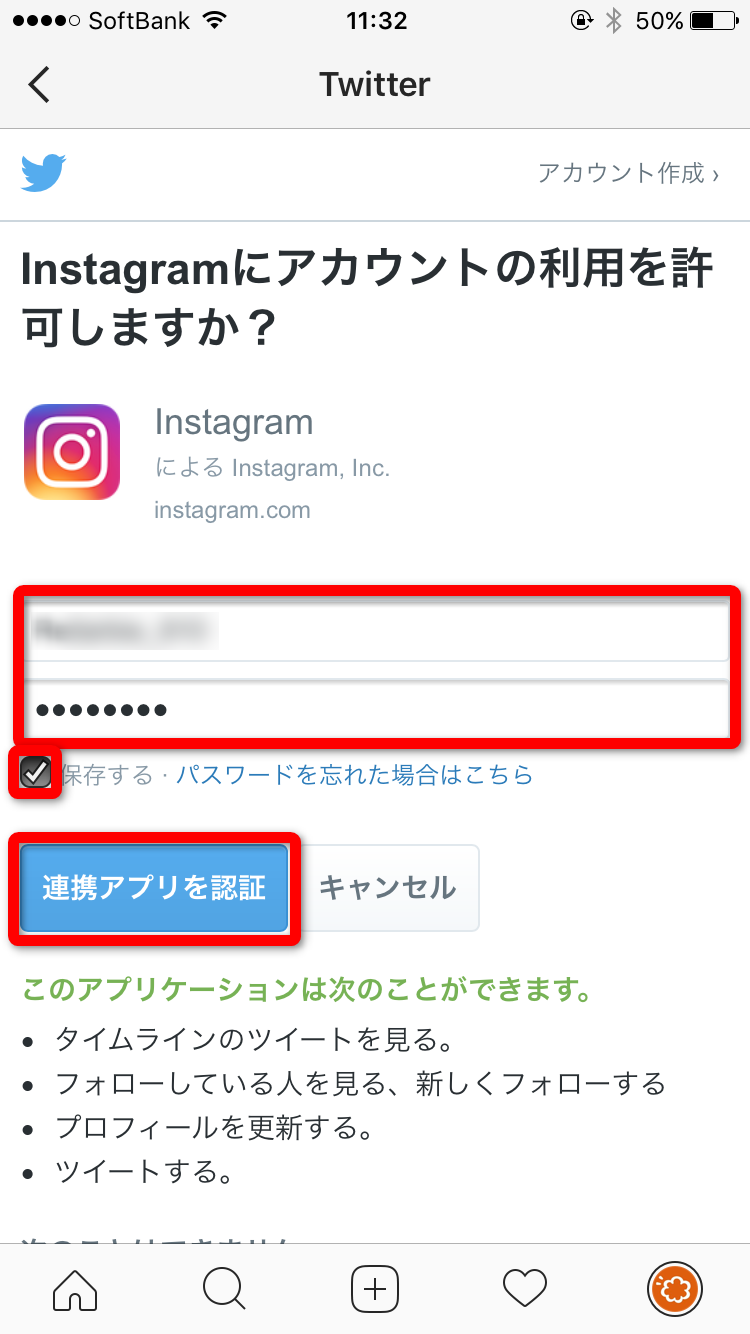
- 先程のシェア設定の画面を見ると、Twitterのアイコンが青くなり、IDが表示されるようになっています。
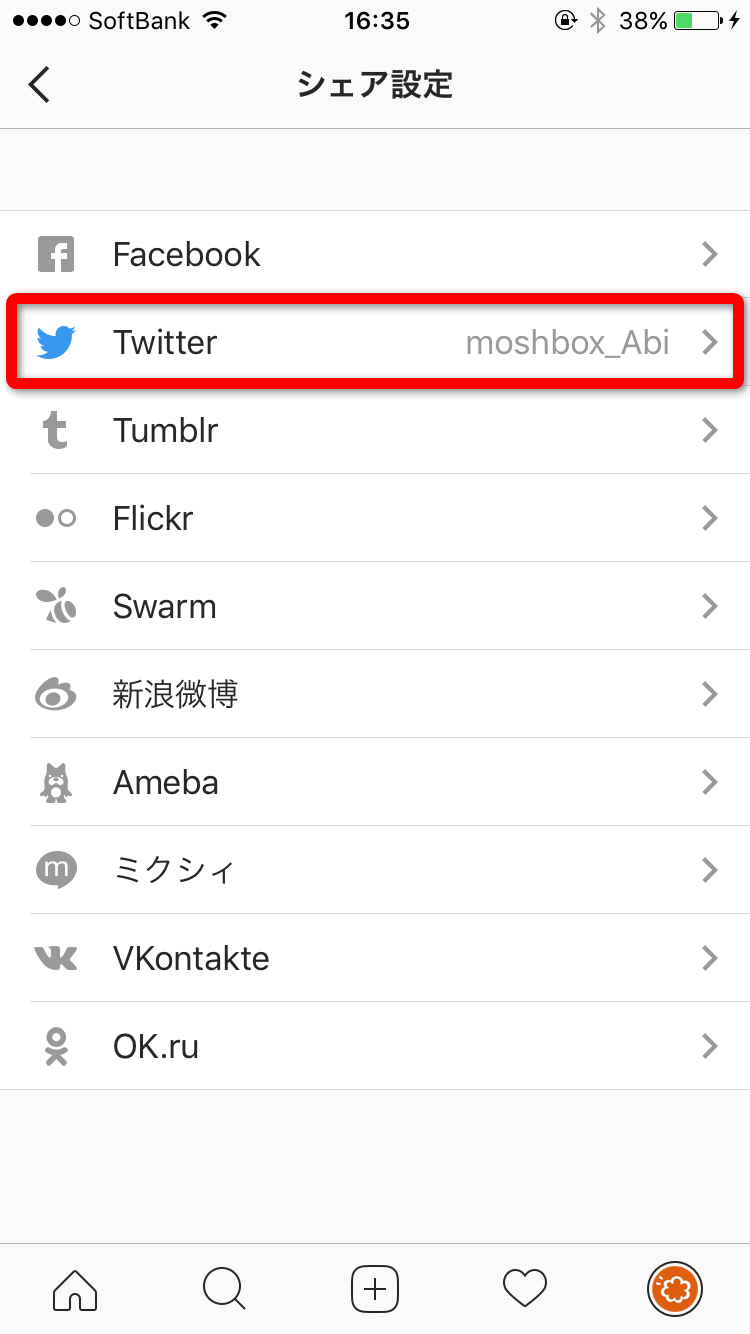
Facebookとアカウント連携する
Facebookに関しては、Facebookの公式アプリをインストールしていてかつログインされた状態の場合、タップするだけで自動的に認証されて連携が完了します。今回はアプリをインストールしていない場合の手順をご紹介します。
- Twitterと同じようにシェア設定の画面を開いたら、Facebookをタップ。
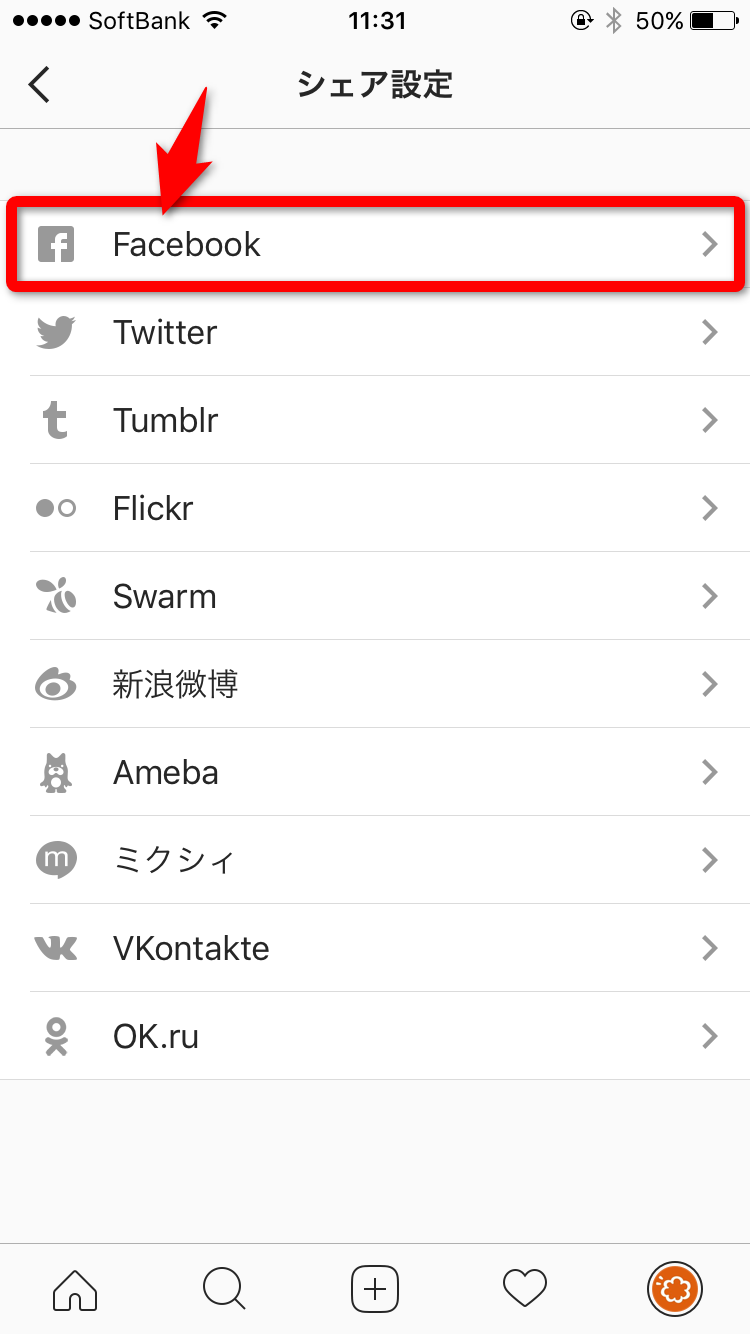
- 上からメールアドレスまたは電話番号とパスワードを入力したら、ログインをタップ。
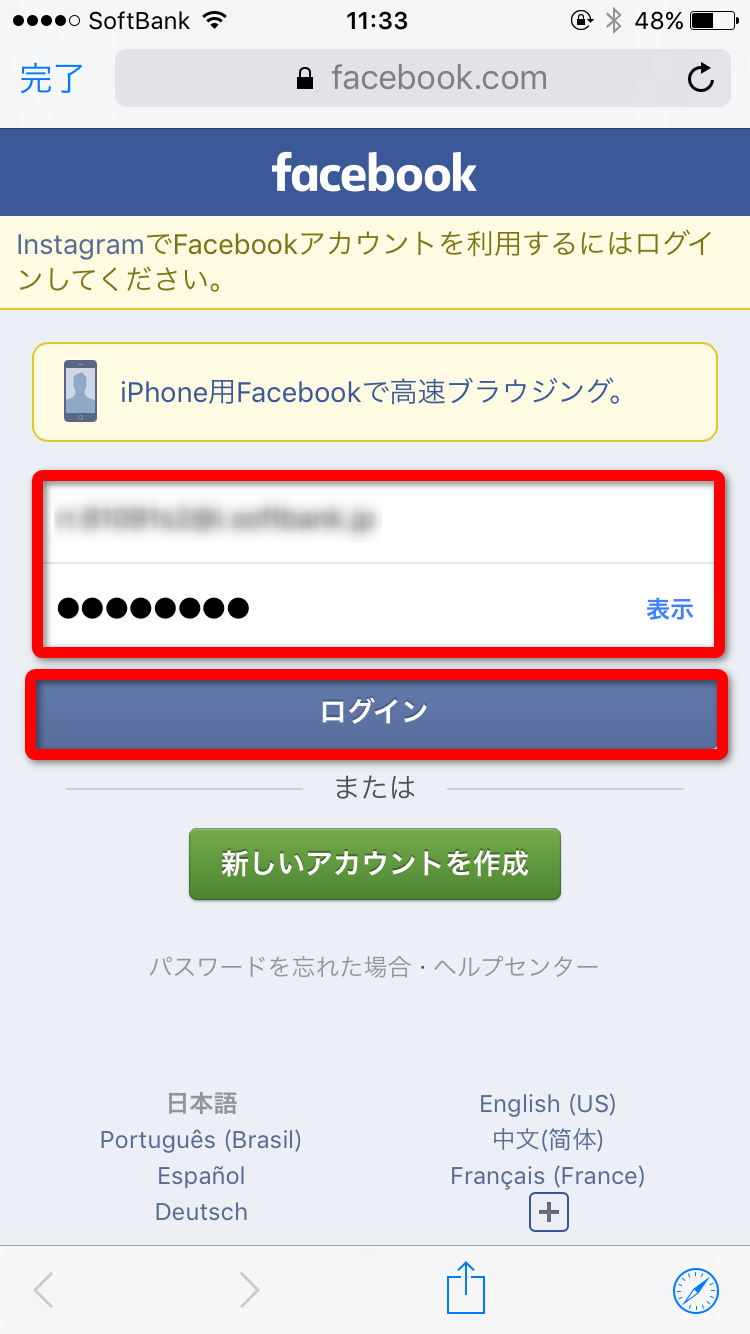
- ○○(自分の名前)としてログインをタップ。
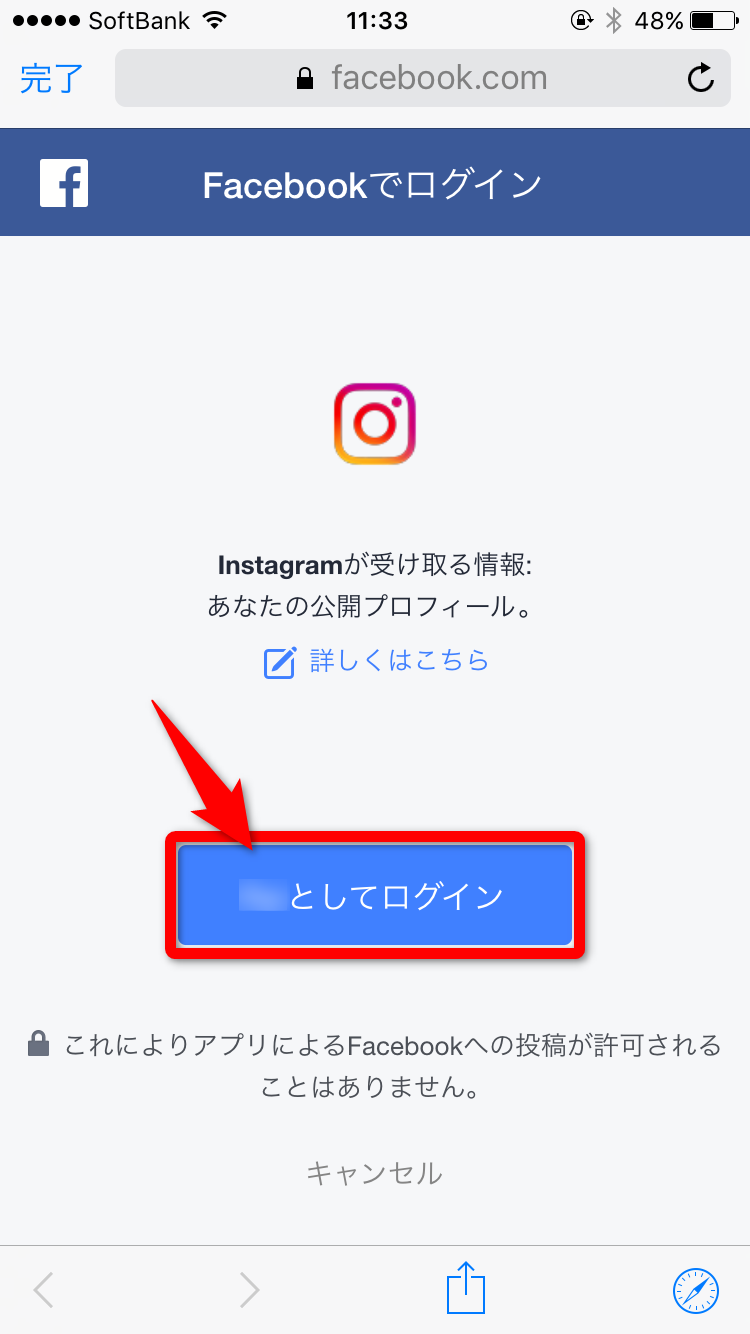
- 投稿の範囲設定画面になるので、一覧から選択してタップ。これで連携は完了です。
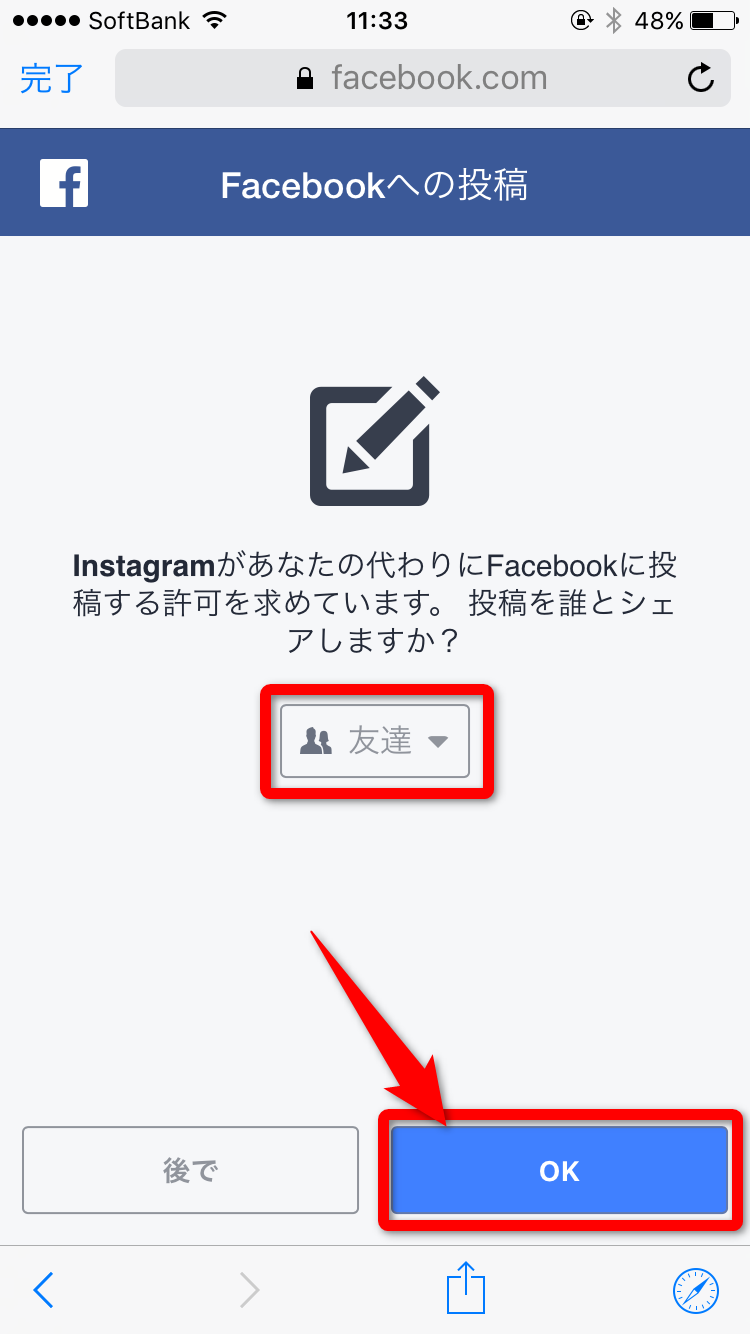
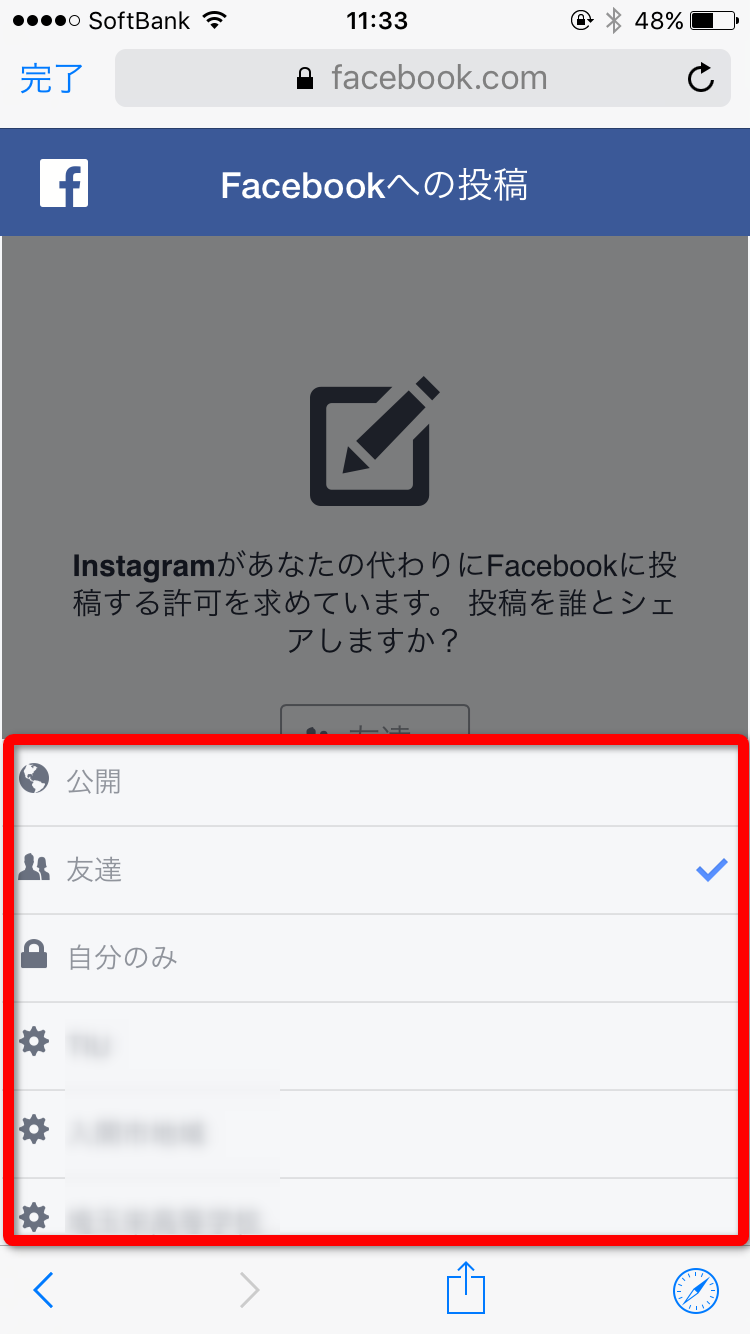
- シェア設定の画面を確認すると、Facebookのアイコンが青くなっています。
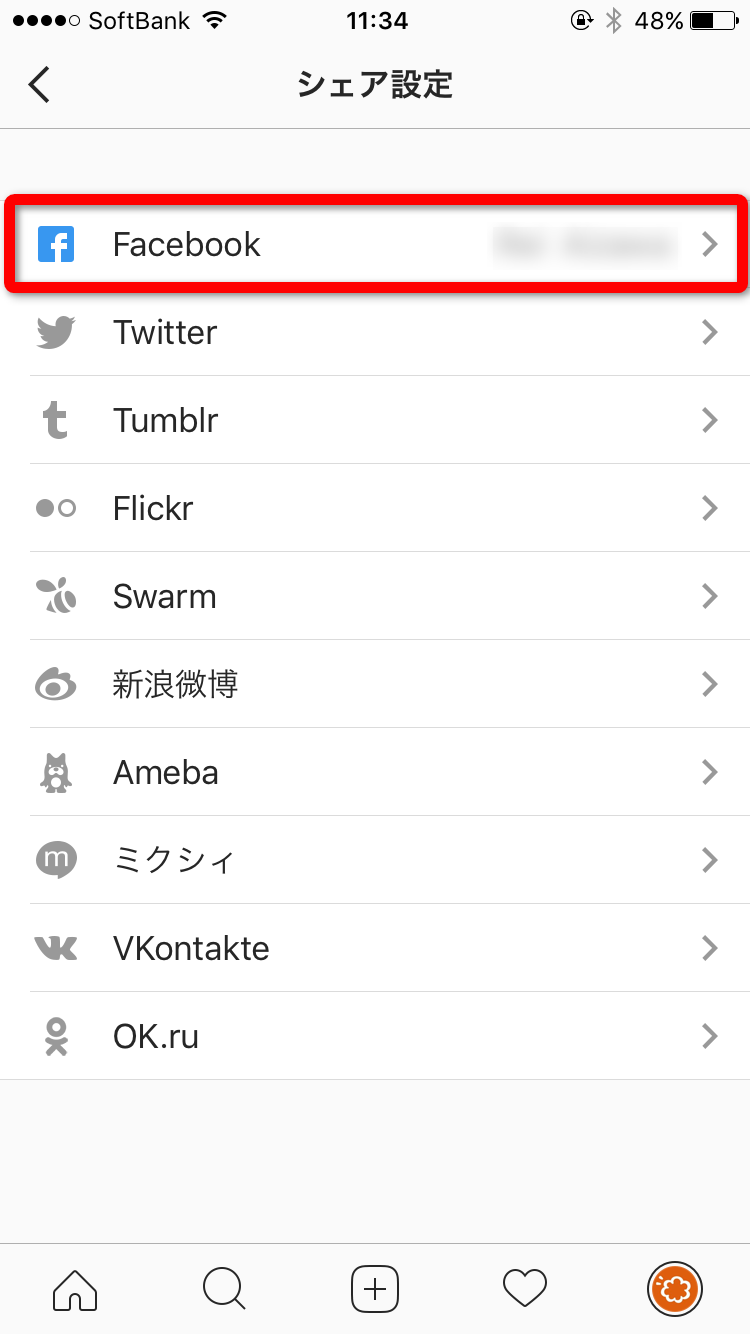
アカウント連携の解除方法
連携を解除したい場合には、解除したいアカウントをタップし、リンクを解除をタップするだけ。
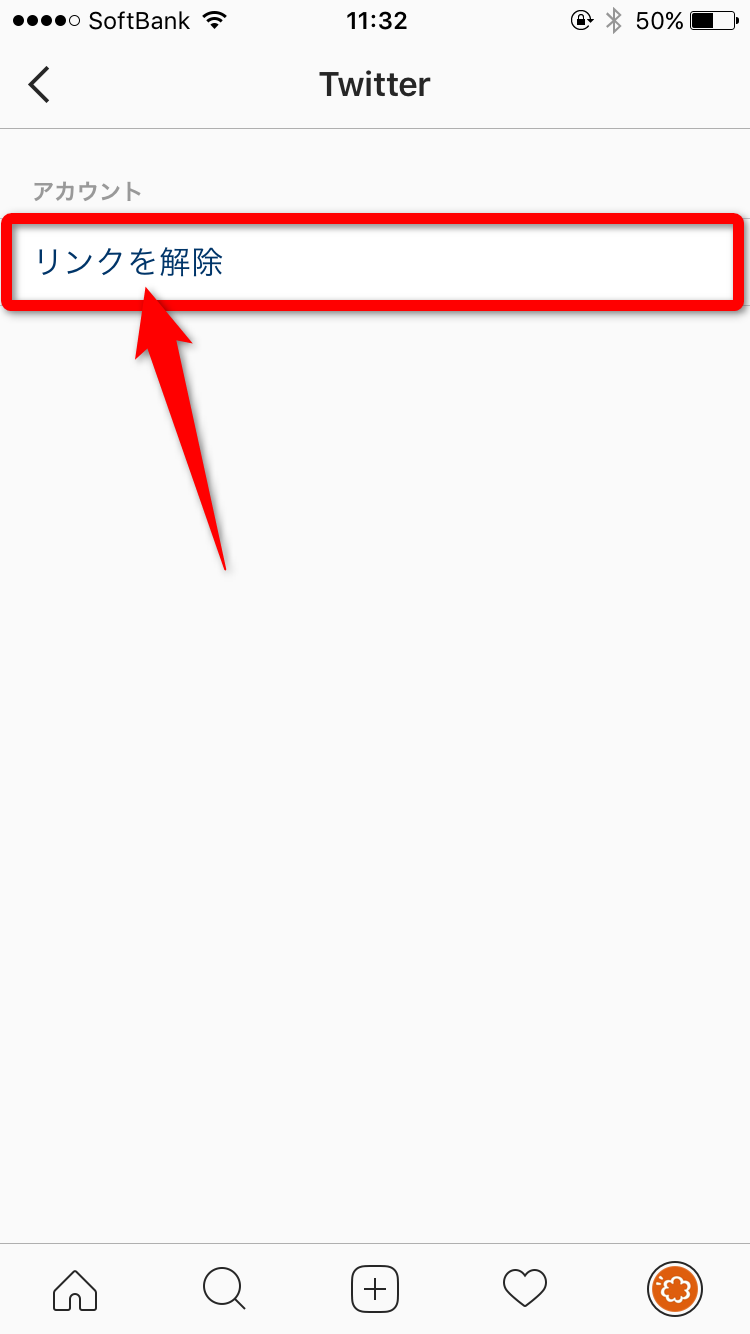
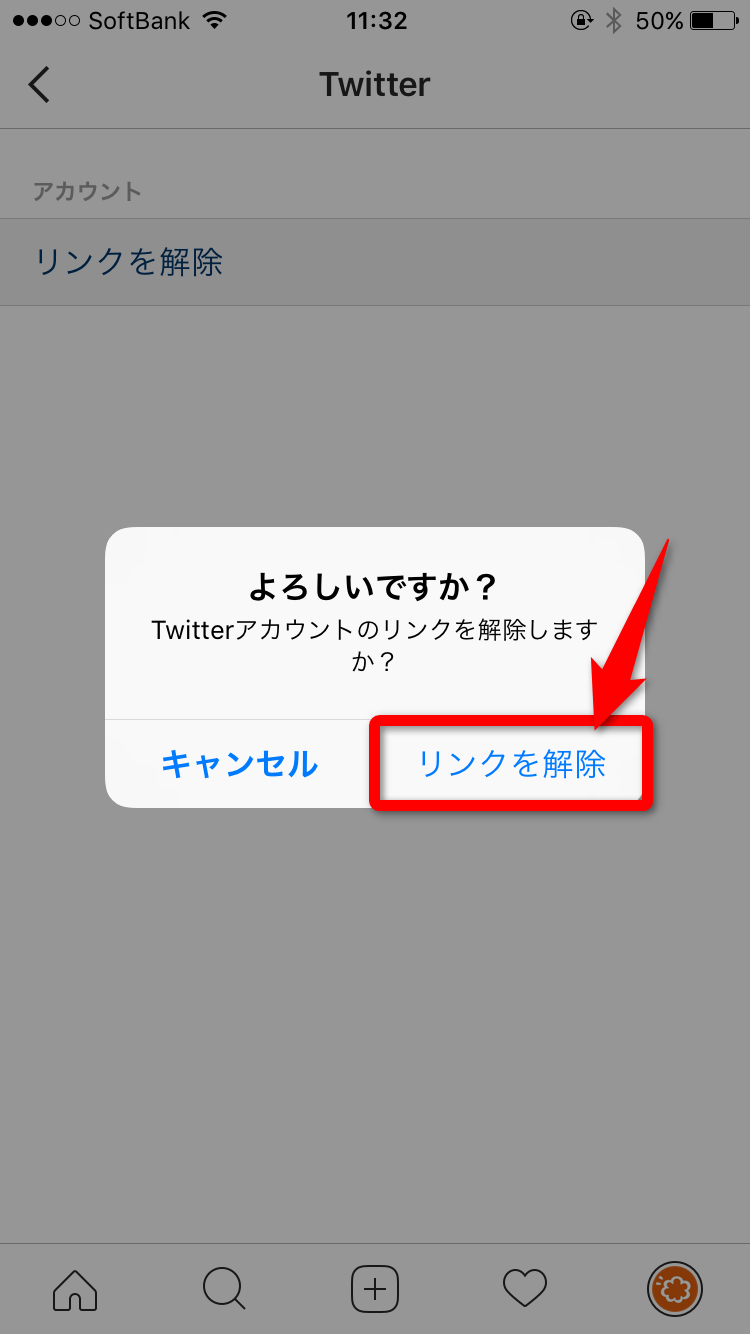
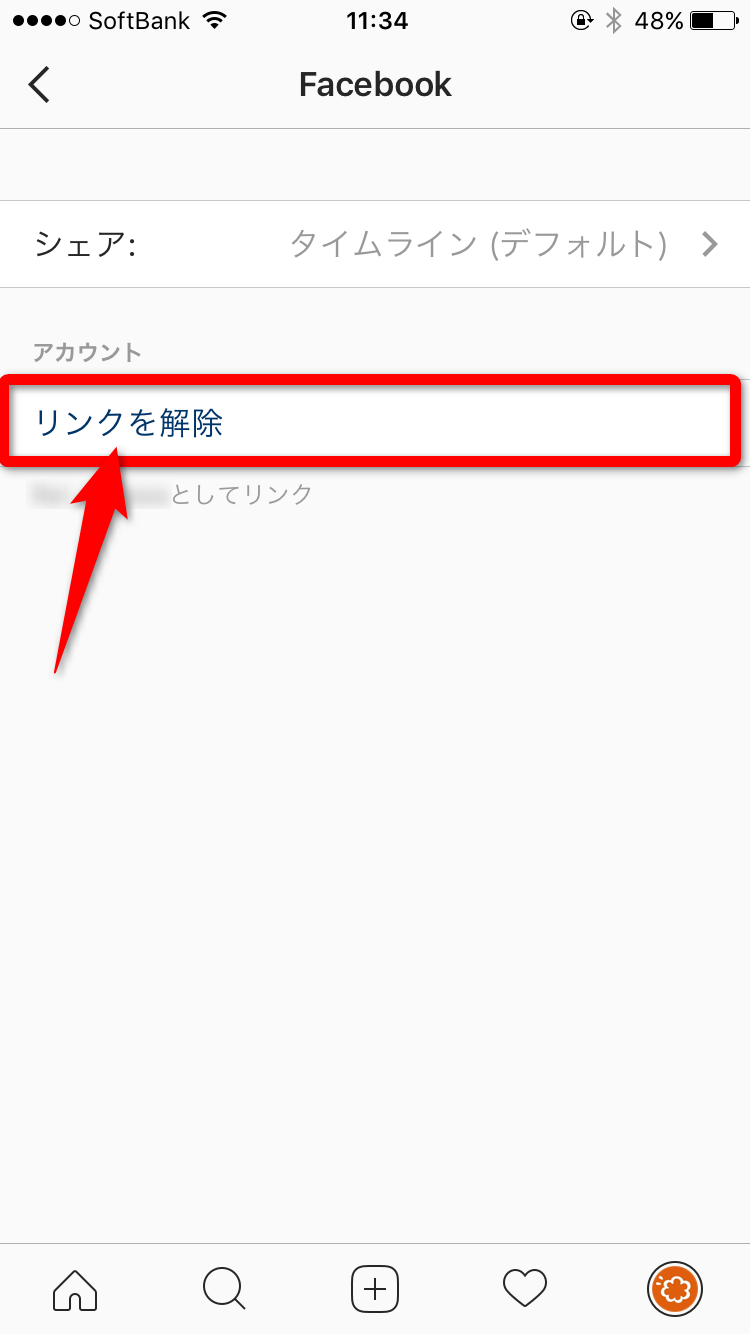
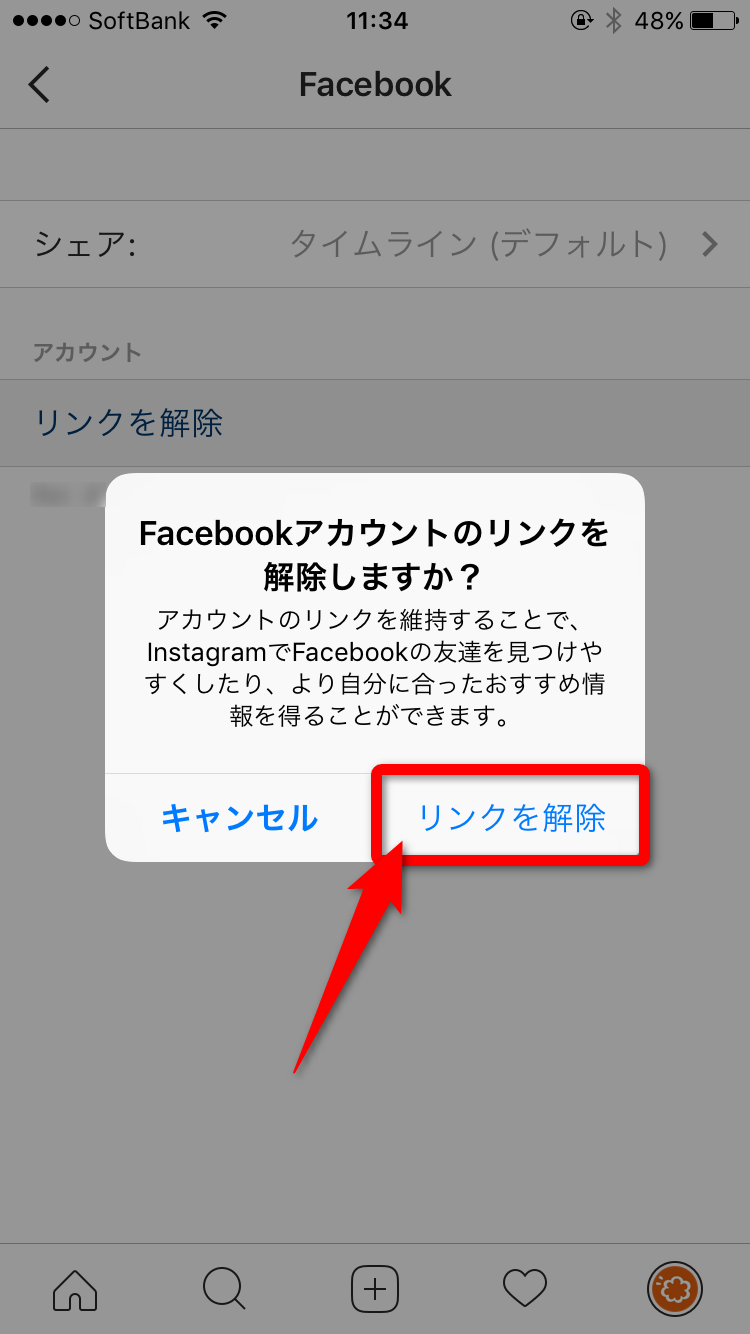
実際に写真をシェアする
アカウント連携の設定が終わったあと、実際にどのように写真をシェアするのかをご紹介します。
- まず、通常通りアップしたい写真を決めて、編集等まで行ないます。
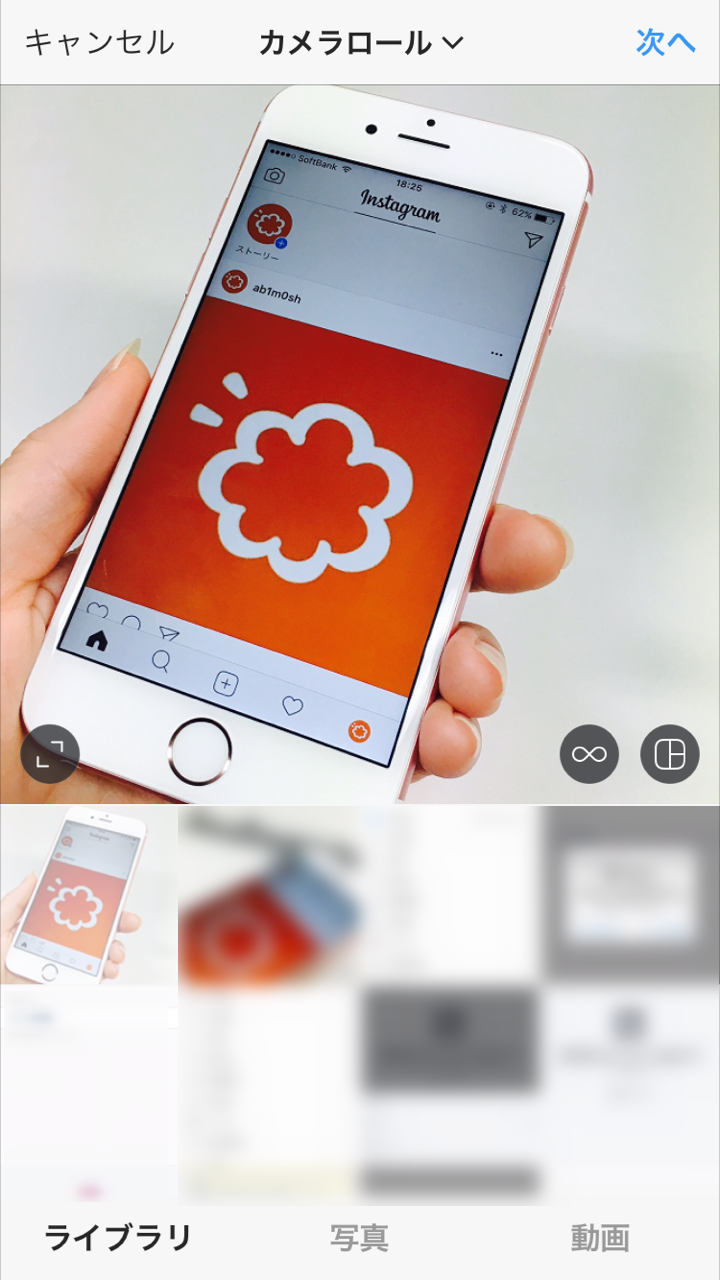
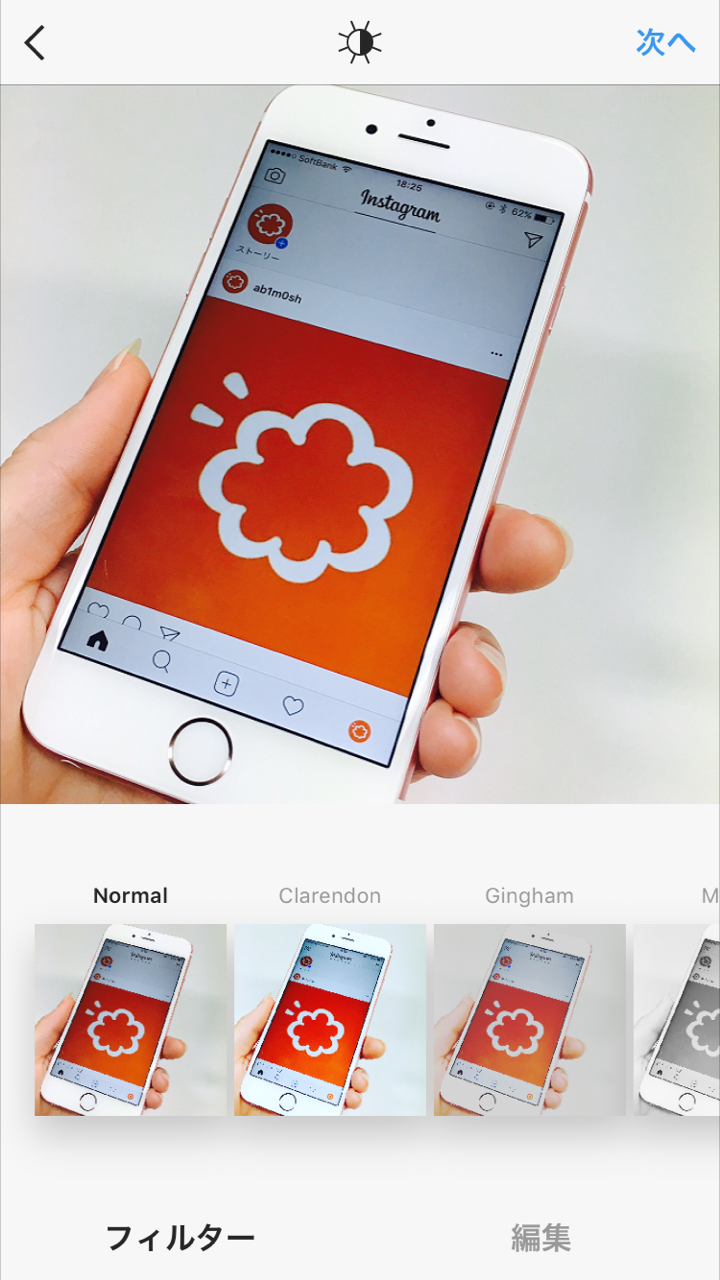
- キャプション(説明文)を入力する画面の下にシェアするアカウントの一覧が表示されるので、ここでシェアしたいアカウントをタップします。
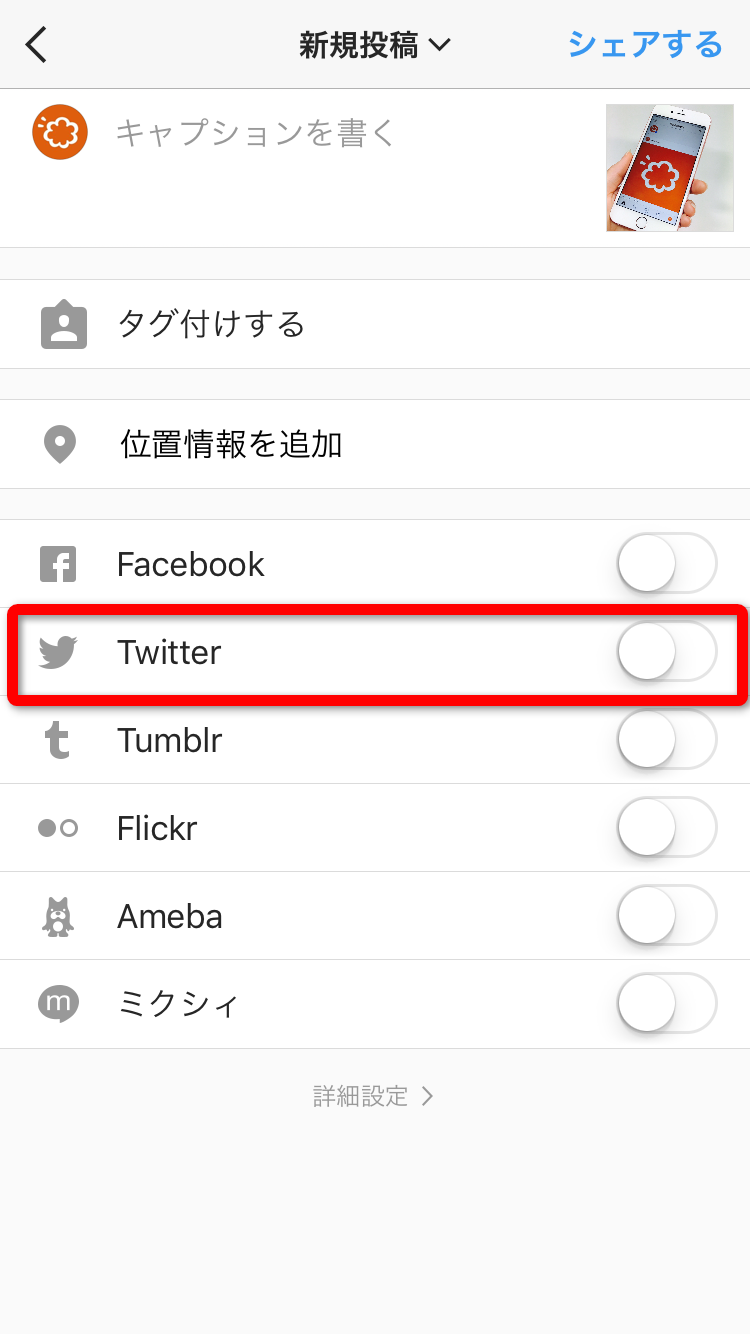
- シェアのデフォルト設定ができるので、好きなほうを選びましょう。
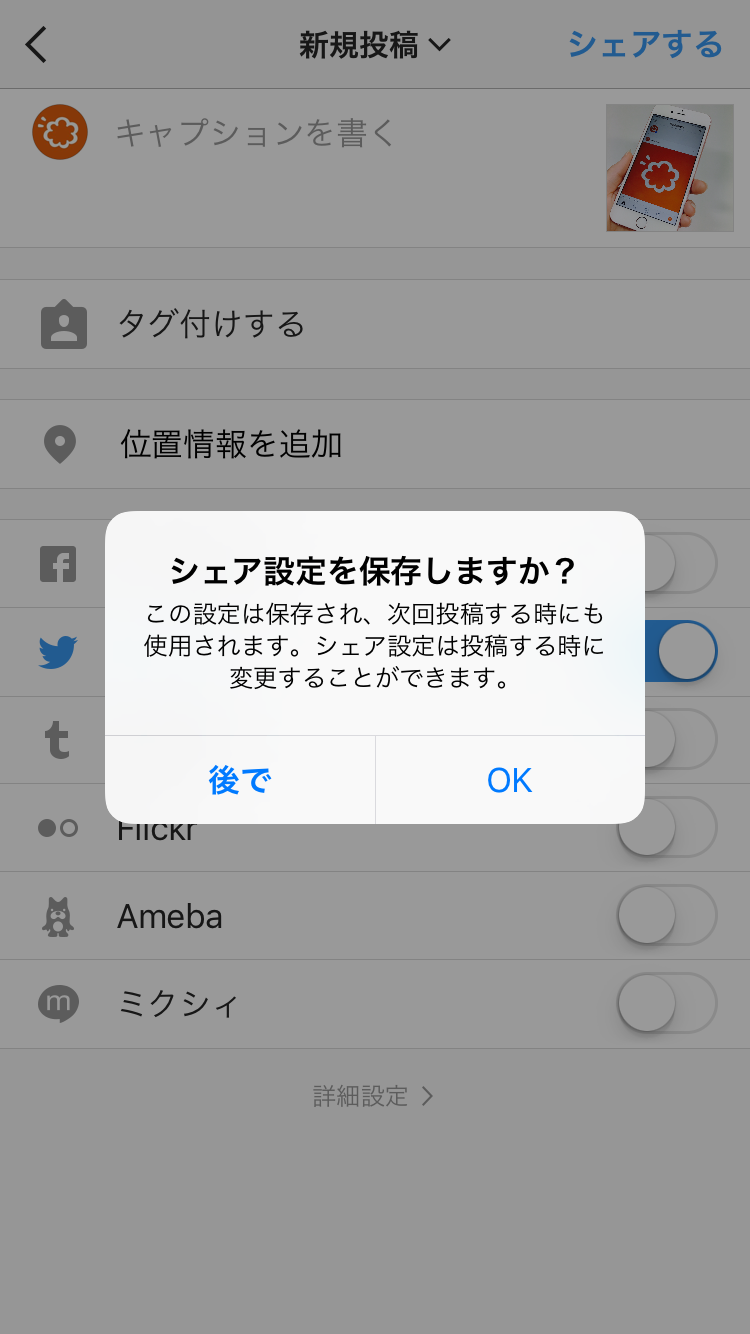
- シェアしたいアカウントが青色になったら、右上のシェアするをタップ。
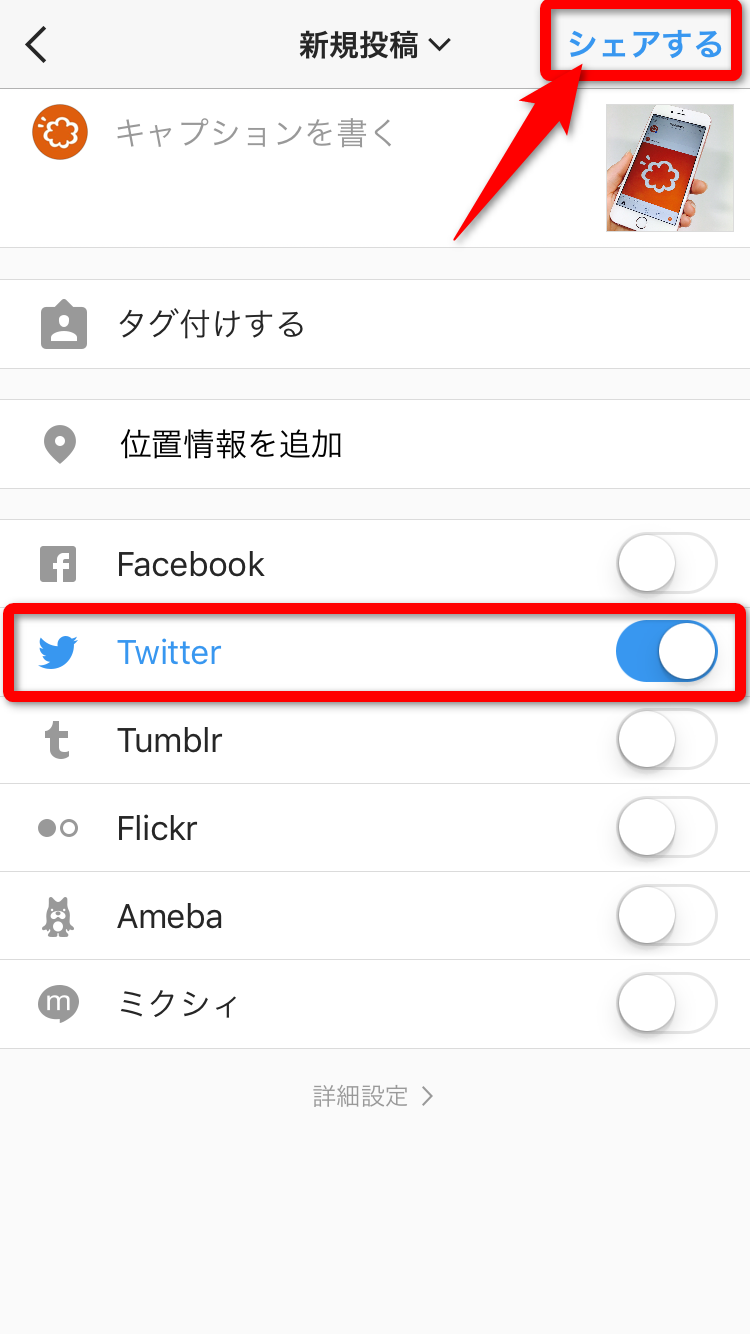
- インスタにしっかりアップされました。
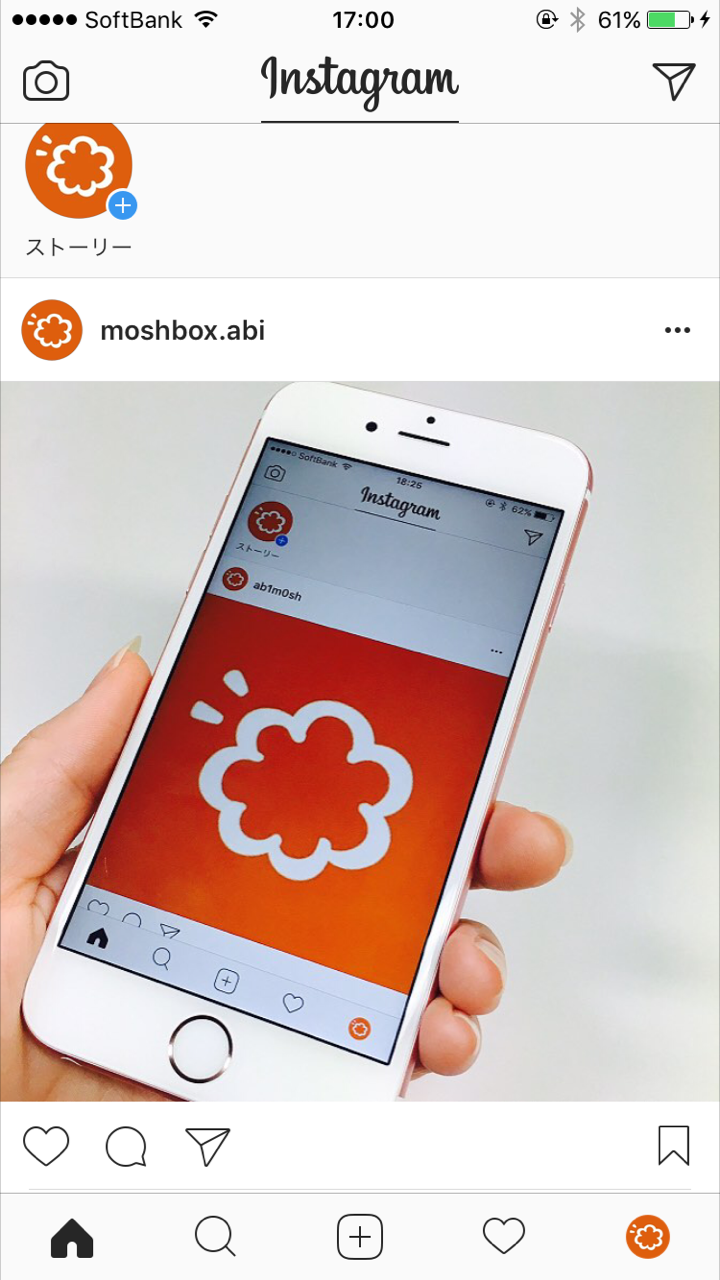
- Twitterでも、このようにリンクが記載されたものがツイートされました。今回はキャプションは未入力でアップしましたが、入力した場合には一定文字数まで表示されてツイートされるようになっています。
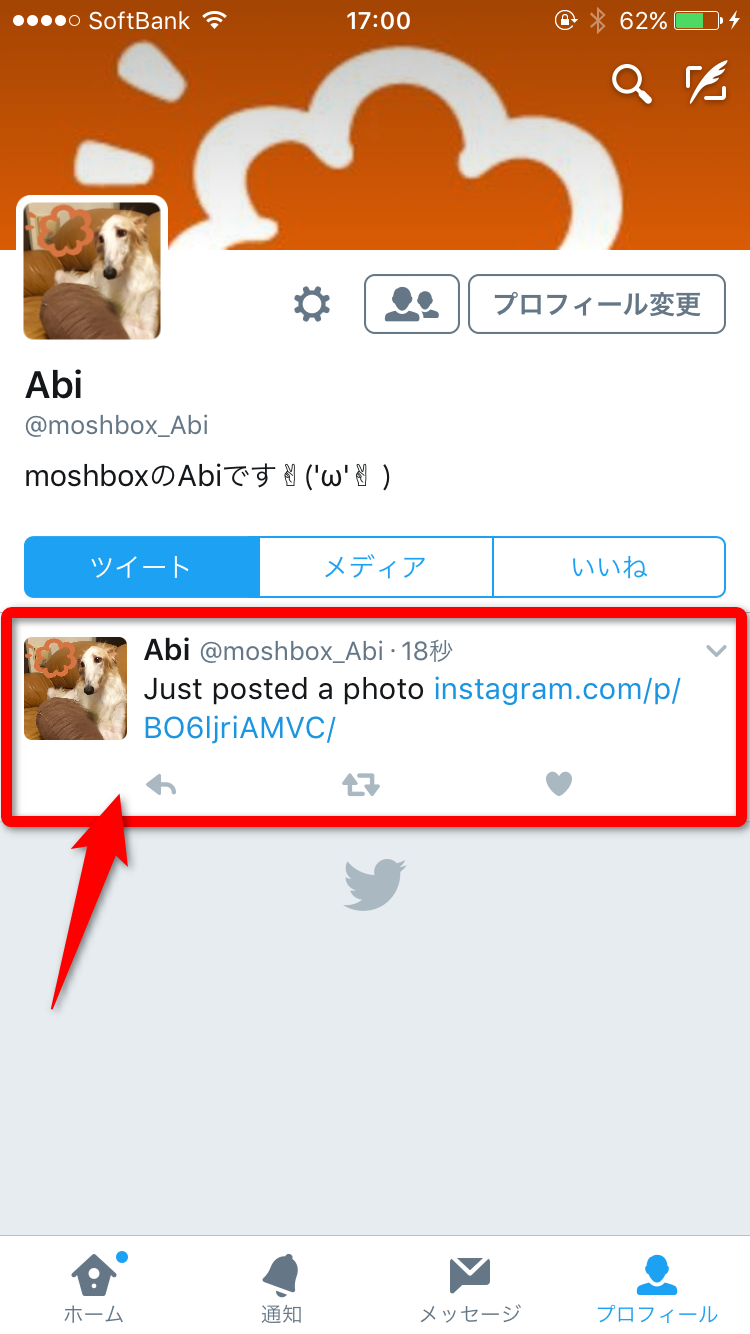
多くの人がインスタもTwitterも、と複数のSNSアカウントを持っているため、シェア設定をうまくつかえば何箇所もアップせずにすみますね。強いて言えば、TwitterでのシェアがURLではなく写真表示だったらいいのになあ、というところでしょうか。どんなに素敵な写真だとしても、わざわざリンク先に飛ばなくてはいけないのを手間だと感じる人やTLを流しながら見る人たちからは、ついついスルーされてしまいがち…。Facebookでシェアした場合はURLではなく写真で表示されるので、あたかもFacebookでアップしたかのように見えるので、Twitterもそうなればいいのにと個人的には思ってしまいます。(だったらシェアしないで別々にアップすればいいじゃん、というのは今は無しで、、、。)
ぜひ参考にしてみてください。