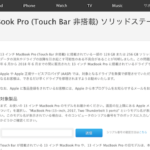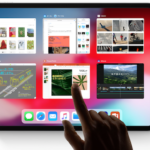Macでスクリーンショットを取りたい場合には、画面全体なら[shift + command (⌘) + 3]キーを、画面の位置を取る場合には「shift + command (⌘) + 4」キーを押します。MacBook Pro(2016 )で追加されたTouch Barのスクリーンショットを取りたい場合にはどうしますか?

通常、Macでスクリーンショットを取る場合に、アクティブなウィンドウを撮りたいなら「shift + command (⌘) + 4」キーを押し、ポインタが十字型に変わったらスペースバーを押してポインタの形がカメラに変わったところでカメラポインタを目的のウインドウに移動してクリックします。ちなみに、この場合にはそのまま撮ると「影あり」で撮影されてしまいます。「影なし」で撮りたい場合にはクリックする際に[option + クリック]で行えばオーケーです。画面の選択した部分のみを撮りたい場合には、同様に「shift + command (⌘) + 4」キーを押し、ポインタが十字型に変わったら十字ポインタを移動してドラッグして範囲を選択します。
そして今回の主題であるTouch Barのスクリーンショットを取る場合には「shift + command (⌘) + 6」キーを押すことで行うことができます。簡単ですね。
また、デフォルトで設定されているスクリーンショットのキーストロークを変更したい場合には、[システム環境設定…]→[キーボード]→[ショートカット]画面で行うことができます。
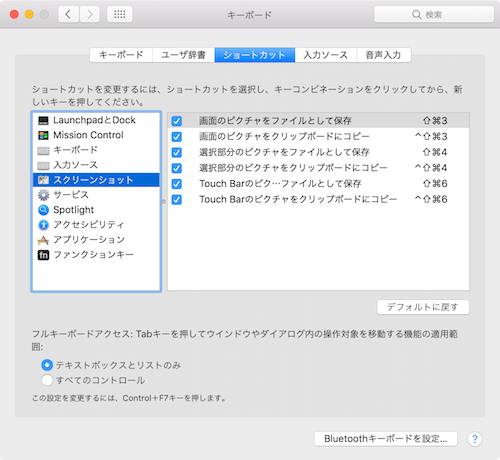
おまけ:メニューのスクリーンショットを撮る方法
Macのメニューバーのスクリーンショットを取るには、上記の「shift + command (⌘) + 4」キーが有効です。2つの撮り方があるので、簡単に紹介します。
- 「shift + command (⌘) + 4」キーを押して、スペースバーを押します。十字キーが表示されたら「メニュー」部分にポインターを移動し、スペースバーを押します。ポインタの形がカメラに変わったところでクリックします。
- もうひとつの撮り方は、同様に「shift + command (⌘) + 4」キーを押し、十字キーが表示されたら、そのままドラッグして撮りたい部分を範囲指定します。