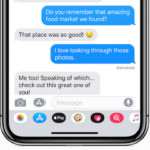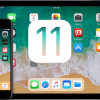AppleのiPhoneやiPad、iPod touchなどのiOSデバイス向け最新OSプラットフォームでは、ストレージスペースが限られているときに自動的にアプリを削除してくれるだけでなく、手動で不要なアプリを「取り除く」「削除する」機能が追加され、その上「取り除いた」アプリを簡単に「再インストール」する機能が追加されています。

iOS 11では、この手動による「Appを取り除く」および「Appを再インストール」する機能を上手に使用することで、iPhone、iPad、そしてiPod touchなどのiOSデバイスのストレージスペースを節約することができます。
iOS 11では、ある一定期間使用されていない特定のアプリについて、削除する必要があるかを正確に判断するインテリジェンスを備えています。これだけでも、ストレージスペースの節約に役に立つかと思われますが、その上にAppleはフレキシブルに対応できる手動での設定方法を用意しています。ただし、これを行うには設定アプリで[設定]→[iTunes StoreとApp Store]にある「非使用のAppを取り除く」設定を無効、“オフ”にしておく必要があります。
- まず、iPhoneの設定アプリを起動して、[一般]→[iPhoneストレージ]へと移動します。iPadを使用している場合には、同じ場所に[iPadストレージ]が同じ場所にあります。
- [iPhoneストレージ]が正しく表示されるまでしばらく時間がかかることがあります。このセクションを表示するたびに、iOSデバイスはすべてのアプリを探し出して、それぞれどれくらいのストレージ容量を占めているかを再計算します。
- iPhone本体およびアプリのストレージ使用容量の計算が完了したら、画面下に続くアプリのリストの中から、無駄にストレージスペースを占有しており、「取り除く」アプリを見つけ出し、該当するアプリをタップします。
- 「取り除く」アプリをタップすると、その詳細ページが表示されます。ここでは「Appのサイズ」や「書類とデータ」 などの特定情報を見ることができます。
- ここで「Appを取り除く」をタップするだけで、iOSデバイスからアプリを削除することができます。
「Appを取り除く」をタップした場合、iOSデバイスからアプリは削除されますが、関連する「書類とデータ」はそのまま残ります。後で必要となったアプリを再インストールする場合に、「Appを再インストール」オプションを実行することで「書類とデータ」としてユーザー情報はすべてそのまま残っているので、最初からすべてを再設定する必要はありません。
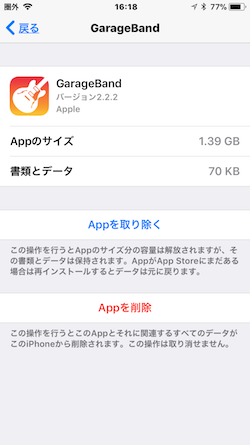
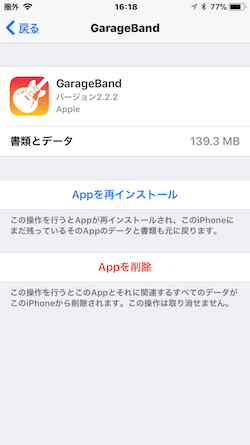
もし、上記5のステップで、Appとともに関連する「書類とデータ」も全て削除したい場合には、赤字の「Appを削除」ボタンをタップします。こちらの処理を行った場合には、「Appとそれに関連するすべてのデータ」をiPhone上から削除することができます。この操作は取り消すことができないので注意が必要です。