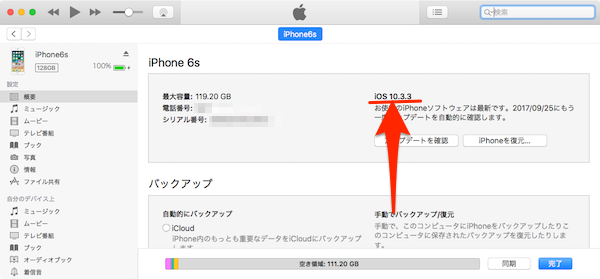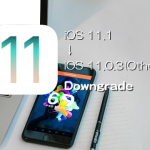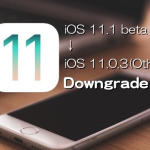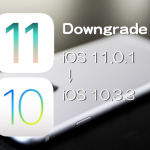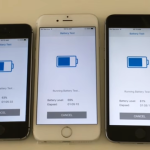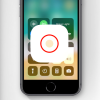本日2017年9月20日(現地時間9月19日)、iPhone、iPadおよびiPod touch向けiOS最新版、そしてメジャーアップデートとなる「iOS 11.0」正式版が一般ユーザに向けてリリースされました。そして、メジャーアップデートにふさわしく、コントロールセンターのカスタマイズ機能をはじめ、App Storeの刷新、Siriの改良、QRコードリーダー機能、iPadでのドラッグ&ドロップやDock機能、そして「カメラ」アプリでのLive Photosなどなど数々の新機能や改善、修正が行われています。
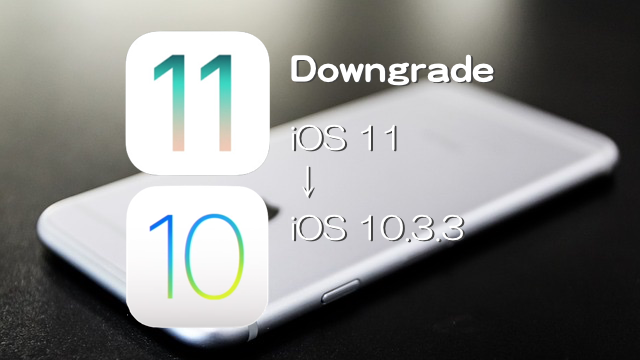
今回のようにメジャーアップデートの場合には、心躍る数々の新機能や改善、修正とともに、32ビットアプリが使えなくなるなどのこれまでにできたことができなくなるといった負の側面もあります。また、機能が向上したために、使用しているiPhoneではスペック的におぼつかないということもあるでしょう。そんな時には、前のバージョンにダウングレードすることで解決する場合があります。
ただし、9月20日現在、iOS 11をインストールしたiOSデバイスでダウングレードできる正式iOSバージョンは「iOS 10.3.3」のみです。このバージョンより以前のものについては、すでにAppleが署名(SHSH)発行を停止されており、ダウングレードすることはできません。
目次
1.ダウングレード前の注意点
iOSのダウングレードの問題点は、ダウングレードしたiOSバージョンと同等かそれ以前のバージョンでバックアップしたものでないとデータを復元できないということです。以前はデバイスのiOSバージョンが古いものでも最新iOSバージョンのバックアップを復元することができましたが、iOS10になってから仕様が変わっています。また、今回のようなメジャーアップデートの場合には、上位のバージョンでバックアップしたものを下位のバージョンで復元することはできません。
つまり、ダウングレードした場合にデータを復元する際には、ダウングレードするバージョンと同じiOSでバックアップした最新のデータまでしか復元することができないということです。ダウングレードする前のiOSバージョンでバックアップしても、復元しようとすると以下のように「バックアップが壊れているか、復元先のiPhoneと互換性がないために、iPhone”iPhonexx”を復元できませんでした。」との警告メッセージが表示されてしまいます。
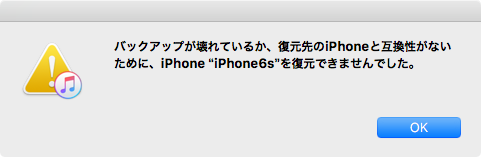
なので、ダウングレードする前に古いデータの復元でも大丈夫かよくよく確認しておく必要があります。もちろん、最新データでないと困るということであれば、iOSバージョンをアップグレードすれば解決なのですが、それではダウングレードする意味がありませんからね。
2.ダウングレードする前に行うこと
まずは、ダウングレード対象のiPhoneやiPad、iPod touchなどiOSデバイスのデータを必ずバックアップしましょう。ダウングレードした際に何らかの不具合があることも考えられます。その際にあわてることなく復旧できるようにバックアップを取っておくことは必須です。iCloudバックアップといった便利なものもありますが、MacやWindows PCをお持ちであれば、データを丸っとバックアップ出来るiTunesの「iPhoneによるバックアップを暗号化」がオススメです。
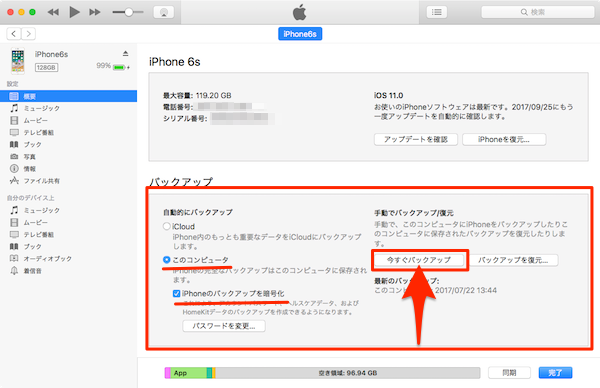
3.iOS 11をiOS 10.3.3にダウングレードする手順
バックアップを取ったら、次に「iOS 10.3.3ファームウエア」のダウンロードを行います。iOSファームウェアは機種によってダウンロードファイルが異なります。iPhone、iPad、iPod touchの使用するデバイスモデルを確認してファームウェアファイルを選んでダウンロードしてください。
iPhoneはデバイスのモデル(GSM、Globalなど)によってダウンロードするファームウェアが異なります。iPhone 6/6 Plus以前のiPhoneであれば背面カバーに記載されているモデル番号で確認することができます。それ以外のiOSデバイスの場合にはAppleサポートサイトで確認することができます。
ダウンロードしたらそのままにして、iPhone側の確認および設定に移ります。
4.iPhoneで行う確認と設定
1.「iPhoneを探す」を“オフ”に
ダウングレード対象のiPhoneの「iPhoneを探す」機能を「オフ」にします。[設定]アプリから[設定]→[Apple ID]→[iCloud]→[iPhoneを探す]ページを開いて行います。
- [設定]アプリから[設定]の画面上部にある
[(ユーザ名)]をタップ、表示された[Apple ID]設定画面の[iCloud]をタップします。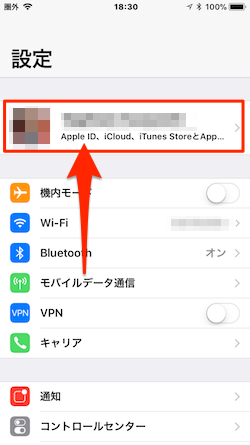
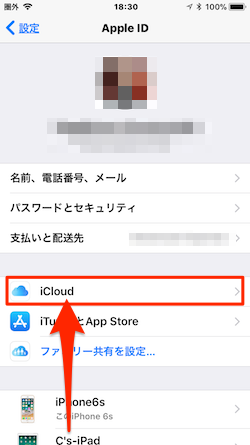
- [iCloud]設定画面の「ICLOUDを使用しているAPP」セクション内にある「iPhoneを探す」をタップします。表示された「iPhoneを探す」のトルグボタンをオフにします。
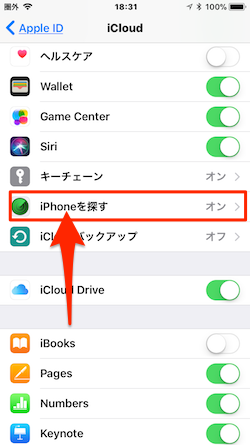
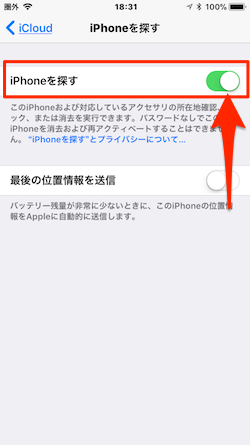
- 「Apple ID」のパスワード入力画面が表示されるので、パスワードをテキストボックスに入力して[オフにする]ボタンをタップします。
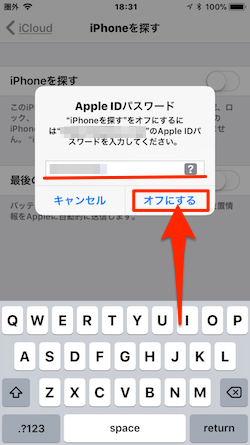
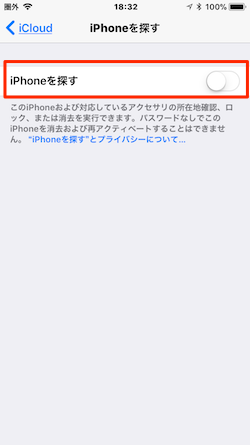
2.パソコンにiOSデバイスを接続
iTunesを使用しているMacまたはWindows PCなどのパソコンに、iPhoneなどのダウングレード対象iOSデバイスをLightningケーブルで接続します。
5.iTunesのダウングレード処理手順
「iOS 10.3.3ファームウェア(IPSW)」をダウンロード、ダウングレードまたは再インストールする対象iOSデバイスの「iPhoneを探す」機能を“オフ”、そしてMacやWindows PCにiOSデバイスをケーブル接続したら、ダウングレード処理を実行します。
1.iTunesでiOSデバイスを選択
まず、iTunesを起動して画面左上にあるiOSデバイスアイコンをクリックします。
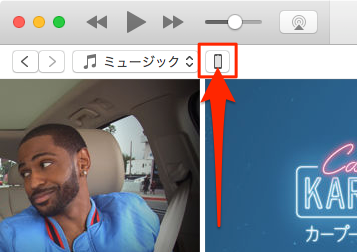
表示画面の左側パネルにある[設定]セクション下の[概要]項目が表示されていることを確認し、表示されていない場合にはクリックします。
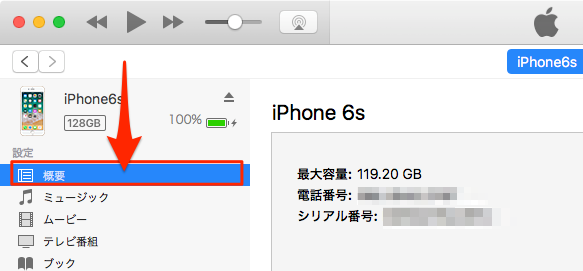
2.「iPhoneを復元…」ボタンをalt/Optionキーを押したままクリック
[概要]画面のiOSデバイスの状態セクションにある「iPhoneを復元…」ボタンを、Macであれば[alt/Option]キー、Windows PCの場合には[Shift]キーを押したままクリックします。
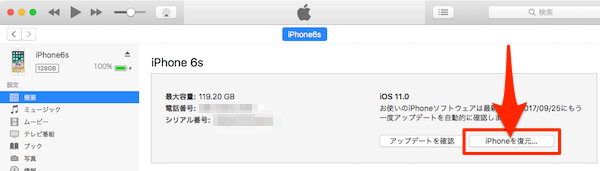
3.ダウンロードしたファームウエアを選択
ファームウェア選択画面が表示されたら、先ほどダウンロードしたファームウェアファイルを選択します。今回は対応機種をiPhone 6sとして行います。「iPhone 6s」向けファームウェアのipswファイル名は「iPhone_4.7_10.3.3_14G60_Restore.ipsw」となります。他のiOSデバイスの場合にはそのデバイスにあったファームウエアを選択してください。選択したら[開く]をクリックします。
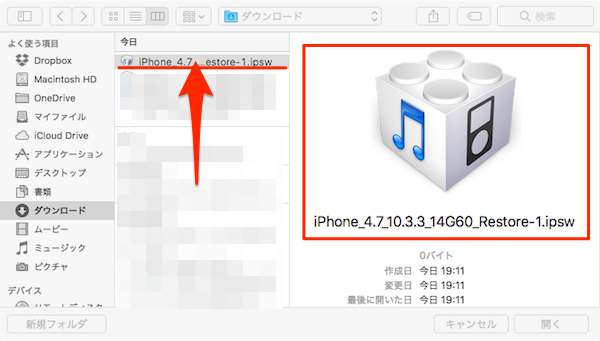
4.確認画面で[復元]をクリック
「iPhone の内容は消去され、iOS 10.3.3ソフトウェアで復元されます。復元は Appleにより検証されます。」画面で[復元]をクリックします。
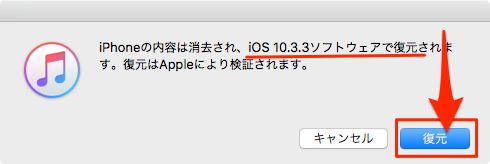
5.ダウングレード処理を開始
以下のような画面に切り替わり、「ソフトウェアを抽出中…」からはじまり「復元の準備中…」「復元中」へとダウングレード処理が開始されます。
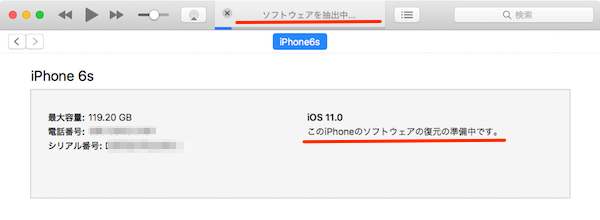
※ここで、iTunesで正規ファームウェアの「署名」確認が取れなない(期限切れ、あるいは機種間違いなど)場合には、「ファームウェアファイルに互換性がないため、iPhone”iPhonexx”を復元できませんでした。」メッセージが表示され、ファームウェアの承認が拒否されます。
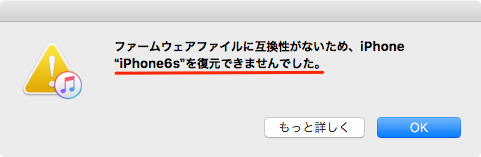
処理時点で「iOS 10.3.3」ファームウェアの「署名」が有効で、ダウンロードしたファームウエアがダウングレードするiOSデバイスと一致していれば、ダウングレード処理を続行することができます。
6.「このバックアップから復元…」を実行
ダウングレード処理が終了すると、iPhone本体の再起動とともにiTunesにデバイスが表示されます。「新しいiPhoneへようこそ」画面で「このバックアップから復元…」すれば、通常であればその内容を引き継ぐことができます(ただし、ダウングレードしたiOSバージョンと同等か、それ以前のバージョンでバックアップしたもののみです)。
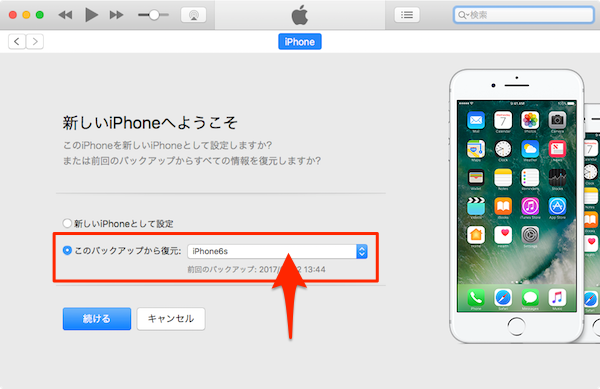
6.ダウングレードの完了確認
iTunesでデバイスの「概要」を開いてiOSバージョンを確認してみましょう。「iOS 11」から「iOS 10.3.3」へのダウングレードが成功していることがわかります。