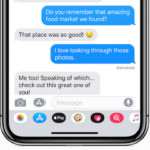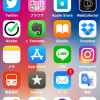AppleのiPhoneやiPad、iPod touchなどのiOSデバイス向けの新しいオペレーションシステム「iOS 11.0」アップデートは、すでにiPhoneやiPadユーザーのバッテリー消耗問題を引き起こしています。ここでは、iOS 11にアップデートしたiPhone 6s/iPhone 6s PlusやiPhone 7/iPhone 7 PlusなどのiOSデバイスで起きているバッテリー消耗問題を改善する方法を紹介したいと思います。

iOS 11は開発者向けに最後に提供された「iOS 11 GM(ゴールデンマスター)」までに10回を数える厳格なテストプロセスを経ています。それでも、多くのiOS 11ユーザーはiOS 11ベータ版から引き継がれている問題などを含むさまざまな問題に遭遇しているようです。そんなアップデートの初期に起きる問題のひとつとして、このバッテリーの消耗問題はiOSのリリースおよびアップグレードのたびに常に表面化する問題です。
iOS 11をインストールして、このバッテリードレイン問題に遭遇した場合には、iOS 10.3.3へのダウングレードを考え直す必要があるかもしれません。これは正に最終オプションですが、これまで特に使用しているiOSデバイスがiOS 10で正常に動作していた場合には、iOS 11をあきらめてiOS 10に戻すことで問題解決を図ることも選択肢の一つです。
でも、あきらめないで!その前にやれることもあります。ここでは、iPhone、iPadまたはiPod touchのバッテリー消耗問題が起きた場合に、これまで実績のある修正方法といくつかの手順を紹介します。
目次
- 1.iOSデバイスを再起動する
- 2.アプリのバッテリー使用状況をチェックする
- 3.バイブレーション機能を無効にする
- 4.iOSデバイスのディスプレイを管理する
- 5.[手前に傾けてスリープ解除]機能を無効にする
- 6.[Appのバックグラウンド更新]機能をオフに設定する
- 7.壁紙には「ダイナミック」や「Live Photo」を避ける
- 8.[フォットネス・トラッキング]の設定を“オフ”にする
- 9.[低電力モード]をコントロールセンターに設置して使用する
- 10.[機内モード]を使用する
- 11.ウィジェットに登録されたサービスやアプリを無効にする
- 12.マルチタス画面でアプリを終了させるのをやめる
- 13.「すべての設定をリセット」する
- 14.iOS 10.3.3にダウングレードする
1.iOSデバイスを再起動する
まず試して欲しいのは、シンプルな再起動です。これは単純な作業ですが、iPhoneなどのデバイスでの異常なバッテリドレイン問題を簡単に克服できる場合があります。もし、iOS 11アップグレード以降にバッテリーの消耗問題に気づいた場合には、まずは使用しているiPhoneやiPadを再起動してみてください。再起動させるには、[電源ボタン]を長押して「スライドで電源オフ」ボタンが表示されたらスワイプして一旦シャットダウンしたのちに、[電源ボタン]を長押しすることで再度デバイスに電源が入り起動します。
2.アプリのバッテリー使用状況をチェックする
バッテリドレイン問題は、問題の原因が最新のiOS 11アップデートによるオペレーティングシステム以外であることが考えられます。
Facebookアプリはバッテリーを消耗することで知られていますが、これと同様に使用しているiPhoneやiPadにインストールしているアプリの中にこうした腐ったリンゴが紛れている可能性をチェックしましょう。
こうしたアプリをチェックするには、設定アプリから[設定]→[バッテリー]に移動し、[バッテリーの使用状況]セクションにアプリのバッテリー使用の割合がパーセントで表示されます。iOSデバイスのバッテリーに最も大きなダメージを与えるアプリはどれですか?
以上にバッテリーを消耗しているアプリがある場合には、そのアプリを削除して改善するかどうか確認しましょう。これによりパフォーマンスが向上します。もし、そのアプリが問題でなかった場合にはいつでもアプリを再インストールすることが可能です。
3.バイブレーション機能を無効にする
電話が鳴るたびに、あるいはメールやメッセージを受信するたびにiPhoneを振動させる設定はどうでしょう。これらのアラートは便利ですが、iOSデバイスのハードウェアを振動させるためには電力が必要です。
もし、バイブレーションがなくても問題がないのであれば、着信音を使用して新しいメッセージや通話を知らせることもできます。これを行うには、[設定]→[サウンドと触覚]に移動して[バイブレーション]セクションで設定をオンにし、[着信音]→[バイブレーション]画面で画面一番下にある「振動」を[なし]に設定します。
4.iOSデバイスのディスプレイを管理する
iPhoneやiPadの内部センサーは特定の照明環境で自動的に画面の明るさを調整します。そして、この機能はiOS 11でデフォルトで「オン」になっています。画面が何の理由もなく明るい場合には、もちろんバッテリを無駄に消耗していることになります。
使用しているシチュエーションに合わせて、ディスプレイの照明条件を手動で調整することは難しいことではありません。これを行うには、[明るさの自動調節]機能をオフにする必要があります。
[設定]→[一般]→[アクセシビリティ]→[ディスプレイ調整]のページを開いて[明るさの自動調節]のトルグボタンを“オフ”にします。これで画面の明るさを調整する際には手動で行う必要があります。
iOS 11では画面の明るさを手動で調整するのは簡単です。単にコントロールセンターをプルアップ(iPhoneを下からスワイプ)して、明るさを調整するアイコンを必要に応じて上下にスライドするだけです。もちろん、設定アプリで調整することもできます。
5.[手前に傾けてスリープ解除]機能を無効にする
iOS 11の[手前に傾けてスリープ解除]機能は便利ですが、時には無駄にスリープが解除され、誤動作の元になったりします。また、これをオフにすることでバッテリーの消耗を節約することができます。
iPhoneなどを使っていてピックするたびに自動的に画面がオンになる必要がないのであれば、[手前に傾けてスリープ解除]機能を“オフ”に設定しましょう。これを行うには、設定アプリを立ち上げて[画面表示と明るさ]に進み、[手前に傾けてスリープ解除]設定のトルグボタンを“オフ”に切り替えます。
[手前に傾けてスリープ解除]機能は、必要に応じていつでもオンに戻すことができます。
6.[Appのバックグラウンド更新]機能をオフに設定する
iOSの[Appのバックグラウンド更新]機能を使用すると、アプリを開いたときに最新のデータを表示できるように、アプリをバックグラウンドで自動更新してくれます。この機能は素晴らしいですが、バッテリを消耗する元凶にもなりかねません。
バッテリ消耗問題を考える場合には、おそらく多くのアプリでこの機能を有効にする必要はありません。この機能を無効にするには、[設定]→[一般]→[Appのバックグラウンド更新]画面で、[Appのバックグラウンド更新]の設定を“オフ”にします。
あるいは、画面下の個々のアプリをチェックしてアプリをバックグラウンドで更新する必要のないアプリのトルグボタンを“オフ”、無効にします。ただし、大量にアプリがある場合には、このプロセスを実行するのは非常に多くの時間を必要とするかもしれません。
7.壁紙には「ダイナミック」や「Live Photo」を避ける
アニメーションの壁紙を使用している場合には気をつけましょう。もちろん、素晴らしいのですが、iOSデバイスのバッテリー消耗に一役買っている可能性があります。
バッテリーを節約したい場合には、「ダイナミック」や「Live Photo」などの動的な壁紙は避け、「静止画」の静的な背景を使用することをオススメします。iOS 11では15種類以上の新しい「静止画」の壁紙が用意されています。
8.[フォットネス・トラッキング]の設定を“オフ”にする
iPhoneには、歩数や上がった段数、その他のアクティビティを追跡できるモーションコプロセッサが付属しています。自分の行動を常に管理したい場合には、とても有効な機能です。これを有効にしている場合には、iPhoneが常に作動していることになり、当然バッテリーの消耗も早めます。
もし自分の行動を追跡する必要がないのであれば、[フォットネス・トラッキング]の設定を“オフ”にしましょう。この設定を行うには、[設定]→[プライバシー]→[モーションとフィットネス]を開いて[フォットネス・トラッキング]の設定を“オフ”に切り替えます。
9.[低電力モード]をコントロールセンターに設置して使用する
iOS 11の[低電力モード]は、バッテリ寿命を節約するのに役立ちます。これまでにしようしたことがないのであれば、使用したくなる機能です。
[低電力モード]自体は数年前からあり、Hey Siri、自動ダウンロード、メールの「フェッチ」機能など、バッテリを放電させる可能性のある機能を遮断します。そして、この機能はいつでもオン/オフ切り替えすることができます。[設定]→[バッテリー]画面を開いて[低電力モード]のトルグボタンを“オン”にするだけです。バッテリーの残量が数パーセントになってしまった時など、電力節約の必要性があるときはいつでもオンに切り替え流ことができます。コントロールセンターから簡単にアクセスできるようになるのでオススメです。
この[低電力モード]は、コントロールパネル(画面の下からスワイプするとポップアップするメニュー)をカスタマイズして設置することが可能です。これを行うには、[設定]→[コントロールセンター]→[コントロールのカスタマイズ]の画面に進んで、「コントロールを追加」セクションの[低電力モード]の横にある緑色の「+(プラス記号)」をタップします。
10.[機内モード]を使用する
急速な電池切れに気付いた場合には、[機内モード]を“オン”にしましょう。
ネットワークが不安定な地域では、iPhoneは通信の信号を得るためにアクセスを繰り返します。そのため、iPhoneはバッテリーを消耗している可能性があります。[機内モード]でこれを防ぐことができます。
[機内モード]の設定は、設定アプリやコントロールセンターからアクセスすることができます。[機内モード]設定を“オン”にすると、Wi-Fiをはじめ、Bluetooth、モバイルデータ通信、インターネット共有などのすべての接続が強制終了されます。
11.ウィジェットに登録されたサービスやアプリを無効にする
ウィジェットもまた便利な機能ですが、気をつけないとバッテリーの消耗を早める可能性があります。
ウィジェットを使用していない場合にウィジェットを操作するには、iPhoneのホーム画面で右にスワイプすると表示させることができます。ウィジェットのこの画面を一番下までスクロールすると、円形の「編集」アイコンを探し出すことができます。この「編集」ボタンをタップすると、登録されているアプリやサービスの一覧が表示されます。
12.マルチタス画面でアプリを終了させるのをやめる
iPhoneでアプリを簡単に切り替えに便利なマルチタスク画面ですが、頻繁に開いているアプリをこのマルチタスク画面を使って終了させていませんか?あるいは、バッテリ寿命を伸ばすために、マルチタスク画面でアプリをシャットダウンさせたい誘惑にかられたりしていませんか?
Appleが言うところでは、マルチタス画面でアプリをシャットダウンする行為は、バッテリ寿命を節約するために何ら役に立たないとのことです。むしろ、その行為自体がバッテリの消耗を早めることに寄与する結果になる…。
と言うことで、バッテリ消耗の激しい緊急時でのこの行為は避けた方が賢明のようです。
13.「すべての設定をリセット」する
上記までの数々のオプションを試してもバッテリドレイン問題が解決しない場合には、まず、設定をリセットしてみましょう。
これを行うには、[設定]→[一般]→[リセット]へと進み、[すべての設定をリセット]をタップします。パスコードの入力が要求される場合にはパスコードを入力して先に進みます。
このプロセスには数分かかることがあり、iOSデバイスの設定を工場出荷時のデフォルトに戻してしまいます。なので、リセット完了後に再度Wi-Fiのパスワードなどを入力する必要があることに留意ください。
14.iOS 10.3.3にダウングレードする
最初に触れたように、iO10S でのデバイス使用の際に満足を得られていたのであれば、iOS 10.3.3にダウングレードして、デバイスのバッテリ寿命を以前のように向上させることができます。
iOS 11をiOS 10オペレーティングシステムにダウングレードするのに必要な手順を説明した以下のページを参照してください。
iOS 10にダウングレードができる期間には限度があります。Appleがその抜け穴を閉じる前に行う必要があります。