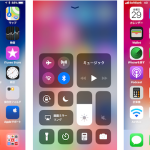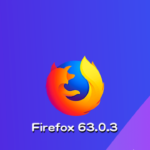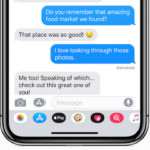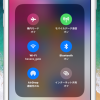AppleのiPhoneやiPad、iPod touchなどのiOSデバイス向けの新しいオペレーションシステム「iOS 11.0」が9月20日にリリースされました。iPhone、iPadおよびiPod touchユーザーの多くが、このiOS 11アップデートで以下にあげる問題に遭遇しているようです。お使いのiOSデバイスで、もしこれらのiOS 11アップデート問題に遭遇ている場合には、Apple Storeで解決のための予約を行う前に、このリストにある修正を試みてください。時間の節約になるはずです。

今回リリースされた「iOS 11」は、iOS 11最初のバージョンであるだけでなく、メジャーアップデートでもあります。数多くの新機能、拡張機能、バグの修正、そしてセキュリティ機能を有しています。わたしたちの多くが歴史に学ぶように、初期バージョンでは、これらの新機能とともにバグや各種問題のコレクションを持っていることも確かです。
iOS 11は開発者向けに最後に提供された「iOS 11 GM(ゴールデンマスター)」までに10回を数える厳格なテストプロセスを経ています。それでも、多くのiOS 11ユーザーはiOS 11ベータ版から引き継がれている問題などを含むさまざまな問題に遭遇しているようです。
Appleがこれらの問題について最初のiOS 10の大規模なアップデートを行うリリース予定は今のところ未定です。なので、新しいオペレーティングシステムを使用していて問題が発生した場合は、自らその問題解決のために対応する必要があります。
ここでは、iOS 11の最も一般的な問題を修正する方法を紹介します。バッテリー・ドレイン、Bluetooth問題、または突然ランダムに発生する再起動などに気付いている場合には、以下のチェックおよび修正を試してみてください。
目次
- 1.iOS 11のインストールに関する問題を解決する方法
- 2.iOS 11のバッテリ寿命の問題を修正する方法
- 3.iOS 11のBluetoothの問題を解決する方法
- 4.iOS 11 Wi-Fiの問題を解決する方法
- 5.iOS 11のTouch IDの問題を修正する方法
- 6.iOS 11の「音(サウンド)」の問題を修正する方法
- 7.iOS 11のパフォーマンスを改善する方法
- 8.iOS 11で不規則な再起動(リブート)を繰り返す問題を修正する方法
- 9.iOS 11のランドスケープ問題を修正する方法
- 10.iOS 11で発生するMacまたはWindows PCとの接続問題を解決する方法
- 11.iOS 11のメールの問題を修正する方法
- 12.iOS 11で何も動作しない問題を修正する方法
1.iOS 11のインストールに関する問題を解決する方法
iPhoneやiPad、iPod touchユーザが、新しいオペレーティングシステムをインストールしようとしてiOS 11のダウンロードを開始したところ、iOS 11のダウンロードが停止してしまった。
このようにiOS 11のダウンロードが停止してしまった場合には、iPhone 6s/6s Plus、それ以前のiPhoneであれば「ホームボタン」と「電源ボタン」、iPhone 7/iPhone 7 Plusであれば「音量ダウンボタン」と「電源ボタン」を同時に長押して、デバイスをリセットしてください。 iPhone、iPadまたはiPod touchは10秒以内に自動的にパワーダウンし、再起動後にダウンロードは正常に進められるはずです。
また、ダウンロードがいつになっても終わらない現象が発生している場合には、インターネットの接続を確認する必要があります。リリース直後には回線が混雑してこうした現象が発生する場合があります。また、このiOS 11のダウンロード時間は、iOSデバイスや個人のネットワーク環境にも大きく左右され、異なることが考えられます。
なお、iOS 10アップデートをスキップしている場合には、ダウンロードサイズとダウンロード時間が増加します。不具合の原因にもなりかねないので、iOS 11アップデートの前に、あらかじめiOS 10での最終アップデート版「」をインストールしておくことをオススメします。
2.iOS 11のバッテリ寿命の問題を修正する方法
iOS 11をインストールした直後に異常なバッテリの消耗があったとしても気に留める必要はありません。更新プログラムのインストールプロセスでは時間がかかることもそうですが、更新プログラム内でさまざまな処理が行われており、よくあることです。
ただ、その後も引き続き同様にバッテリの消耗問題が発生した場合には、対策を講じる必要があります。
バッテリーの消耗はiPhoneとiPadのユーザーにとって非常によくある問題です。特にiOS 11のようなメジャーアップデートとなるiOSリリース直後にはなおさらです。
もし、新しいオペレーティングシステムをiOSデバイスにインスト流したのちにも同様に異常なバッテリーの消耗がある場合には、iOS 11のバッテリー寿命の問題を解決するためのページを参照してみてください。
上記のページの問題解決策を実行してもうまくいかなかったと言う場合には、バッテリー不良の可能性があります。交換についてAppleに連絡する必要があります。
3.iOS 11のBluetoothの問題を解決する方法
Bluetoothの問題は非常に面倒で分かりにくく、修正するのが難しいかもしれません。iOS 11でBluetoothの動作に問題が発生した場合には以下を実行してみてください。
まず、接続デバイスがBluetoothに未接続の場合が考えられます。設定アプリから[設定]→[Bluetooth]に進み、表示されたデバイスの右サイドに表示される[i]の円マークアイコンをタップして表示される[このデバイスの登録を解除]をタップして、再接続を試してみてください。
上記を試してみてダメな場合には、以下の方法でデバイスのネットワーク設定をリセットしてみてください。[設定]→[一般]→[リセット]→[ネットワーク設定をリセット]してみましょう。処理は数秒で完了し、一旦iOSデバイスは現行の接続されているBluetoothデバイス情報を全て失います。再接続して、デバイスが正しくペアリングされるか確認してみてください。
それでも問題解決しない場合には、すべての設定を工場出荷時のデフォルトにリセットすることもできます。[設定]→[一般]→[リセット]→[すべての設定をリセット]に進みます。これには数分かかる場合があります。
車内でBluetoothの問題を処理する場合は、ちょっと厄介です。マニュアルを参照し、接続をリセットできない場合には、近くの販売代理店のカスタマーサービスに相談する必要があるかもしれません。
4.iOS 11 Wi-Fiの問題を解決する方法
iOS 11のユーザーはWi-Fi問題として、「スピードが遅い」「接続が切断される」などがあります。これらの症状が現れた場合には、以下の内容を試してみてください。
一番単純なことは、iOS 11をインストールしたiOSデバイスを疑う前に、Wi-Fi接続ルーターを確認しましょう。ホームネットワークに接続している場合には、ルータの電源を一度抜いてから再接続してみてください。
もし、使用しているルータにアクセスできない、あるいは何の問題もないとわかっている場合には、iOSデバイス側の設定を確認していきましょう。
まず最初に、問題のあるWi-Fiネットワークを一旦削除してみましょう。[設定]→[Wi-Fi]へと進み、該当のWi-Fiネットワーク右サイドにある[i]の円マークアイコンをタップして表示される[このネットワーク設定を削除]します。削除すると、該当Wi-Fiネットワークにサイド接続する際にはパスワードを再設定しなければならないので、行う前にパスワードの確認を行う必要があります。
上記を試しても問題解決しない場合には、Bluetooth設定の場合と同じように[設定]→[一般]→[リセット]→[ネットワーク設定をリセット]してみましょう。やはりこの処理を行うと、iOSデバイスはWi-Fiネットワークへの接続パスワードが一旦クリアされ、再設定が必要になります。
これらの処理が何の役にも立たなかった場合には、Appleさぽーとの「 Wi-Fi ネットワークに接続できない場合」のガイドページを確認してみてください。
5.iOS 11のTouch IDの問題を修正する方法
Touch IDが機能しなくなった場合には、iOSデバイス表面に汚れや汗が、あるいは指に油や汗、水などが付着していることが考えられます。このためTouch IDセンサーが反応しなくなっている可能性があります。画面に付着している汚れや汗、指についている油や汗、水などをよく拭き取って、再度チャレンジしてみてください。
それでも問題解決されない場合には、指紋を再認識させましょう。[設定]→[Touch IDとパスコード]→[パスコードを入力]し、「パスコードロック」設定画面の「指紋」セクション」で登録してある指紋をタップして「指紋を削除」します。登録してある指紋の削除が完了したら、新たに[指紋の追加…]をタップして指紋をTouch ID登録します。
6.iOS 11の「音(サウンド)」の問題を修正する方法
スピーカーから聞こえる「音(サウンド)」についての問題(歪み、ぼやけ、くぐもり、音の欠落など)が発生している場合には、以下のいくつかの項目を試してみてください。
まずは、iOSデバイスを再起動して見ることです。iPhoneやiPadの電源を一旦切って再起動させたのちに、この処置が有効であったかどうか確認してみてください。
これでは問題が解決しないという場合には、スピーカーグリルを覗いてゴミなどの残骸が詰まっていないか確認してみてください。何かが詰まっているという場合には、障害を慎重に取りのぞいたのちに、音が良くなったかどうかを確認します。
それでも問題が解決しない場合には、Bluetoothのオン/オフを切り替えてみてください。
特定のアプリでこの問題が発生している場合には、アップデートを確認して最新がある場合にはアプリのアップデートを行ってください。アプリをダウンロード&インストールして、音問題が解決したかどうか確認してみてください。
7.iOS 11のパフォーマンスを改善する方法
iOS 11をインストールしてから、操作に違和感のある遅延やデバイスのフリーズ、またはスムーズに音声が発せられない症状などの問題に遭遇しているユーザーも多いようです。
古いデバイスではパフォーマンスが低下することがあります。iOS 11のパフォーマンスを想定して製造されているiPhone 8シリーズやiPhone Xなどと違って、iPhone 6s/6s PlusやiPhone 7/7 Plusなどのそれ以外のデバイスでiOS 11を動作させる場合には明らかに何らかの対応策を考慮する必要があります。パフォーマンスを改善したい場合には、以下のページをご覧ください。iOS 11をダウンロード&インストールする前の状態のパフォーマンスを蘇らせるのに役立つと思われます。
8.iOS 11で不規則な再起動(リブート)を繰り返す問題を修正する方法
iOS 11をインストールしたiPhoneやiPadが変則的に再起動(Appleのロゴが表示されるものの、その後すぐに黒い画面になってしまう)を繰り返す場合には、以下の内容を試してみてください。
まず最初に、デバイスを再起動してみましょう。 一度、「電源ボタン」を押してシャットダウンさせるか、「電源ボタン」と「ホームボタン」を同時に押してみてください。iPhone 7/7 Plusを使用している場合には、「音量を下げるボタン」と「電源ボタン」を長押しでこれを行うことができます。
上記を行なっても不規則な再起動の問題が解決しない場合には、すべてのアプリの更新をチェックして、すべてを最新バージョンに更新してください。
9.iOS 11のランドスケープ問題を修正する方法
iOS 11アップデートでデバイスがランドスケープモードになってしまって戻らない場合には、以下の方法を試してみてください。
まず、デバイスのロックとロック解除を繰り返し試してみます。「電源ボタン」を押して、PINや指紋でiPhoneなどのiOSデバイスのロックを解除してみて、この問題が解決したかどうかを確認します。
上記のロック/ロック解除で問題が解決しない場合には、問題のiPhoneまたはiPadを再起動してみましょう。
それでも問題が解決しない場合には、[視差効果を減らす]を一度“オフ”にしてみてください。 これを行うには、[設定]→[一般]→[アクセシビリティ]→[視差効果を減らす]に移動し、[視差効果を減らす]のトルグボタンを“オフ”に切り替えます。
10.iOS 11で発生するMacまたはWindows PCとの接続問題を解決する方法
iTunesを実行しているMacやWindows PCにデバイスを接続できなくなった場合には、以下を試してみてください。
まず、実行しているiTunesが最新バージョンであることを確認します。iTunesを起動して、Macであれば画面上のメニュー左隅の[iTunes]タブで[iTunesについて]で、Windows PCであればiTunesの画面右上隅にある[ヘルプ]を開いて[バージョン情報]をクリックします。現在の最新バージョンは12.7です。もし、古いバージョンをお使いの場合には、最新バージョンにアップデートしてください。
Macを使用している場合には、iTunesおよびiOS 11搭載デバイスをサポートするOSバージョンはOS X 10.9.5以降である必要があります。また、Windows PCでファイアウォールを使用している場合には、ファイアウォールが同期をブロックしている可能性があります。Appleサポートのこちらのページをご覧ください。
11.iOS 11のメールの問題を修正する方法
iOS 11ユーザーの大部分は、現在、Outlook.com、Office 365、およびExchangeアカウントに影響を及ぼすメール問題に遭遇しています。この問題はAppleとMicrosoft双方が修正を予定していますが、今すぐというわけにはいきません(将来のソフトウェアアップデートになる予定です)。現在、Microsoftdでは将来のソフトウェアアップデートを待てないユーザー向けにその回避策を提供しています。
12.iOS 11で何も動作しない問題を修正する方法
iOS 11をインストールして、その結果iPhoneなどのiOSデバイスが何も動作しなくなってしまった場合には、iPhoneやiPadを新たに工場出荷時の状態に戻してみるという方法しかないかもしれません。
これを行うには、[設定]→[リセット]を開き、「すべてのコンテンツと設定を消去」をタップしてプロセスを開始します。もちろん、工場出荷のまっさらな状態になってしまうので、iTUnesなどのバックアップデータを復元、あるいはまっさらなままでの再設定を行う必要があります。
また、ひょっとして上記のiPhone本体での初期化が難しい場合には、MacまたはWindows PCでiTunesを使った初期化を行うことになります。










 アプデしたらアプリが読み込み中のままとまってる
アプデしたらアプリが読み込み中のままとまってる