iOS 11が公開され、いち早くアップデートしたiOSユーザーの中には、使用する古いiPhoneやiPad、iPod touchなどの機種にインストールしているために、フリーズ、処理速度の低下や遅延、または繰り返される再起動などの症状が発生しています。

iOS 11のアップデートは製品化一歩手前の「iOS 11 GM(ゴールデンマスター)」までに10回を数える厳格なテストプロセスを経ています。それでも、製品化された最終バージョンを手にしたユーザーの中にはiOS 11ベータ版から引き継がれている問題など、さまざまな問題が発生しています。
iOS 11のパフォーマンスを想定して製造されているiPhone 8シリーズやiPhone Xなどならいざ知らず、iPhone 6s/6s Plusや iPhone 7/7 Plusを含む古いiOSデバイスの場合にはパフォーマンスの問題が顕在化します。ここではiOS 11のパフォーマンス問題を修正するいくつかの方法を紹介します。たとえうまくいかなかったとしても、Appleサポートに行く前に試しても損はないと思われます。
目次
1.iOSデバイスを再起動する
まず最初に試したいことは、該当のiPhoneやiPadなどのiOSデバイスを再起動することです。
この簡単なデバイスの再起動だけで、問題が改善する場合があります。これを行うには、「電源ボタン」を長押しして画面に表示した「スライドで電源オフ」ボタンを右スワイプして一旦電源を落とします。完全に電源が切れていることを確認したのちに、再度電源を入れてデバイスを起動します。
2.「ネットワーク設定をリセット」する
iOS 11をインストールしてからダウンロード速度が遅いという場合には、iPhoneなどのiOSデバイスのネットワーク設定をリセットしてみてください。
iOSデバイスの設定アプリを立ち上げ、[設定]→[一般]→[リセット]→[ネットワーク設定をリセット]を実行します。ネットワーク設定のリセットを行うと、Wi-Fiネットワークの設定パスワードが削除されるので、この処理を行う前にパスワードの確認を行っておく必要があります。
3.「すべての設定をリセット」する
上記の「ネットワーク設定をリセット」を行っても効果がなかった場合には、iOSデバイスの「すべての設定をリセット」して見るのも有効な手段です。
これを行うには、iOSデバイスの設定アプリを立ち上げ、[設定]→[一般]→[リセット]→[ネすべての設定をリセット]を実行します。これを行うことによりデバイスの設定が工場出荷時のデフォルト設定に戻ってしまうので、この処理を実行する前にWi-Fiパスワードなどを確認しておく必要があります。
4.「iPhoneストレージ」機能を使ってストレージをクリーンアップ
iOS 11のインストール先iOSデバイスが長い間使用し続けているものである場合には、不要になったアプリや写真、ビデオが豊富に蓄積されていることも考えられます。これらを整理することで、iPhoneなどのiOSデバイスのパフォーマンスを改善させることができます。
まず、使用しているスペースの量を確認しましょう。[設定]→[一般]→[iPhoneストレージ(iPadストレージ)]へと進み、確認することができます。iPadやiPhoneの空き容量が足りない場合には、この[iPhoneストレージ(iPadストレージ)]でアプリの削除などを含めたストレージのクリーンアップを行うことができます。
また、[iPhoneストレージ(iPadストレージ)]画面では、アプリを削除するだけでなく、「古いチャットを自動削除」を始め、「非使用のAppを取り除く」「大きい添付ファイルを再検討」などの設定や提案をしてくれます。
AppleはiOS 11アップデートで、使用するiOSデバイスに保存しているものを非常に詳細に管理・表示してくれます。また、デバイスのハードドライブ使用率に基づいた推奨アドバイスをしてもくれます。
5.インストールされているアプリの更新情報を確認する
動作しているアプリに問題がある場合には、そのアプリのアップデートはないか確認して、あった場合には更新することをオススメします。
アプリで問題が発生した場合には、開発者サイドでも理解していて、バグ修正や改善を施したiOS 11のサポートアップデートをリリースしている可能性があります。なので、これらのアップデートがあるか確認することをお勧めします。
また、問題のあるアプリがあった場合には、新しいApp StoreでiOS 11ユーザーからのレビューを読んで見るのもいいかもしれません。同じような経験をしているユーザーの声や解決策を知ることができるかもしれません。
6.アプリの「自動ダウンロード」機能を停止する
たくさんのアプリをインストールしている場合には、アプリのアップデートが頻繁に行われます。アプリのアップデートを自動設定にしている場合には、主導に切り替えることを検討してください。アプリのアップデートを自動取得する機能は、常にアップデート情報を監視しているだけでなく、バックグラウンドで動作する可能性があり、パフォーマンスを低下させる可能性があります。
アプリを手動でアップデート、更新することに問題がないのであれば、iPhoneなどのアプリの自動ダウンロード設定を無効にしてみてください。これを行うには、[設定]→[iTunes StoreとApp Store]に進み、[自動ダウンロード]セクションにある[アップデート]右サイドのトルグボタンを“オフ”に切り替えます。また、ここでは[アップデート]以外にも[ミュージック][App][ブックとオーディオブック]の自動ダウンロード設定を“オフ”に切り替えることができます。
7.不要な「ウィジェット」を無効にする
「ウィジェット」は便利ですが、iOSデバイスのハードウェアも動作させます。不要のウィジェットがあれば、それを無効にすることで、iPhoneやiPadなどのiOS 11パフォーマンスを向上させる可能性があります。
ホーム画面で右にスワイプすると「ウィジェット」の画面を表示することができます。該当画面を一番下までスクロールすると[編集]を見つけることができます。この小さな円形のアイコンをタップします。
すると、「ウィジェットを追加」画面が表示されます。ここには、アクティブウィジェットと非アクティブウィジェットに登録されているサービスとアプリの長いリストが表示されです。ここでウィジェットを無効にするには、該当するサービスやアプリの左サイドにある白い線の入った赤い円アイコンをタップし、表示された[削除]ボタンをタップします。
8.ブラウザの「履歴とWebサイトデータを消去」する
ブラウザのCookieとデータを消去するとメモリが解放され、デバイスの動作がスピードアップする可能性があります。
Safariブラウザを使用している場合には、[設定]→[Safari]へと進み、[履歴とWebサイトデータを消去]を探してタップします。
これをタップすると、閲覧履歴、Cookie、その他のデータがSafariから削除されます。履歴は、iCloudアカウントにサインインしたデバイスからもクリアされます。それでも問題がなければ、履歴とデータのクリアをもう一度タップしてください。
Google Chromeブラウザを使用している場合には、Chromeを立ち上げて画面の右上隅にある垂直の3点をタップし、[設定]→[プライバシー]→[閲覧履歴の消去]をタップします。「閲覧履歴」「Cookie、サイトデータ」「キャッシュされた画像とファイル」「保存したパスワード」「自動入力のデータ」の中から削除するもににチェックを入れて、下の赤い文字[閲覧履歴の削除]ボタンをタップします。
9.「Appのバックグラウンド更新」を停止する
「Appのバックグラウンド更新」機能は、アプリの最新データを更新し続けるために常にバックグラウンドで機能し続けます。実際にFacebookのフィードはアプリを開かなくても常に更新され続けられ、それが問題にもなりました。
実際にアプリをバックグラウンドで更新し続ける必要はそう多くありません。アプリを起動した時に行えば事足りる場合も多いです。そう考えて、アプリのバックグラウンド更新をする必要がないとお考えであれば、「Appのバックグラウンド更新」の設定を“オフ”に切り替えてみてください。パフォーマンスの向上に役立つはずです。
これを行うには、[設定]→[一般]→[Appのバックグラウンド更新]のページを開き、[Appのバックグラウンド更新]の設定を“オフ”に切り替えます。これですべてのアプリの自動更新が完全にシャットアウトされます。
[Appのバックグラウンド更新]の設定は“オン・オフ”切り替えだけでなく、“オン”設定には「Wi-Fi」接続環境の時のみと「Wi-Fiとモバイルデータ通信」のどちらかが有効な場合に常に行うの2つから選ぶことができます。
また、アプリのリストの中からここにアプリを選んで[Appのバックグラウンド更新]の設定を行うこともできます。これはかなり面倒な作業ですが、有効にしておきたいアプリがある場合には有効な設定方法ではあります。
10.「視差効果を減らす」「透明度を下げる」機能をオンにする
AppleはiPhoneなどのiOSで、モーションエフェクト (視差効果) を利用して、ホーム画面やApp内で奥行き感を演出しています。このアニメーション機能が不安定であったり、煩わしいと感じている場合には、この機能を軽減することを考えてもいいかもしれません。
iOS 11では、アプリを開いたり閉じたりするときに奥行き感を提供する視差効果を演出しています。この機能を軽減することで、パフォーマンスが向上する可能性があります。
iPhoneの視差効果を減らすには、[設定]→[一般]→[アクセシビリティ]で[視差効果を減らす]のページを開き、[視差効果を減らす]の設定を“オン”に切り替えます。
また、透明度とぼかし効果を減らしたい場合には、[設定]→[一般]→[アクセシビリティ]で[コントラストを上げる]のページを開き、[透明度を下げる]機能を“オン”に切り替えます。
11.「すべてのコンテンツと設定を消去」して再設定する
上記の10個のヒントが役立たないという場合には、iPhoneやiPadを新たに工場出荷時の状態に戻してみるという方法があります。これには時間がかかりますが、パフォーマンスの問題を改善できる可能性があります。
これを行うと、工場出荷のデフォルト状態にリセットされてしまうので、重要なデータを失わないために、iTunesまたはiCloud上にバックアップしておくことをオススメします。
これを行うには、[設定]→[リセット]を開き、「すべてのコンテンツと設定を消去」をタップしてプロセスを開始します。もちろん、工場出荷のまっさらな状態になってしまうので、iTUnesなどのバックアップデータを復元、あるいはまっさらなままでの再設定を行う必要があります。












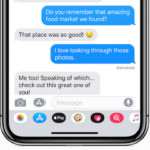


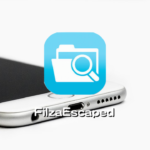
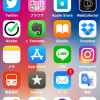

この記事へのコメント
[…] →http://moshbox.jp/?p=36212 […]