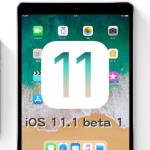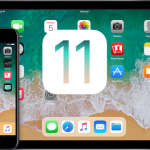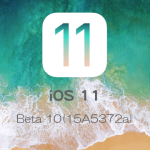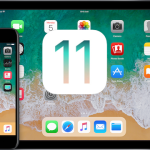Appleは本日10月10日(現地時間10月9日)、iPhone、iPadおよびiPod touch向け最新メジャーアップデートバージョン「iOS 11」のリリース後初となるベータ版第2弾「iOS 11.1 Beta 2」をデベロッパー向けにリリースしました。この最新の開発者向け「iOS 11.1 Beta 2」を試したい場合にはApple Developerアカウントへの有料登録を行う必要があります。

iOS 11.1 beta 1は、バグの修正や既存機能の改善が主のマイナーチェンジですが、新しいEmoji(絵文字)の追加をはじめ、3D Touchでのアプリ切り替え機能の復活、そして10月27日予約開始、11月3日発売予定のiPhone Xに照準を合わせた新しい機能も試されています。
このiOS 11リリース後初となるiOS 11.1 beta 2をiPhoneにインストールして試してみたい、でもAppleの開発者向け有料アカウントを持っていないという場合には以下の方法で試すことができます。
iOS 11.1 beta 2をインストールする前に、念のために対象のiPhoneやiPadなどのiOSデバイスのデータバックアップを必ず行なっておきましょう。
iOS 11.1 beta 2は開発初期のベータ版であり、大きな問題を抱えていることも想定されます。できれば、使っていない古いiPhoneがあれば、そちらで試すことをオススメします。
また、iOS 11.1 beta 2をダウンロード&インストールして試したのちに、正式リリースされている安定版のiOS 11.0.1やiOS 11.0.2に戻したいということもあるでしょう。その際には以下の記事を参考にしてください。
現在ダウングレードまたは再インストールできるiOSバージョンは、iOS 11.0.1とiOS 11.0.2のどちらかということになります。なお、すでに、iOS 10.3.3、iOS 11.0については、Appleが10月7日に署名を停止しています。
ただし、謎ですが、Appleは最近いPhone 6sデバイス向けのiOS 10.3.3を再度署名発行しています。
開発者アカウントなしで、iOS 11.1 beta 2をダウンロード&インストールする方法
- まずは、「iOS Beta Software Profile」を入手する必要があります。インストール先のiPhoneなどのiOSデバイスで標準のブラウザ「Safari」を立ち上げて、URL「http://zerostore.co/iOS11.mobileconfig」にアクセスします。
- すると、「このWebサイトは“設定”を開いて構成プロファイルを表示しようとしています。許可しますか?」の確認画面が表示されたら、ここで[許可]ボタンをタップします。
- 次に、「iOS Beta Software Profile」プロファイル管理ページにリダイレクトされます。画面右上の[インストール]ボタンをタップし、パスコードの入力を要求されたらパスコードを入力します。
- そして、「承諾」画面で再度[インストール]ボタンをタップ、確認のメニューが表示されたら再三となる[インストール]ボタンをタップします。
- プロファイルがインストールされたら、「インストール完了」画面が表示され、デバイスの再起動を求め的ます。ここで再起動をタップします。
- 再起動したら、設定アプリを立ち上げて[設定]→[一般]→[ソフトウェアアップデート]へと進みます。ここで「iOS 11.1 Developer Beta」を[今すぐインストール]します。
以上で、Apple Developerアカウントなしで、「iOS 11.1 beta 2」を、対応するiPhoneやiPad、iPod touchにダウンロード&インストールすることができます。
これにより、次回からは、ベータ版の設定プロファイルがiOSデバイスにインストールされている場合には、設定アプリから[一般]→[ソフトウェアアップデート]からOTA(Over The Air)でダウンロード&インストールすることができます。