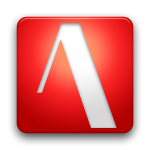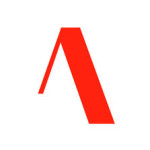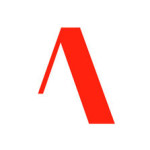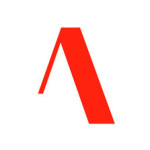3回目の今回は「先回り機能」をご紹介したいと思います!
MS-IMEの先回り機能も使いやすいです。しかしATOKを使い始めると先回りがより直感的に作業ができ、補助機能も多く、とても便利です! ということで今回はその内容をお伝えしていきます。
シリーズ第1弾!
シリーズ第2弾!
 このシリーズでは、ATOKってどんな感じ? MS-IMEと何が違うの? という疑問に、ATOK公式サイトのHOW TOページを参考にしながら、私の右往左往記と一緒にお答えしていきたいと思います!
このシリーズでは、ATOKってどんな感じ? MS-IMEと何が違うの? という疑問に、ATOK公式サイトのHOW TOページを参考にしながら、私の右往左往記と一緒にお答えしていきたいと思います!
[目次]
まずは通常の先回り機能をご紹介!
「先回り機能」とは、よく入力する単語や文節などを記憶し、次回から数文字入力すると打ちたい文章が画面上に現れるようになる機能です。
「ありがとうございます」や「よろしくお願い致します」などビジネスでよく使う言葉をすぐに出してくれるので、メールなどの対応が非常にスピーディかつ正確になります。
これをなくしてこれと同じスピード・正確性を持たせるということになれば、すべて手動で辞書登録しなければならないので、本当に便利なんです!
実際の画面がこちら
【ATOK】
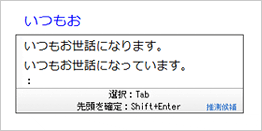
- 「Tab」でより多くの候補が表示され、「Shift+Enter」で先頭の文章を確定してくれます。
【MS-IME】

- 「Tab」でより多くの候補が表示され、「Tab+Enter」で先頭の文章を確定してくれます。
ATOKが一度入力したことのあるものしか予測変換に出してくれないのに対して、MS-IMEは入力したことがなくてもとりあえずの予測変換を出してくれます。
個人的には片手でパパッと変換できる「Shift+Enter」仕様のATOKがやりやすいですが、この辺は慣れの問題や好みの問題なんでしょうか。
英語入力や日付も先回り!
ATOKでは日付を入力するとその日の日付が出てきてくれます。
いちいち「/」を打たなくてもさくさく進めるのはストレスが少なくて良いですね!
【日付の場合】
こんな感じです。
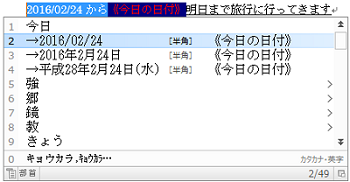

これはMS-IMEにはない機能で、出てきた当初はびっくりしました。残念ながらまだ使う機会はないのですが、日付を入力するときが来たら使ってみます!
「昨日」「あさって」などでも変換できますよ~。さすがに「来週」などは無理ですが……。
【英語入力】
該当する日本語を入力すると英語で出てきます!
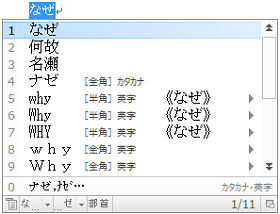
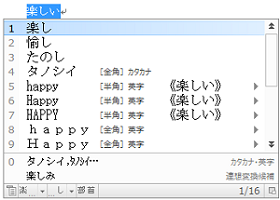
わざわざ「ハッピー」と打たなくても良いですし、何より「あの英単語なんてったっけ?」という時に使えるのがすごくありがたいです~!
【顔文字(おまけ)】
ちなみに感情っぽい言葉を入れると顔文字が出てくることがあります。
←MS-IME ATOK→
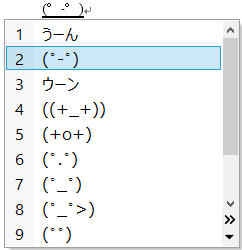
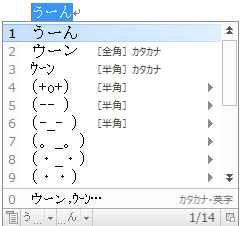
この機能はMS-IMEにもあるのですが、ATOKとは違った顔文字が出てきておもしろいです。
よければいろいろ試してみてください!
おまかせキーワードチャージャー(ATOK)
今回通常の先回り機能だけを紹介するつもりだったのですが、こちらもご紹介したくなってしまいました。(こちらも「先回り機能」のひとつなのですが、今回はひとつの見出しとして紹介させていただきます!)
というのも先ほど、ATOKは一度入力したことのあるものしか予測変換に出してくれない、とぼやいたのですが、なんとこの機能を使うといつも推測変換と一緒にそっと現れる「省入力データ(※)」を自分仕様にカスタマイズすることができるらしいのです……!
知りませんでした……。
(※)省入力データ:先頭の数文字を入力してtabキーを押すと複数の候補が候補ウィンドウの形で現れます。そのデータのことです。(推測変換は入力中自動的に現れるものを指します)
サイトやテキストファイルを登録するだけ!(公式サイト画像)
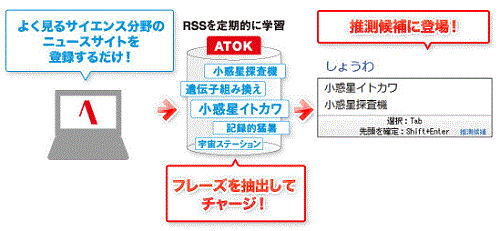
しかし。
……ない。ないんですが!? そもそもそんな便利な機能本当に存在するの……?
わたくし探しに探しまくりました。公式サイト、プロパティ、マニュアル、ヘルプ、Google検索、はてはTwitterでまで「おまかせキーワードチャージャー」を検索しまくりました。
私の使っているバージョンには搭載されていないのかと調べたりもしました。
……苦節数時間、やっと見つけました。
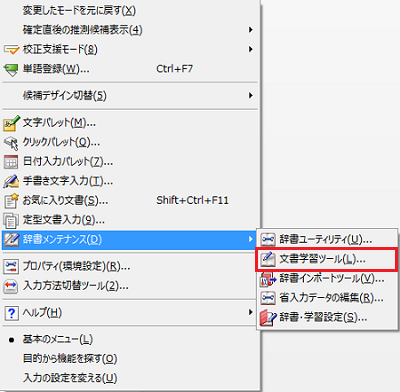
だっ、誰だキミは~~~!?
知りませんでした。
どうやら文書学習ツール=おまかせキーワードチャージャーのようです……。
(画像は「Ctrl+F10」でATOKメニューを呼び出したものです)
教えて下さったのはASCII.jp様のこちらのページ。
……こちらのページを拝見して思ったのですが、もしかしてベテランATOKユーザーなら常識なんでしょうか?
何もない風に「文書学習ツール」のことを「おまかせキーワードチャージャー」と表記されていますので……。ま、まさかね……。(汗)
というまぬけな行動を経まして、やっと本題に戻りたいと思います。(いつもながら前置きが長くて申し訳ありません)
とりあえず百聞は一見にしかず! ということで実際に私もやってみました。
使い方1:直接ファイルを読み込んで学習
準備:ATOKメニュー(Ctrl+F10)から文書学習ツールを呼び出します。
- 今回使用するのはこちらのテキストファイル(インターネット用語ばかり集めたもの)
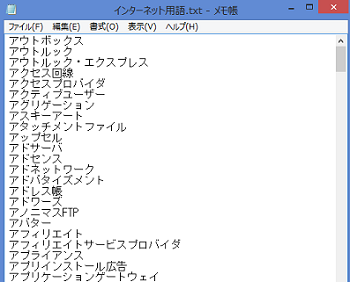
テキストファイルを参照し、実行!
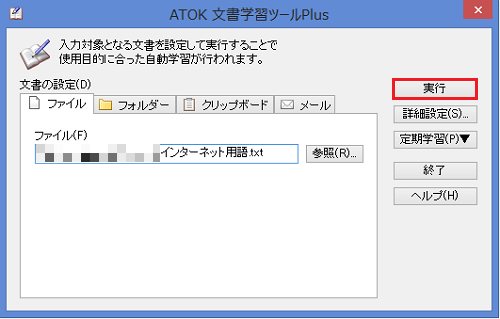
ドキドキ……
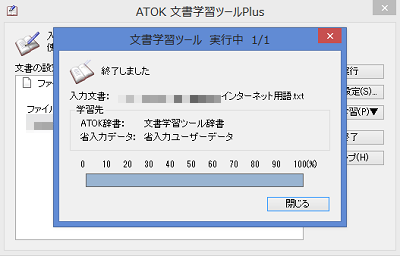
実行結果!
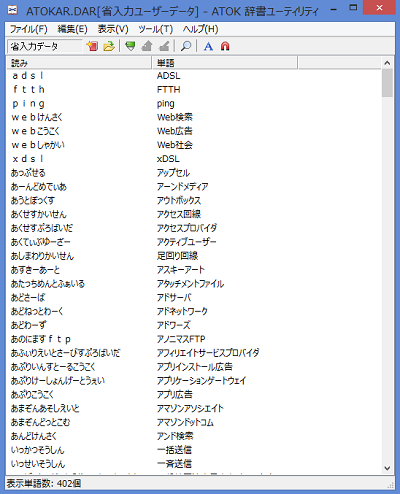
実際に使ってみた!
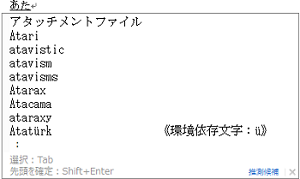
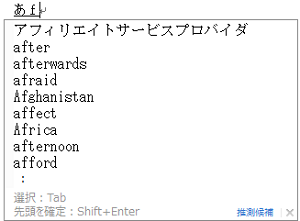
結構な頻度で単語を拾ってくれて、使ってみてもどんどこ出ます!
今回は例として単語ばかりのテキストファイルを使いましたが、こんなに単語ばかりをそろえなくても、よく使う言葉が載っているファイルなどを使っても良いと思います。(必要ないものはあとで削除もできますしね!)
使い方2:よく見るサイトを登録、定期学習させる
興味や関心のあるWebサイトのRSSを設定しておくと定期的にデータを読み込んで登録し、最新の情報に合わせて、入力したい言葉を先読みして推測候補を提示します。(公式サイトより)
上記の公式サイト画像のように、例えばサイエンス分野のサイトを登録すると定期的に学習し、ナントカ小惑星、など自分の興味のあるワードが省入力データに登録されて、予測変換に出てくるようになるみたいです。おもしろそう!
それではさっそくやってみます!
準備:ATOKメニュー(Ctrl+F10)から文書学習ツールを呼び出します。
定期学習→RSS/Atomからの推測候補定期学習設定
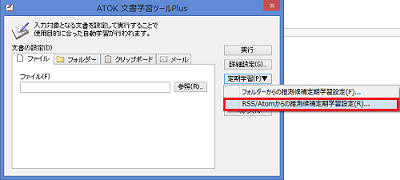
追加→URLの貼付け
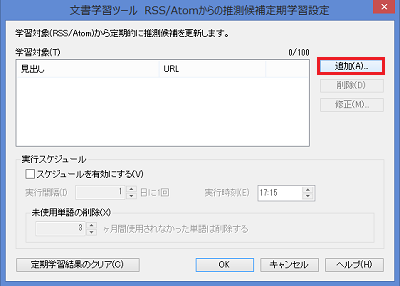
待ってください! こっ、これむずかしいです!
恥ずかしながらRSSって普通のURLと何が違うの? レベルの初心者なので苦戦……。
↓苦労の跡(通常のURLを入れてはエラーで返される)
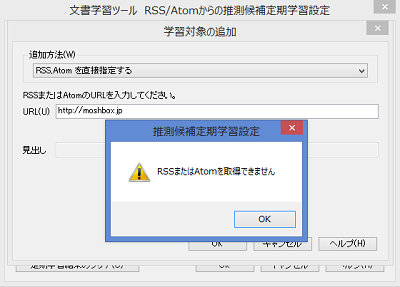
調べてなるほど~、HPの住所としてのURLとは別に、Webサイトの更新情報をリアルタイムに配信するための「RSSURL」っていうものがあるんですね。
そして「RSSリーダー」がそれを配信してくれる媒体になるわけですか……。
全然知らなかったんですが!!(今日何回目でしょうかこれ)
えっこれブログ記事を書くにあたって結構大事なことっぽい? ですね?
……
と! いうわけで! すっきりしたところで!
我がブログ「moshbox」のRSSURLを使ってやってみました。
- まずはブログ右上の
 ボタンをぽちっとな
ボタンをぽちっとな - これがmoshboxの「RSSURL」……! コピーします。

さっきの画面に戻って貼付け!
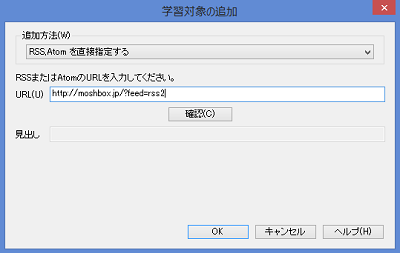
で、できましたー!!(涙)
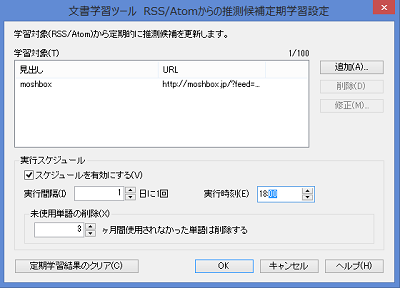
あとは定期学習スケジュール(いつ更新をするか)を決めて、「OK」!
これで明日から私の予測変換にはmoshboxっぽい単語が出てくるわけですね。楽しみです!
最後に
今回は書いている途中にどんどん知らないことが出てきてスーパー苦戦してしまいましたが、色々と勉強させていただきました。
そのため後半のボリュームがドバァーン!と大きくなってしまいましたが大目に見てやっていただければ嬉しいです……。
理解されていた方にはもどかしい記事になってしまったと思いますが、ちょっとだけかしこくなったkohnoをこれからもよろしくお願いします! なにとぞ!
そしてシリーズ記事は今回で最後のはずだったのですがその……まとめきれなかったのであと1つだけまとめ的な記事を書かせてください! なにとぞ!