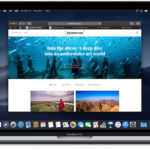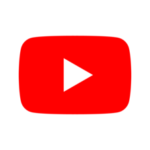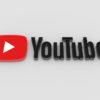iPadは横向きにしたランドスケープモードで使うと使い勝手がグーンとアップします。これは前回紹介したマルチタスク機能のおかげなのですが、この中でもスプリットビュー(Split View)機能はとても便利です。この機能、Safariで単独でも使えるって知ってました?
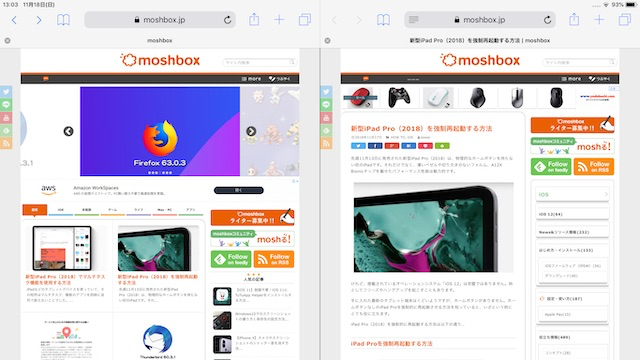
iPadを横向きにした状態で「画面の向きをロック」を有効、オンにして、Safari でスプリットビュー機能を使って、2 つの Web サイトを同時に見ることができます。
iPadのSafariで複数のWebサイトを同時に見る方法
準備
- まずは、お使いのiPadに最新のiOSがインストールされているか確認しましょう。[設定]→[一般]→[ソフトウェア・アップデート]で確認することができます。もし、アップデートがある場合には、ここでアップデートを行い、OSを最新バージョンにしておきましょう。
- 次に、使用するiPadが「スプリットビュー(Split View)」機能を利用できるデバイスであるか確認します。「スプリットビュー(Split View)」機能を利用するには、iPad Pro、iPad (第5世代以降)、iPad Air 2、または iPad mini 4である必要があります。
Safariで複数のWebサイトを同時に見る手順
上記の内容を確認し、使っているiPadが「スプリットビュー(Split View)」機能を使えるiPadである場合には、以下の手順でSafariで複数のWebサイトを同時に見ることができます。
- まずは、iPadを横向き、ランドスケープモードにします。
- 次に、Safariを開きます。
- 2つのWebページを同時に表示するには、以下のいずれかの方法を使います。
- ①リンクをスプリットビューで開く:画面右下の新規タブを開くアイコン
 をタッチしたまま押し続け「Split Viewで開く」をタップします。
をタッチしたまま押し続け「Split Viewで開く」をタップします。
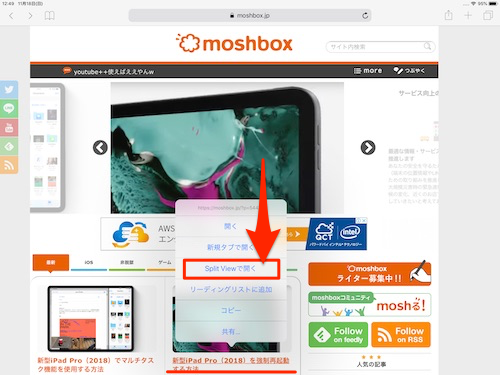
- ②空のページをスプリットビューで開く:画面右上の新規タブを開くアイコン
 をタッチしたまま押し続け、「Split Viewを開く」をタップします。
をタッチしたまま押し続け、「Split Viewを開く」をタップします。
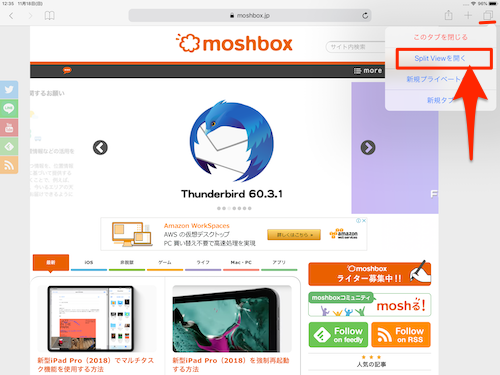
- ③リンクをスプリットビューの反対側で開く:リンクを2本指でタップします。
- ④タブをスプリットビューの反対側に移動する:タブをスプリットビューで左右にドラッグします。
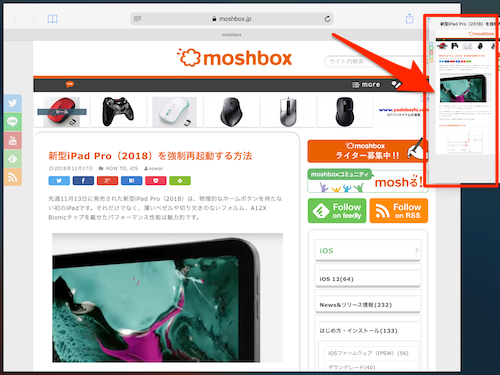
- ①リンクをスプリットビューで開く:画面右下の新規タブを開くアイコン
ちなみに、スプリットビューを終了するには、表示サイトの上左サイドにある![]() 閉じるアイコンをタップしてタブを1つずつ閉じて終了することができます。
閉じるアイコンをタップしてタブを1つずつ閉じて終了することができます。
また、![]() アイコンをタッチしたまま押し続けて、「すべてのタブを結合」または「すべての [数字] 個のタブを閉じる」をタップします。
アイコンをタッチしたまま押し続けて、「すべてのタブを結合」または「すべての [数字] 個のタブを閉じる」をタップします。
なお、AppleのiPadデバイスを活用するためのヒントを得るには、以下の記事を参照することもできます。