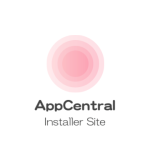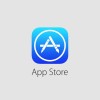iPhone 7/7 Plusへの機種変、あるいはiOS 10にアップデートしたらWi-Fi、インターネット接続のパフォーマンスが低下したという事象が散見されます。これは、Appleがメジャーアップデートした際にたびたび起こりうる現象です。iOS 10の場合にも例外なく、iPhoneなどのモバイルデバイスにメジャーアップデートしたオペレーティングシステムをインストールした際に初期的に起こり得ます。
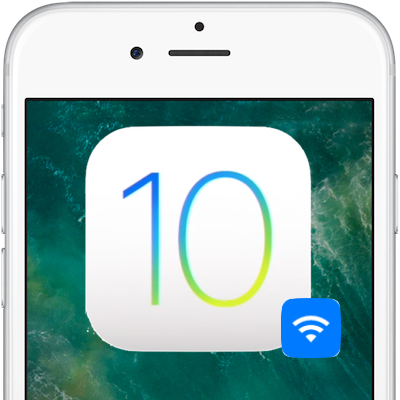
iOS 10に互換のあるiPhone、iPad, そしてiPod touchなどのiOS 10対応デバイスで、Wi-Fi接続環境でのパフォーマンスについて問題がある場合に、その問題を解決するためのTipsを紹介します。
目次
iOS 10アップデートでWi-Fi接続環境を改善する方法
Wi-Fi接続でのパフォーマンスの低下や問題がある場合には、以下のいくつかの方法を試してみることをお勧めします。これは過去の場合にもたびたび起こる問題を解決するために試されたことでもあります。
ルータやモデムを再起動
まず試していただきたいのは、Wi-Fi接続しているルータやモデムの再起動です。問題は、iOS 10アップデートしたiOSデバイス側ではなく、ルータやモデム側にある場合があります。ルータやモデムを再起動して問題が解決されるか確かめてください。
iPhoneを強制再起動
ルータやモデムを再起動しても問題が解決しない場合には、iPhoneを強制再起動、あるいはリスタートしてみましょう。iPhone 6s以前のバージョンでは、「スリープ/スリープ解除ボタン(電源ボタン)」と「ホームボタン」を長押しして強制再起動します。iPhone 7の場合には「ホームボタン」が物理ボタンでなくなっているため、「スリープ/スリープ解除ボタン」と「音量を下げるボタン」を長押しします。
Appleロゴ「」が表示されたら、ロック画面が表示されます。使用しているiPhoneでTouch IDが有効の場合には、パスコードを入力してデバイスにアクセスします。再起動したiOSデバイスでWi-Fiのパフォーマンスを確認してみましょう。以前のパフォーマンスが復元され、問題解決ということになっているといいですね。多くの場合、これにて一件落着となる可能性があります。
接続されているWi-Fiネットワークを削除、再接続
上記2つの方法で無線LAN接続の問題が解決しない場合には、ハードウェアやソフトウェアの問題でない場合が考えられます。単純に利用しているWi-Fiネットワークの接続の問題かもしれません。接続しているWi-Fiネットワークを一度削除して再度接続してみましょう。
接続しているWi-Fi接続を削除
- まず、設定アプリを開いて[設定]→[Wi-Fi]を開きます。
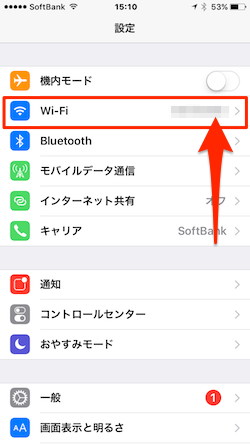
- [Wi-Fi]接続設定画面で、現在接続されているWi-Fiネットワーク名の右サイドにある[i]アイコンをタップします。
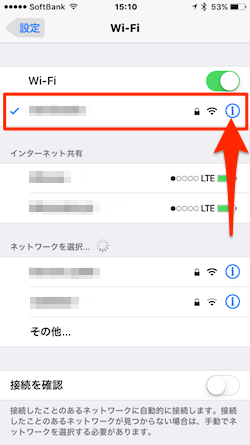
- すると、接続Wi-Fiネットワークの詳細ページが表示されます。画面上のメニュー「このネットワーク設定を削除」をタップします。
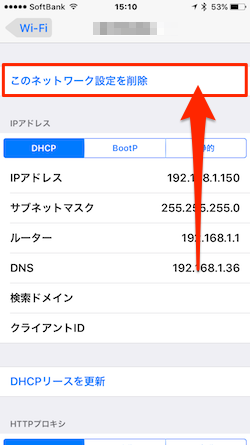
- 削除確認のポップアップ画面で[削除]をタップします。
これで接続していたWi-Fiネットワーク接続はクリアされます。再度利用していたWi-Fiネットワークに接続しましょう。うまくいけばWi-Fi接続が修正されて問題が解消されルはずです。
Wi-Fiネットワークに再接続
- [Wi-Fi]ネットワーク接続画面に戻ると、iPhoneが自動的に接続先を検索します。この状態で、利用しているWi-Fi[ネットワークを選択]します。
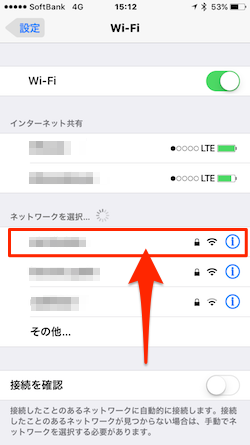
- [パスワード入力]画面が表示されるので、「パスワード」を入力して画面右上の[接続]ボタンをタップします。
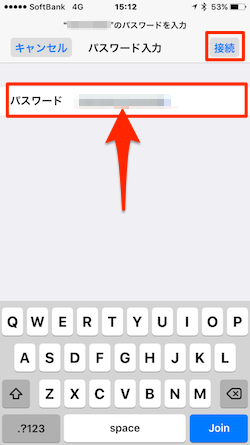
- [Wi-Fi]ネットワーク接続画面に戻って、指定したWi-Fiネットワークに接続されたことを確認します。
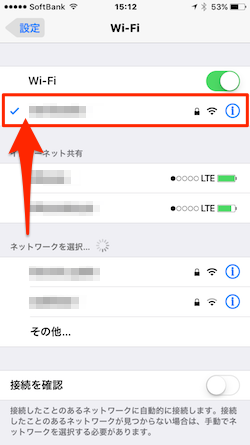
使用していたWi-Fiネットワークに再接続することで問題が解決することがあります。しばらく使って様子を見てみてください。
「ネットワーク設定をリセット」を試す
上記までのステップを行なって、なおも問題が改ざんされない場合には「ネットワーク設定をリセット」しましょう。「ネットワーク設定をリセット」してもiPhone内のデータは失われないので安心してください。ただし、ネットワーク関連の設定は全てクリアされるので、再設定が必要になります。[設定]→[一般]→[リセット]と進みます。[リセット]画面のメニューから「ネットワーク設定をリセット」をタップして実行します。
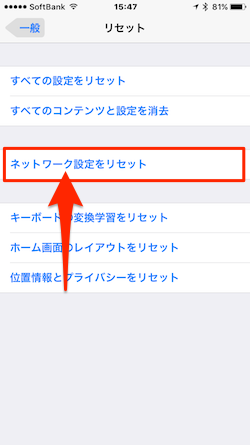
「ネットワーク設定をリセット」すると、ネットワーク関連の設定が一度クリアされてしまうので、Wi-Fi接続を再度行う必要があります。Wi-Fiネットワークに接続し直して、問題が解決したか様子を見てみましょう。
上記までの方法を試しても改善されない場合には、以下の設定の見直しにもチャレンジして見ましょう。
「Wi-Fiアシスト」を“オフ”
「Wi-Fiアシスト」機能は、Wi-Fiの電波状況が悪くなったときに、自動的に4G・3G・LTE回線に切り替わって通信状態をシームレスに確保してくれる機能です。Wi-Fi接続状況が悪化した時などに4G・3G・LTE回線に切り替わって通信環境を継続させるためのものなのですが、Wi-Fi接続環境のもとでは勝手に切り替わったりして通信環境に影響をおよぼします。「Wi-Fiアシスト」機能をオフにして様子を見てみましょう。[設定]→[モバイルデータ通信]を開いて、画面を下にスクロールして最下部の方にある「Wi-Fiアシスト」のトグルボタンを“オフ”にします。
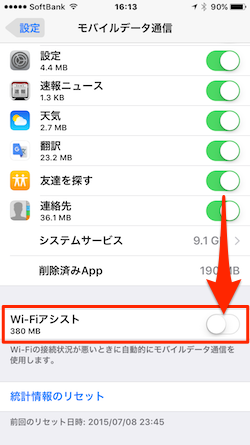
位置情報サービス内の「Wi-Fiネットワーク」設定をオフ
「Wi-Fiネットワーク」設定は「位置情報サービス」設定内にも存在します。[設定]→[プライバシー]画面を一番下までスクロールして[システムサービス]をタップします。すると、オプション項目に「Wi-Fiネットワーク」が表示されるので、この機能を“オフ”にしてiPhoneを再起動します。
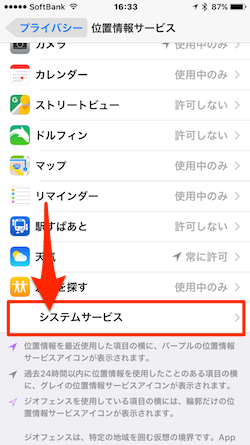
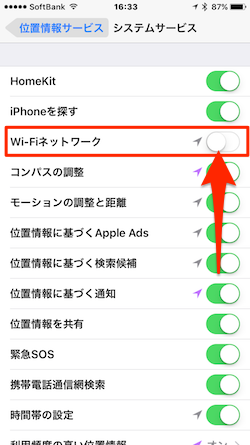
上記の項目を全て行っても改善が見られない場合には、残された手段は限られてきます。インストールされているiOS 10のクリーンインストールやiOS 9.3.5へのダウングレードを試すことになります。それでも改善しないなら、Appleサポートに問い合わせるという手段も考えましょう。
iOS 10のクリーンインストール
上記までの方法を試しても解決しない場合には、再度iOS 10をクリーンインストールして見ることをお勧めします。以下のファームウエアページからダウンロードしてインストールすることができます。
iOS 9.3.5にダウングレード
上記のすべてで改善が見られない場合には、現在唯一ダウングレードの対象になっているiOS 9のバージョン「iOS 9.3.5」にダウングレードしてみましょう。iOS 10でのバッテリー問題が緊急であるならば、唯一残された手段かもしれません。
これでも解決しない場合には、Appleサポートに問い合わせて診断してもらうしかないかもしれません。専門家がiPhoneを診断してハードウェアの欠陥がないか正しく判断してくれるでしょう。
こちらもチェック!
シェア用ツイート
【iOS10】iOS 10にしてWi-Fiが「繋がらない」「パフォーマンスが低下」したら試す7つの方法https://t.co/IIABpYIaba
— moshbox (@moshboxjp) 2016年10月3日










 できねぇんだけど
できねぇんだけど