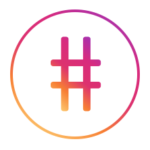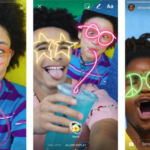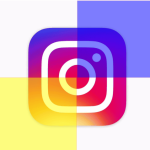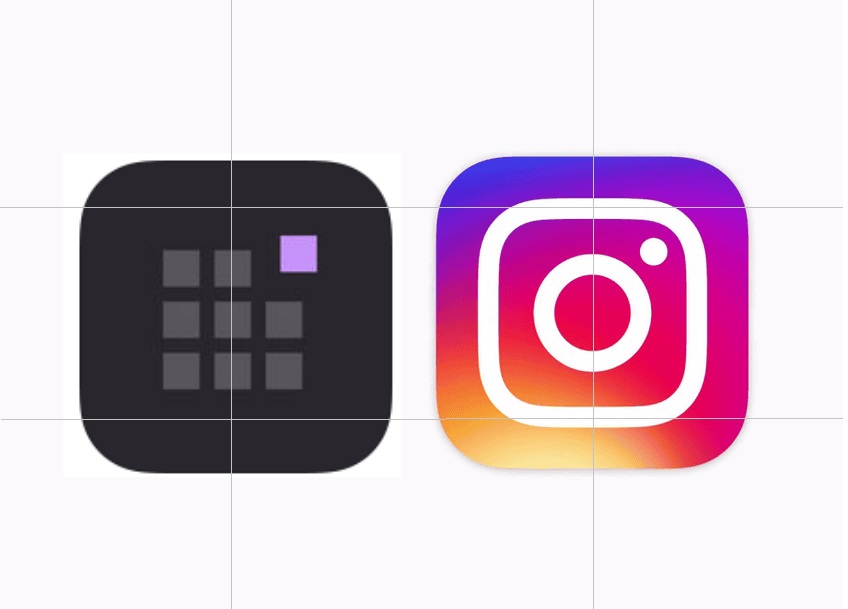
インスタで、こんな写真を見たことありませんか?
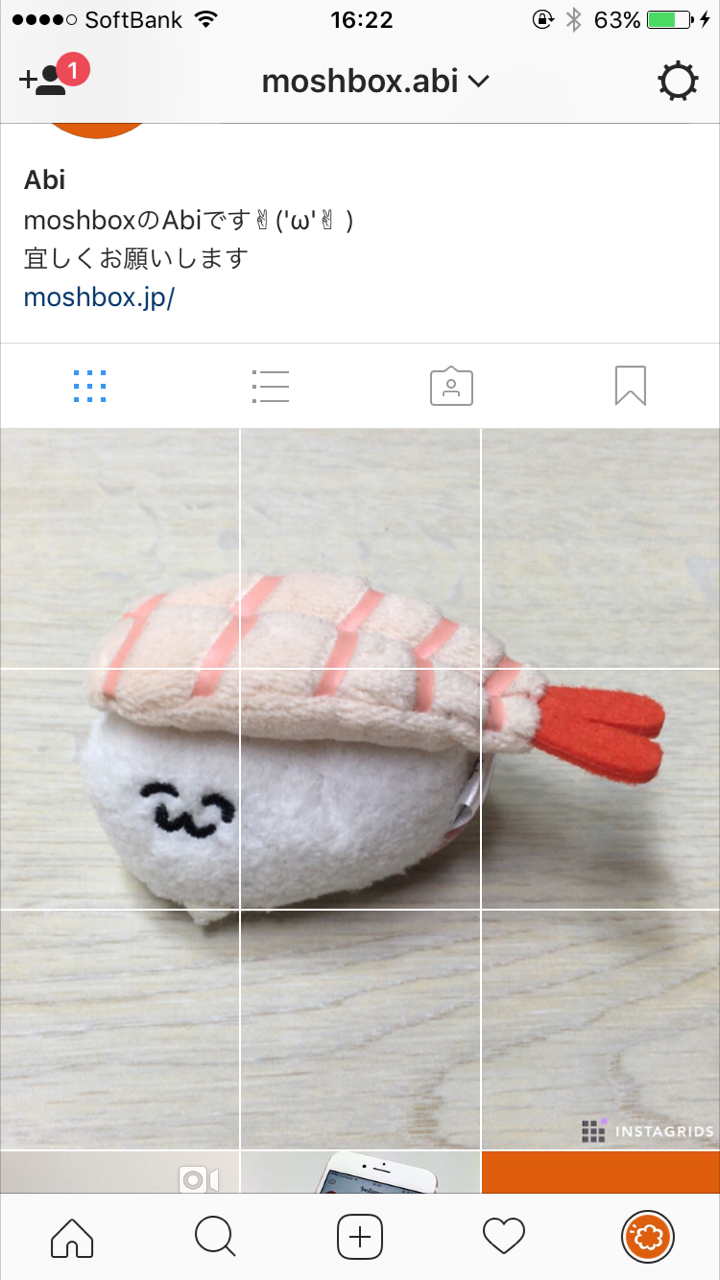
1枚の写真を分割して大きく表示している写真。これ、グリッド分割という方法でつくっているんです。つくっているとはいえ、何も難しいことはありません。簡単にグリッド分割してくれる、InstaGridsというアプリがあるんです。今回はこのアプリの使い方と、インスタにアップするまでの手順をご紹介します。
写真をグリッド分割するアプリ「InstaGrids」の使い方とインスタへのアップ方法
InstaGridsを使ってインスタにアップする
- AppストアでInstaGridsをインストールしましょう。アプリ内で一部課金がありますが、基本は無料です。(インストールはこちらから)
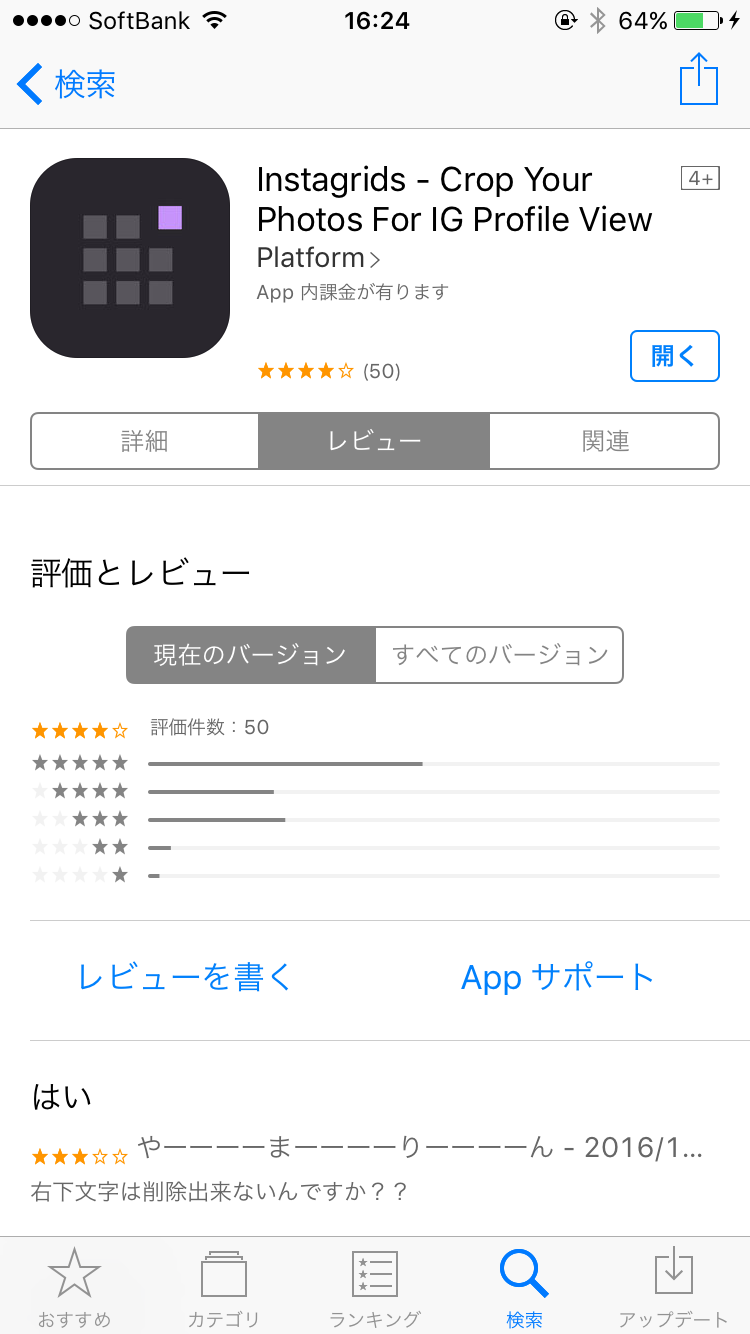
- アプリを初めて起動させると、写真へのアクセス許可と位置情報の確認、通知設定の確認のポップアップが出てくるので許可しないor許可を選択します。それが完了するとカメラロールの写真が表示されるので、好きな写真を選びます。カメラで撮影したい場合にはcameraを選択して撮影しましょう。
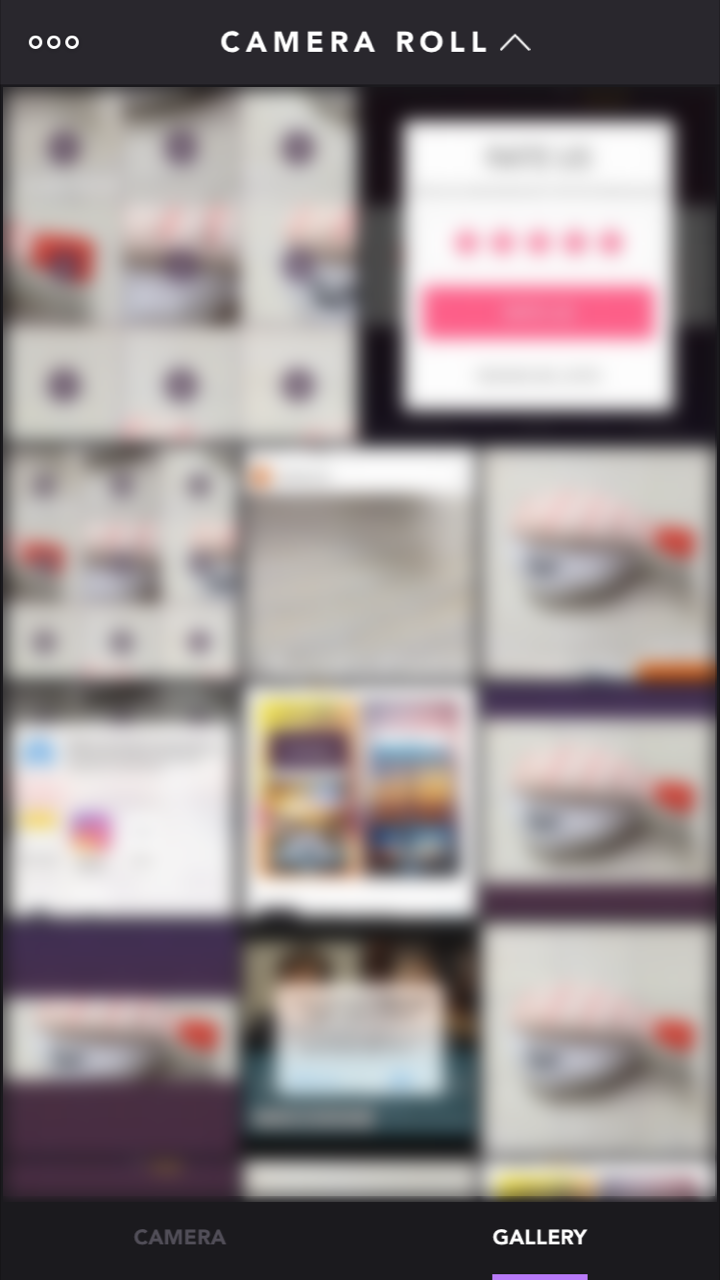
- 使う写真が決まったら、分割数を選びます。基本の3分割、6分割、9分割の他、一部分に色をつけることができるパターンや、Reviewと書かれたアプリのAppストアでレビューを書くと使えるようになるパターン、Lockedと書かれた課金すると使えるようになるパターンがあります。(ちなみにレビューに関しては、レビューを書いてくださいというポップアップに承認してAppストアに行くだけで、書かなくても使えるようになりました。)


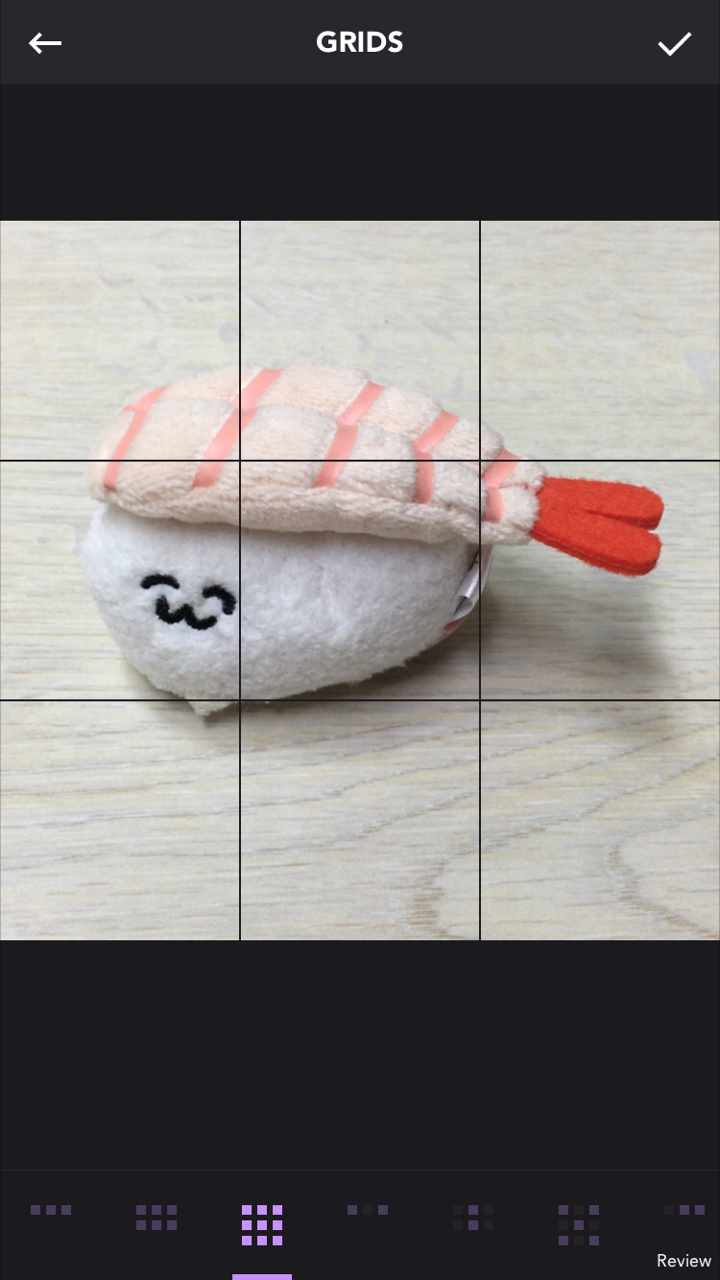

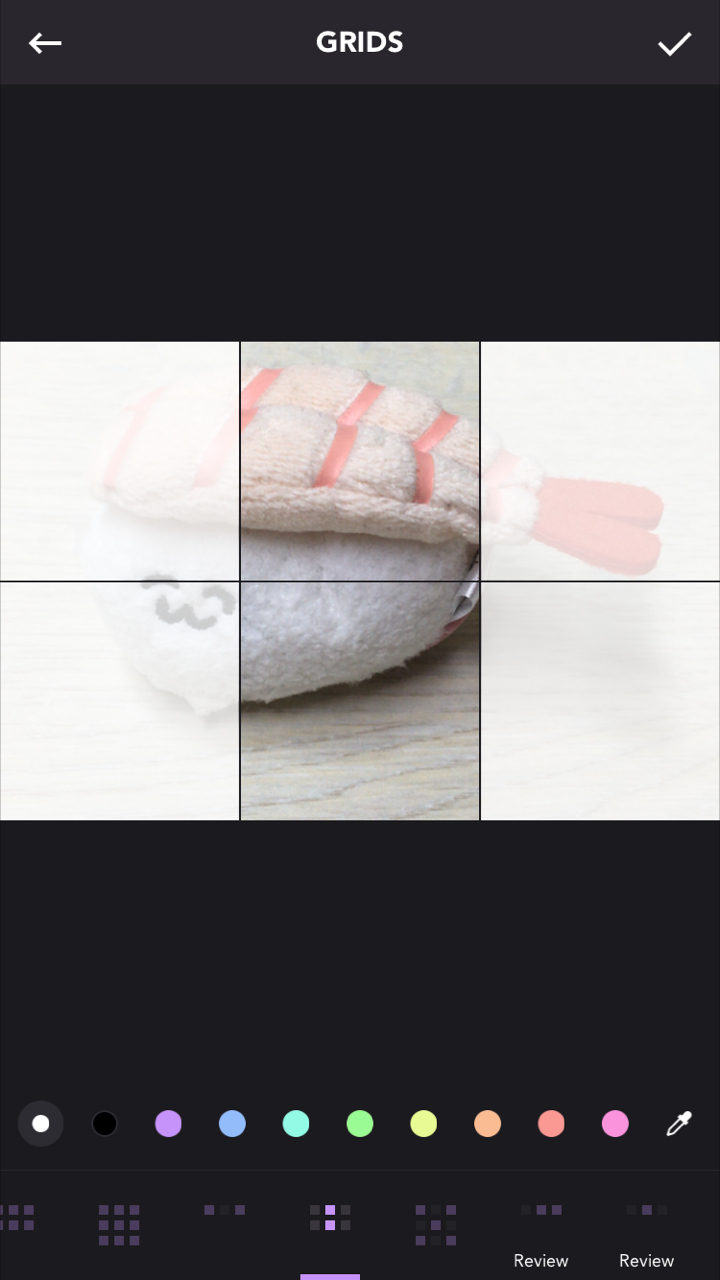
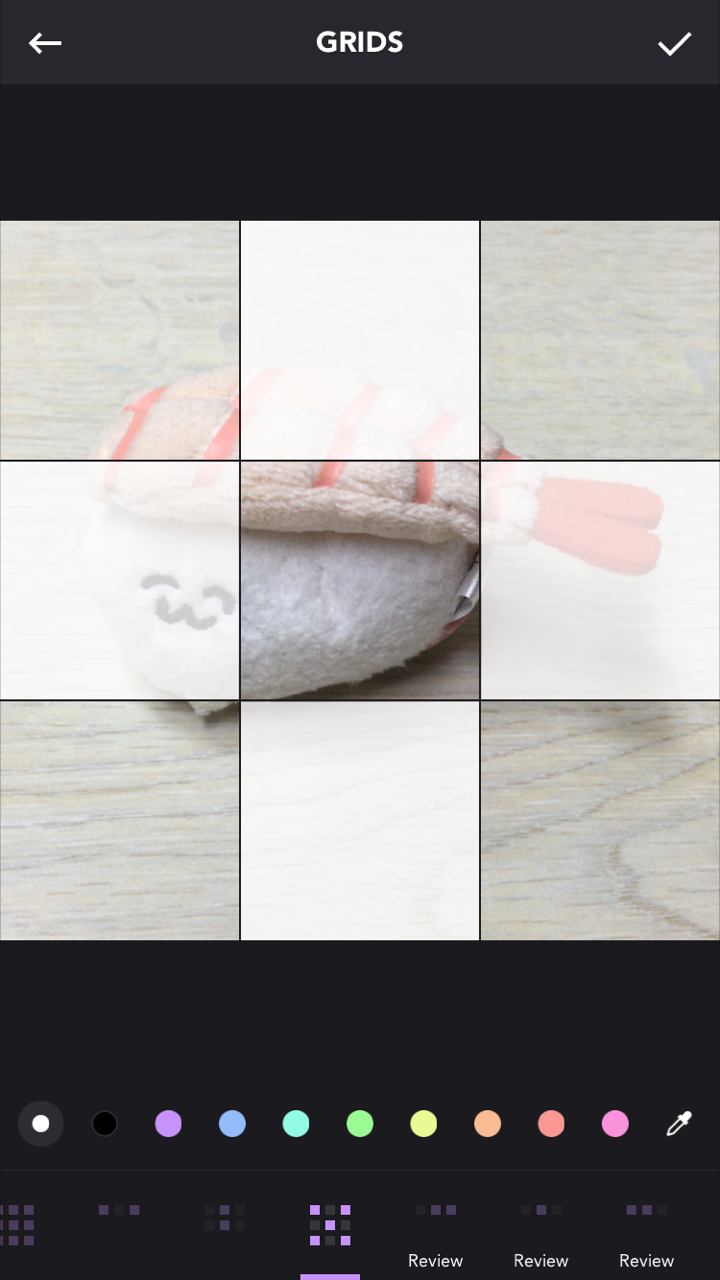
色変わりが出来る分割パターンは、ここで好きな色に変えることができます。スポイトマークをタップするとより詳細な色を決められます。
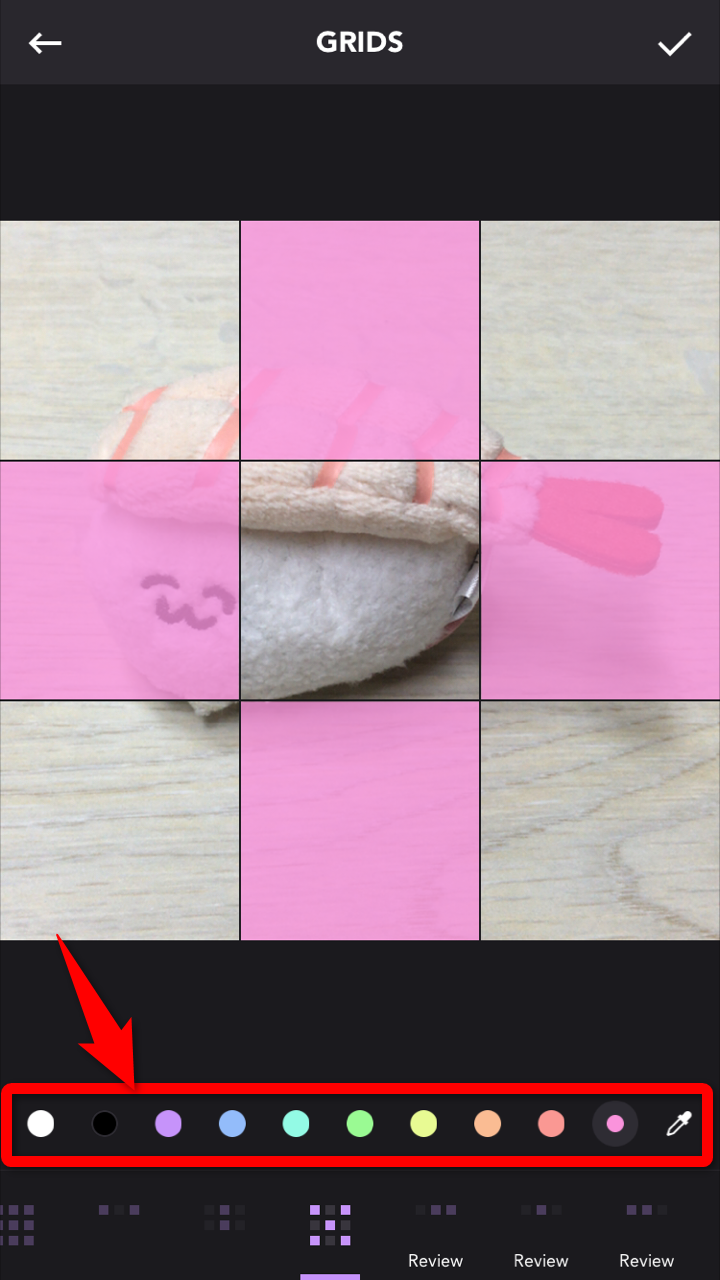
- 分割パターンを決めると、分割されて数字が振られた写真が分割枚数分出来上がります。あとはこの数字の順番通りにインスタにアップしていくだけ。
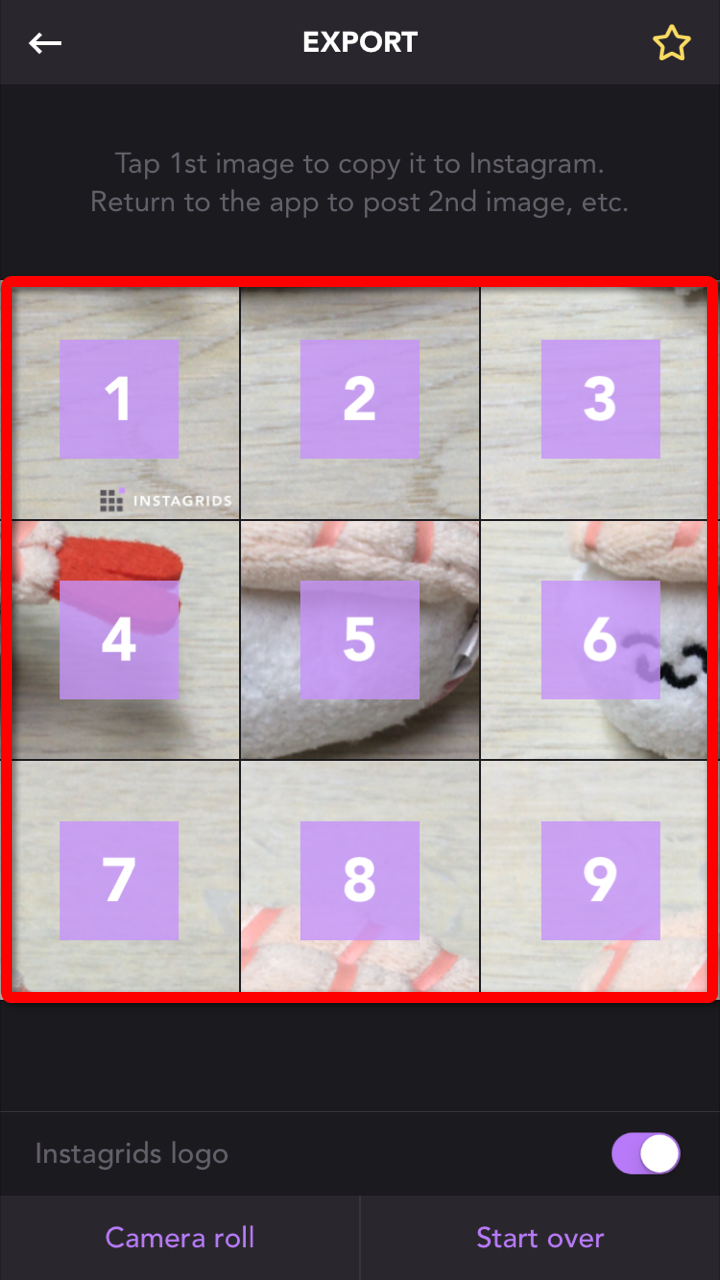
- 写真をタップし、「Copy to Instagram」をタップ。インスタのアプリが起動するので、通常通り写真をアップします。
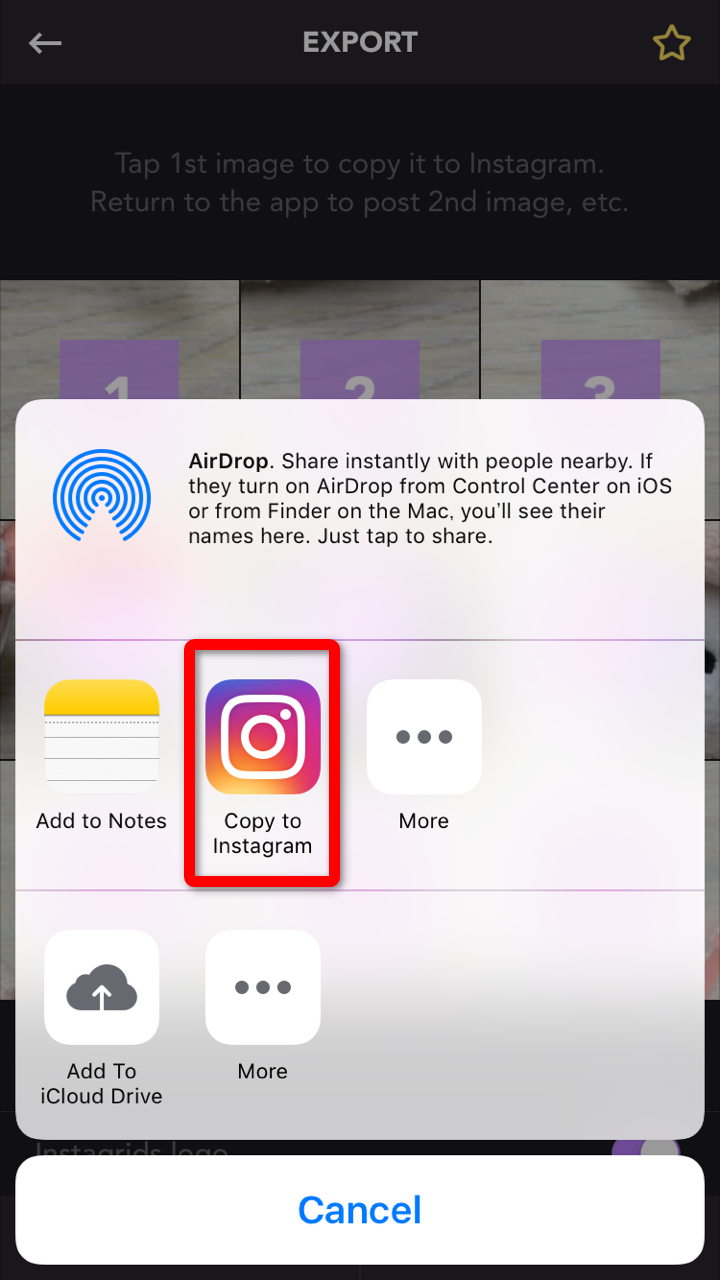
- アップが完了したら、左上に表示されたInstagridsをタップし、Instagridsのアプリに戻ります。これを写真全部繰り返せば完成です!
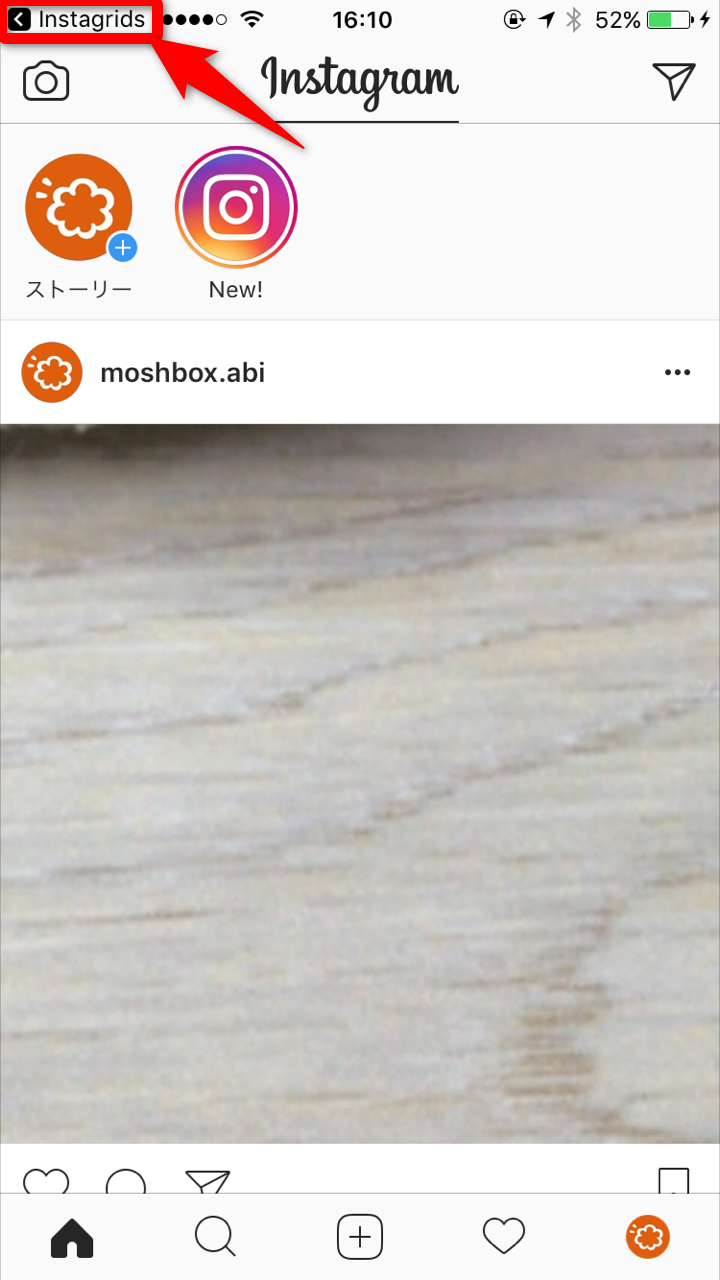
- Camera rollをタップすると、全ての写真が番号付きでカメラロールに保存されます。Start overをタップすると、現在の作業内容を取り消し、最初の画面に戻ります。
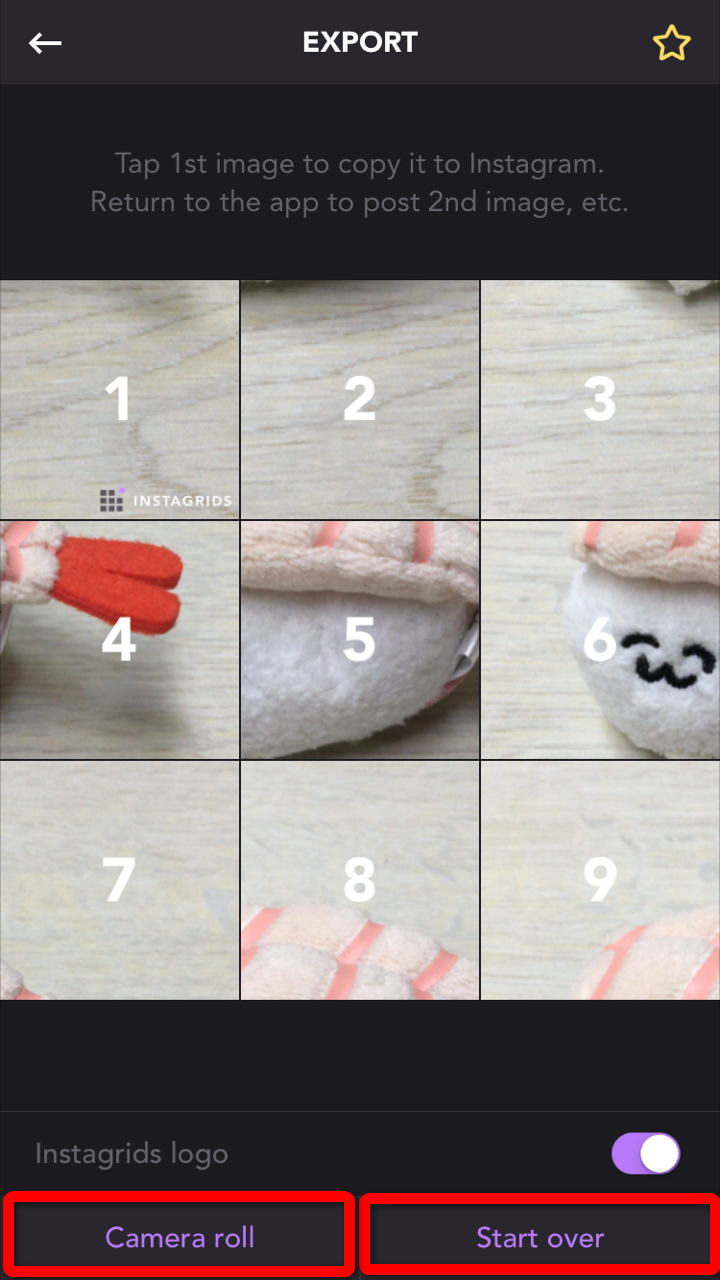
- Instagrids logoというのは課金すると使えるようになる機能で、写真右下の「INSTAGRIDS」というロゴが消せるようになります。また、グリッド分割する際に注意しなくてはいけないことは、インスタ上には必ず3枚の写真で並べておくことです。インスタは3枚表示になっているため、これが1枚2枚の状態でグリッド分割した写真をアップしても。綺麗な1枚画像になりません。つまり、以下のような状態のときには、1枚削除するか、2枚写真を追加してから実施しましょう。
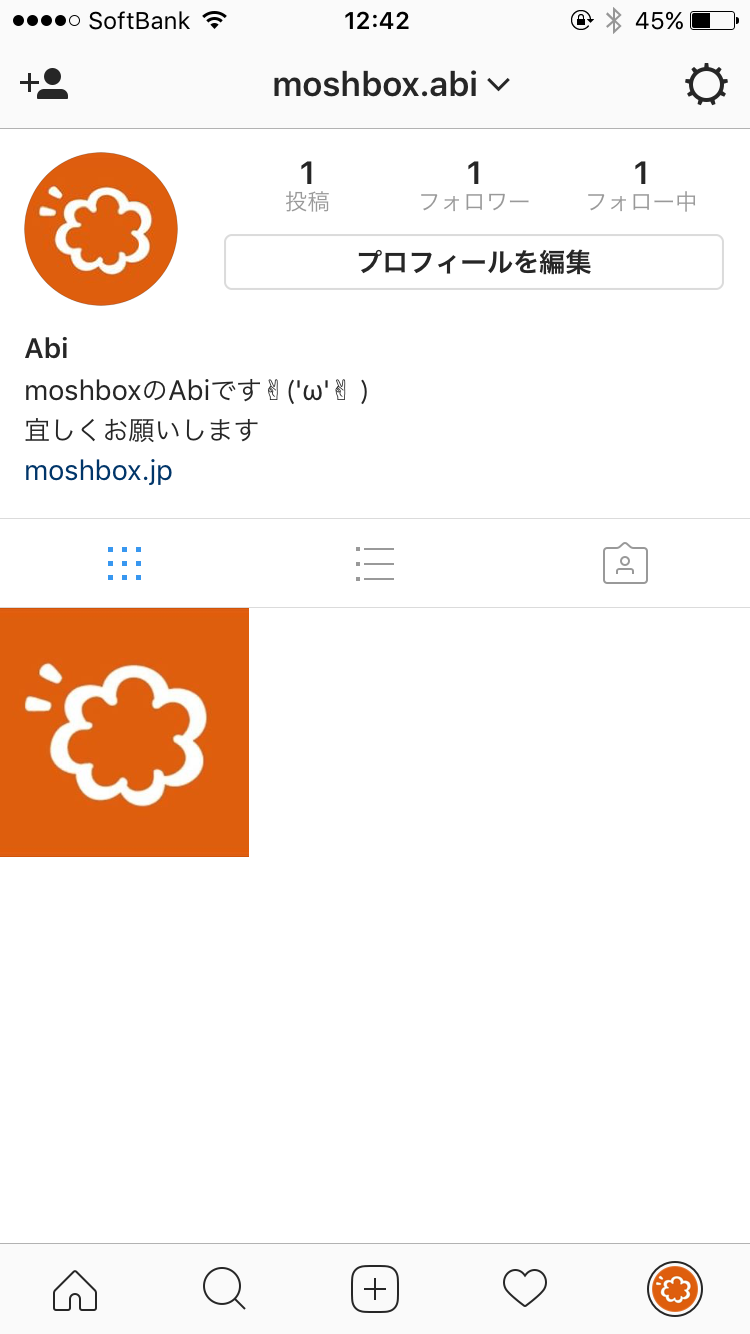
グリッド分割が完成した写真を見るのはとても気持ちがいいですが、分割設定の数だけ写真をアップするため(最大9枚)、フォロワーさんのタイムラインをそれらの写真で埋めてしまうことになります。二度、三度と頻繁にアップするのは避けたほうがいいかもしれませんね…