iPhoneなどのiOSデバイスからMacに写真などを送信する際に便利なのがAirDropです。ただ、受け取るMac側の保存フォルダはデフォルトで「ダウンロード」フォルダになっており、通常変更することはできません。メールの添付ファイルやSafariからダウンロードする画像についても同様です。多くの写真を転送する場合には、特定のフォルダに直接保存したいもの。

AirDropから送信される写真をMacの特定のフォルダに保存するようにするのに便利なツールがGithubにある「QuarantineAutomatorAction」というアプリです。これを使うことで、AirDropで送られたファイルをデフォルトで設定されている「ダウンロード」フォルダではなく、自分で設定した任意のフォルダに保存することが出来ます。
iOSデバイスの写真などをAirDropを使ってMacに保存することが多いユーザーであれば、この「QuarantineAutomatorAction」アプリはすごく便利かもしれません。この「QuarantineAutomatorAction」は、IFTTTのレシピに似て、一つのアクションを簡単に作成することが出来ます。
MacでAirDropの保存先フォルダを変更する方法
- 先ずはMark Lilback氏のGitHubサイト「mlilbank」の「QuarantineAutomatorAction
」ダウンロードページからツールをダウンロードしましょう。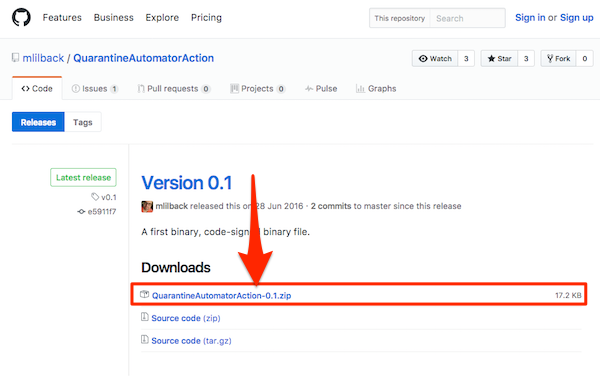
- 次に、ダウンロードした「QuarantineAutomatorAction-0.1.zip」ファイルをダブルクリックして解凍、[Quarantine Filter.action]ファイルをダブルクリックして起動します。
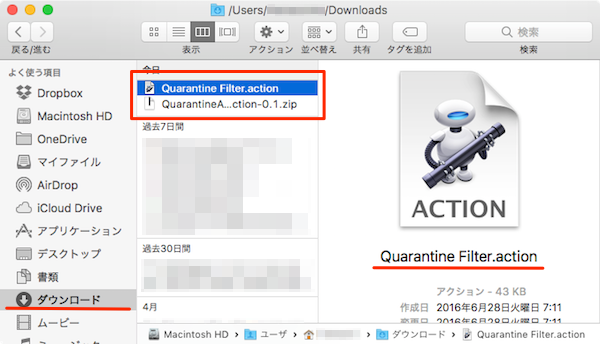
- するとアクションインストーラが表示され、「“Quarantine Filter”アクションをインストール」するか聞いてくるので[インストール]、インストールのプロセスを[完了]させます。
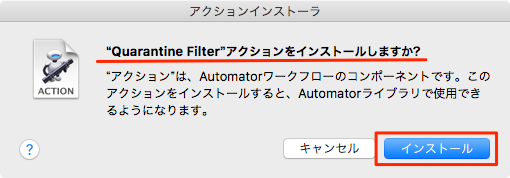
- 次に、Macの[アプリケーション]フォルダに保存された[Automator]アプリを起動、メニューバー[ファイル]を開いて[新規]ボタンをクリックします。
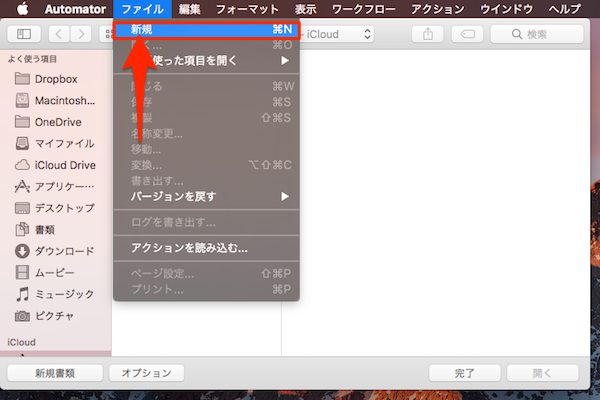
- 「書類の種類」を選択する画面が表示されるので、ここで[フォルダアクション]を選んで[選択]ボタンをクリックします。
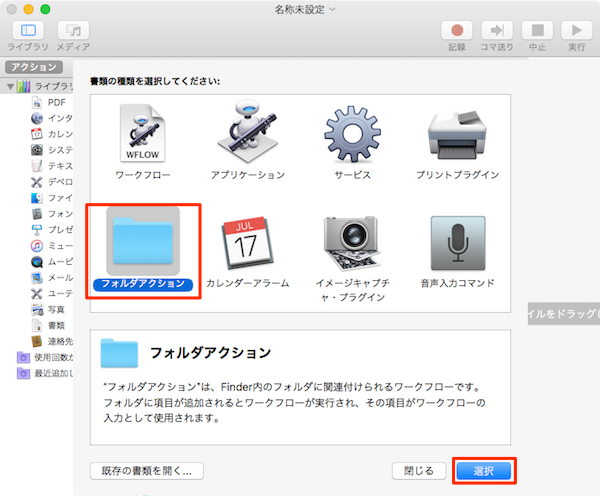
※“フォルダアクション”は、Finder内のフォルダに関連付けられるワークフローです。フォルダに項目が追加されるとワークフローが実行され、その項目がワークフローの入力として使用されます。
- 設定画面が表示されたら、画面右の「ワークフロー」設定画面上にある「“フォルダアクション”は、次の場所に追加されたファイルとフォルダを受け取る:」場所を[ダウンロード]とフォルダ選択します。
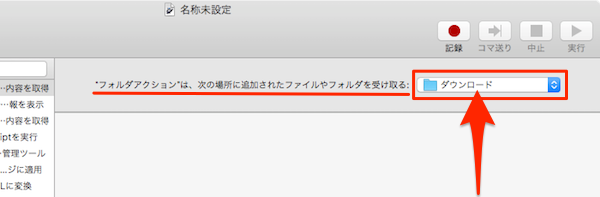
- そして、[アクション]タブの[ライブラリ]内にある[ファイルとフォルダ]を選択、右側に表示された動作項目の中から[Quarantine Filter]をドラッグ、右サイドの「ワークフロー」画面にドロップします。
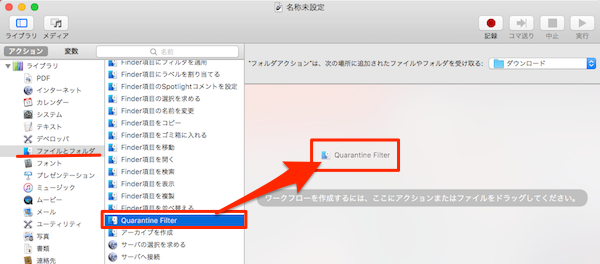
- すると、「アクション“Quarantine Filter”は開発元が未確認のため読み込めませんでした。」画面が表示されるので、ここで[読み込む]ボタンをクリックします。
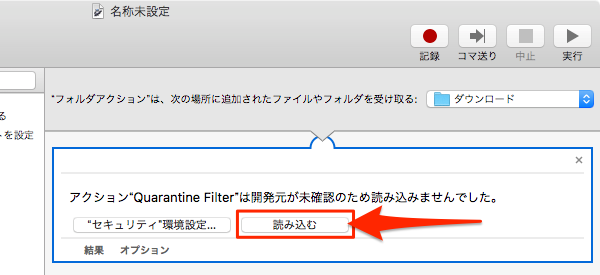
- 「信頼されていないアクション」画面で再度[このまま読み込む]ボタンをクリックします。
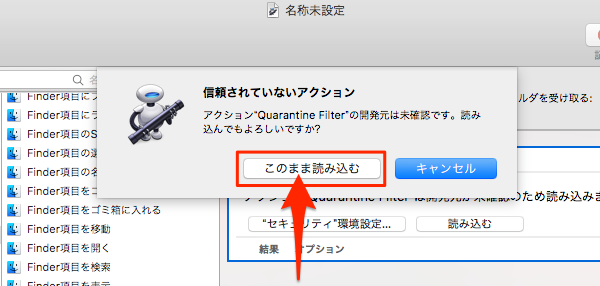
- 「ワークフロー」設定画面内に「Quarantine Filter」設定項目が表示されます。ここでは「Filter for:」のプルダウンメニューから[AirDrop File]を選択します。
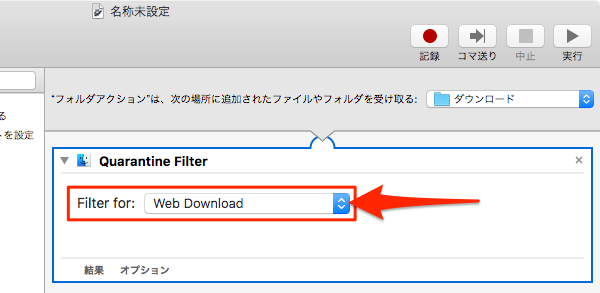
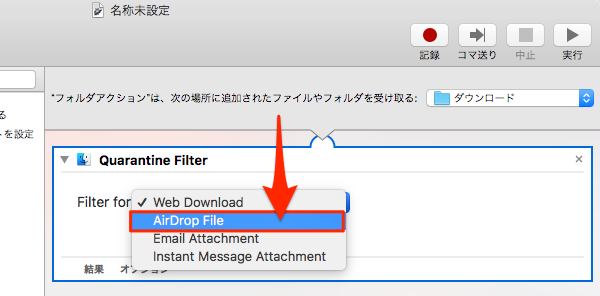
- 次に、今度は[アクション]タブの[ライブラリ]内の[ファイルとフォルダ]を選択した状態で、右側に表示された動作項目の中から[Finder項目を移動]アクションをドラッグ、右サイドの「ワークフロー」画面にドロップします。
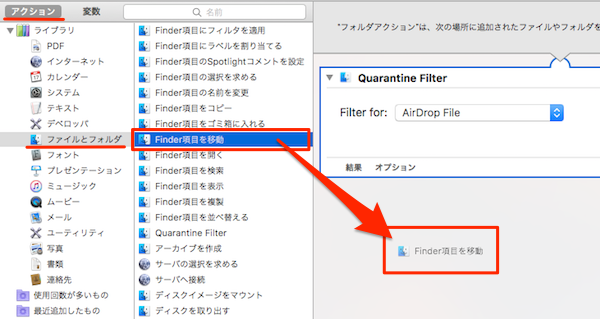
- すると、[Finder項目を移動]アクション項目が右画面に表示されます。見ての通り、AirDropファイルが保存先はデフォルトで[デスクトップ]になっています。
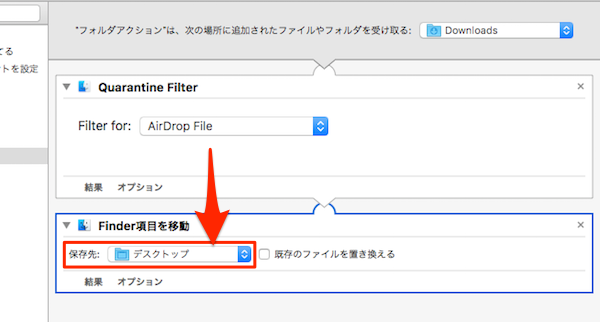
保存先を変更したい場合には、この「保存先:」のプルダウンメニューを表示して任意の場所に指定することができます。
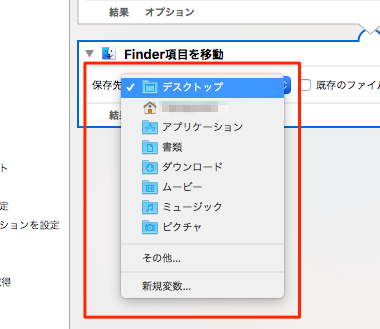
- これで設定は完了です。「⌘(command)+S」またはメニューバー[ファイル]→[保存]で作成したドキュメントに名前(「AirDrop」とか)をつけて保存します。
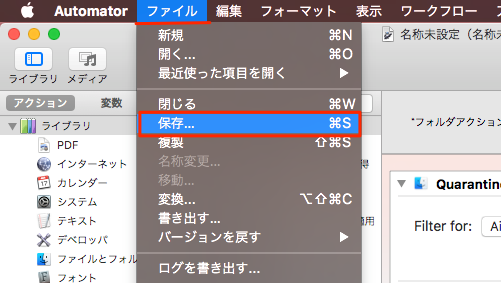
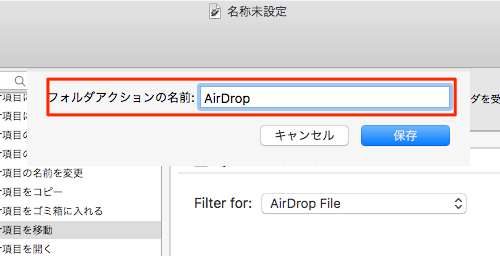
iOSデバイスからMacにファイルを送信してテストしてみてください。これまでAirDrop機能を使って[ダウンロード]フォルダに保存されていたファイルが、今回設定したフォルダ(ここでは「デスクトップ」を設定)に保存されるようになっているはずです。
最初はうまく作動しないこともあります(実際、何度かうまくいきませんでした)が、試行錯誤してみてください。また、ここではMacにiPhoneなどのiOSデバイスからAirDrop経由で取得した画像をデフォルトの「ダウンロード」フォルダではなく「デスクトップ」フォルダに保存する方法を試しましたが、その他にも色々なアクションを設定、試せるので是非お試しください。通常ではできないことが出来て、ちょっとしたユーザビリティの向上を実現してくれます。
変更を元に戻す方法
上記で設定した設定を削除したい場合もあるでしょう。その場合には以下の手順で設定を削除することが出来ます。設定を削除すると、これまでのデフォルトの設定が有効になります。
- 先ずは、Finderを開いて「/Users/USERNAME/」直下の[ダウンロード]フォルダを右クリックして、表示オプションメニュー最下段の[サービス]を開いて[フォルダアクション設定…]をクリックします。
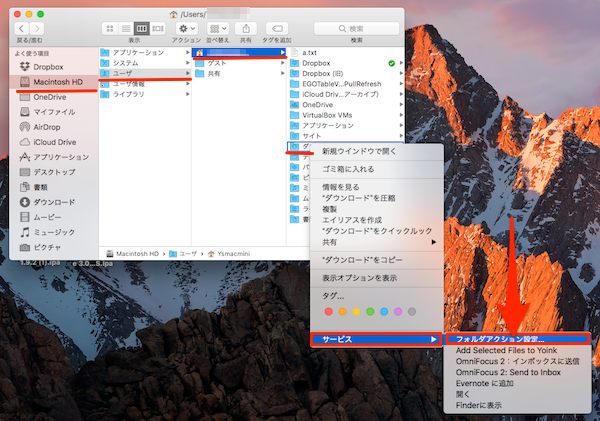
- 表示された[フォルダアクション設定]ウィンドウで、作成したスクリプト[AirDrop.workflow]を含むアクション付きフォルダ[Downloads]を選択し、「ー(マイナス)」記号をクリックして削除します。
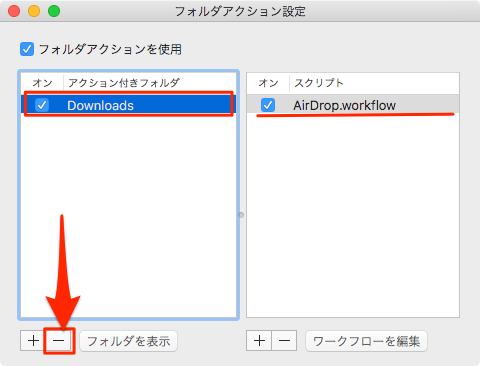
- 次に、Finderに戻って「/Users/USERNAME/Library/Automator」フォルダ内にある「Quarantine Filter.action」ファイルを削除します。
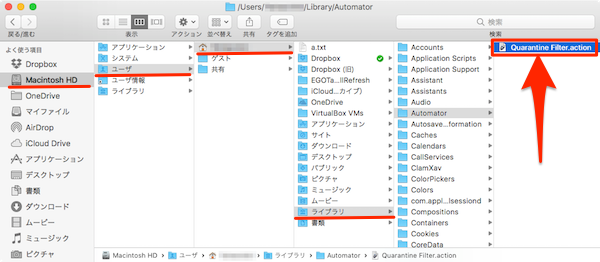
- もう一つ、「/Users/USERNAME/Library/Workflows/Applications/Folder Actions」フォルダ内の「AirDrop」ファイルを削除します。
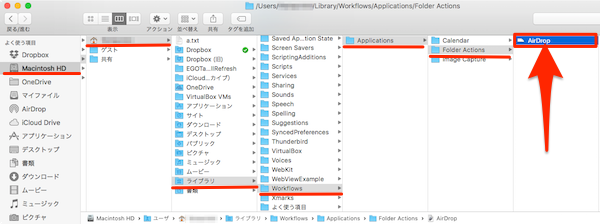
今回は、AirDropで送られてくるMac側の保存場所を変更することができるGithubの「QuarantineAutomatorAction」を紹介しましたが、この「QuarantineAutomatorAction」はこの他にも多くのアクションを設定することが出来ます。IFTTTのレシピを作成するように簡単に設定(使い慣れると)できるので、ちょっとしたユーザーエクスペリアンスの改善になります。興味のある方は、色々試してみてください。










 moshbox
moshbox
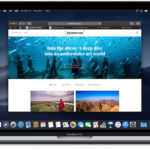
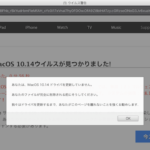



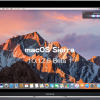

この記事へのコメント
6で[ダウンロード]が選択できません。
Mojave環境でこの方法を試しましたが、2度やってみて2度とも保存先が「ダウンロード」フォルダのままで変更できませんでした。何故なんでしょう??