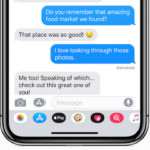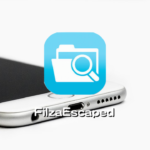iOSのメジャーアップデートとなるiOS 11には、スクショを撮った画像にすばやくマークアップ、注釈を描き込めたり、iPhone単体で画面録画できる機能など数多くの新機能が搭載されます。iOS 11搭載のiOSデバイス同士であれば、Wi-Fiホットスポットのパスワードを共有することができる素晴らしい機能もそのひとつです。
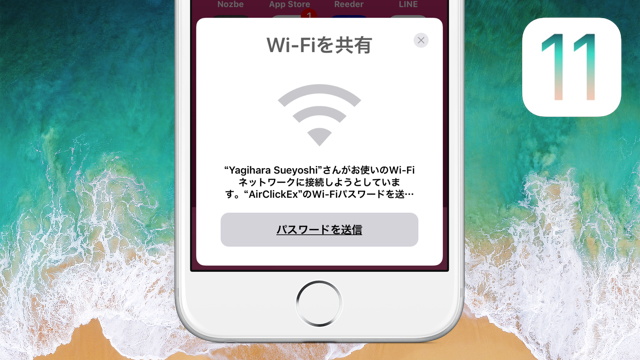
iOS 11を搭載するiOSデバイスでWi-Fiネットワークアクセスをリクエストするには、既にネットワークに接続されているロックされていないiPhone、iPad、iPod touchまたはMacの近くにデバイスを置くだけです。AirPodsペアリングインターフェイスのようにシームレスに、Wi-Fi共有の画面が既にネットワークに接続されているiOSデバイスにポップアップ表示され、「パスワードを送信」で共有手続きが開始されます。受信側のデバイスは安全に新たなWi-Fiネットワークに接続することが可能となります。
Wi-Fiのパスワードを近くのiPhoneと共有する手順
- まず、Wi-FiネットワークのパスワードをリクエストするiPhoneの設定アプリを立ち上げて、[Wi-Fi]設定画面を開きます。[ネットワークを選択]セクションで表示されたパスワード共有したいWi-Fiホットスポットを選びます。
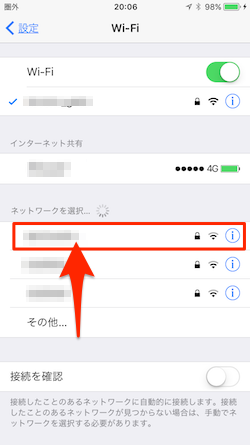
- [パスワードを入力]画面が表示されるので、ここで既にネットワークに接続されているロックされていないiPhone、iPad、iPod touchまたはMacの近くに、パスワードを受け取りたいiOSデバイスを近づけます。
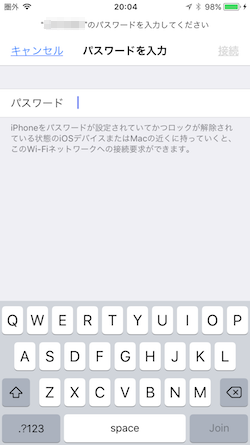
- 既にネットワークに接続されているロックされていないiOSデバイス及びMacがパスワードを受け取りたいiOSデバイスをBluetoothで繋がって認識すると、「Wi-Fiを共有」のポップアップ画面を表示します。ここで画面下の[パスワードを送信]をタップします。
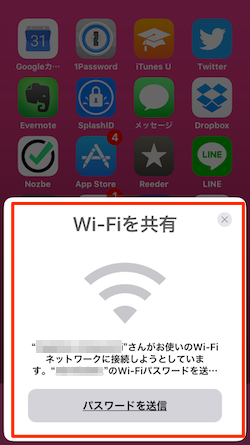
- Wi-Fiパスワードが受信側のiOSデバイスに正しく送信されると、送信側には「Complete」の画面が表示され、送信済みのチェックマークを表示します。
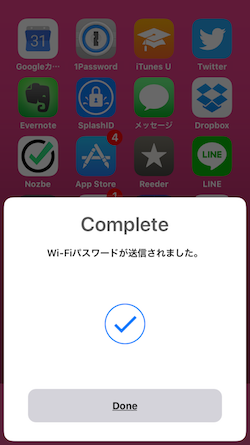
Wi-Fiネットワークへのアクセスを要求するデバイスは実際のネットワークパスワードを認識しません。
iOS 11にはこの「Wi-Fiパスワードを共有」する機能と似たものとして「自動セットアップ」もあり、この機能を初期設定時に選ぶとほとんどの設定やデータを新しいiPhoneやiPadに安全にインポートすることができます。
この秋にはiOS 11の正式版リリースとほぼ同時にiPhone 8が登場しますが、現在所有しているiOSデバイスがiOS 11に互換性があるか確認しておく必要があるかもしれません。64ビットiPhone、iPad、iPod touch全てのiOSデバイスをサポートしていますが、気になる方は対応機種を確認しておき、新型iPhone 8に乗り換えるか検討するのもいいかもしれません。