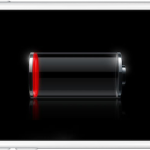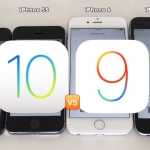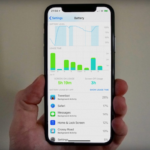iOS 10は昨年2016年9月14日にリリース以来、異常なバッテリ寿命の低下問題を抱えたまま今日に至っています。このバッテリードレイン問題は、iOS 10.3.2およびiOS10.3.3に至っても解決されていない模様です。iOS 10オペレーティングシステムの最新バージョンであるiOS10.3.3あるいはそれ以前の古いバージョンを搭載しているiPhoneやiPad、iPod touchでのバッテリー寿命を改善する方法を紹介します。

AppleはiOS 10リリース直後の数ヶ月の間に、この問題に対処するための新機能とバグの修正を行ないました。これにより、バッテリードレイン問題も解決するはずでしたが、最新のiOS 10.3.3やiOS 10.3.2ユーザー、および古いバージョンのiOS 10を使用しているユーザーの中には、「減りが早い」「落ちる」といった重度のバッテリードレイン問題を含む多くの不満を抱えたままとなっています。
この異常な電池切れはiOS 10リリース以来の継続的な問題となり、AppleがiPhone、iPad、iPod touch用の新しいアップデートを繰り返すたびに問題化し続けています。
iOS 10デバイスのバッテリー寿命を修正する方法
バッテリードレイン問題はソフトとハードが絡み合っており、扱いづらい問題ではあります。最新のiOS 10.3.3を含むiOS 10で動作するiPhone、iPad、iPod touchのすべてで試すことのできる方法です。バッテリドレイン問題に直面している場合には、以下の方法を順次お試しください。
目次
- 1.インストールしているアプリをチェック
- 2.位置情報サービスを確認
- 3.画面表示と明るさを調節
- 4.「手前に傾けてスリープ解除」設定をオフ
- 5.「ウィジェット」設定を見直す
- 6.低電力モードを使用
- 7.iCloudキーチェーンを無効化
- 8.「Appのバックグラウンド更新」を見直す
- 9.「機内モード」を使用
- 10.メールの自動取得をオフにする
- 11.iPhoneを再起動する
- 12.iPhoneを強制的に再起動する
- 13.「すべての設定をリセット」
- 14.古いiOS 10バージョンにダウングレード
- 15.最新バージョン「iOS 10.3.3」にアップグレード
- 16.「iPhoneを復元」してみる
- 17.Appleサポートに問い合わせ
1.インストールしているアプリをチェック
まずは、iPhoneやiPadにインストールしているアプリを疑いましょう。激しいバッテリー消耗の犯人はアプリである可能性が高いです。アプリがバッテリーリソースを奪っていて、この問題を引き起こしている可能性があるので、インストールされているアプリのラインナップを確認する必要があります。
バッテリー使用頻度の高いアプリをチェックするには、設定アプリを立ち上げ、[設定]→[バッテリー]画面を開きます。
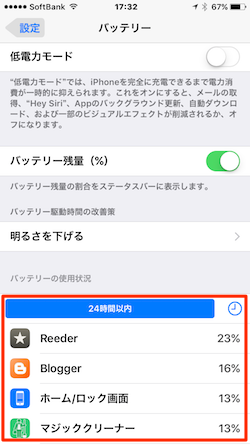
どのアプリが最も多くのバッテリーを消費しているかがわかります。異常なものがある場合には、アプリのアップデートを確認して最新のものにしましょう。
また、最新のアプリにしているにもかかわらず、状況が解決できない場合にはアプリをアンインストールして後に再インストールしてみてください。
2.位置情報サービスを確認
位置情報サービスはいろいろなアプリで使用されています。中には不要と思われるアプリまでこの機能が有効になっているので、設定アプリを開いて[プライバシー]→[位置情報サービス]画面でアプリの設定を確認、不要と思われるものは「許可しない」設定に切り替えましょう。
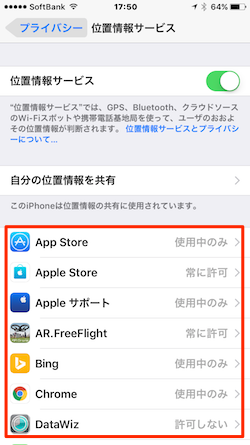
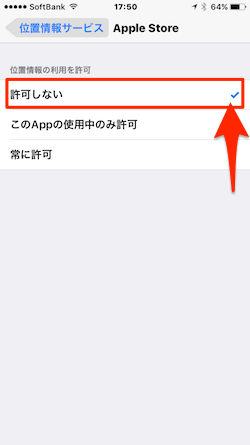
3.画面表示と明るさを調節
お使いのiPhoneの画面の明るさを少し落とすだけでバッテリーの消耗を抑えることができます。[明るさの自動調節]がオンに設定されている場合には、不必要に画面輝度が最大になったりします。最大輝度である必要はほとんどないと思われるので、この設定をオフにして、明るさ調節はその時にあった輝度を自分で設定するようにするといいかもしれません。
この設定は、設定アプリの[画面表示と明るさ]セクションで行うことができます。
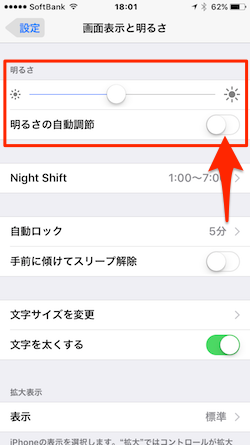
4.「手前に傾けてスリープ解除」設定をオフ
「手前に傾けてスリープ解除」設定は便利な機能ですが、バッテリーの消耗を考えた場合には、この設定をオフにしてバッテリーの節約を行うことを考えた方がいいかもしれません。
「手前に傾けてスリープ解除」は、デフォルトでオンに設定されているのでオフに切り替える必要があります。設定アプリの[画面表示と明るさ]セクションで行うことができます。
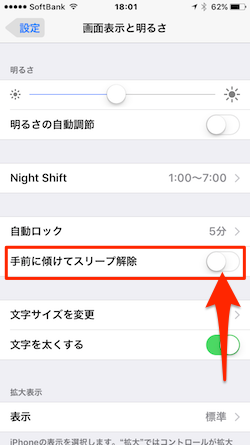
5.「ウィジェット」設定を見直す
iOS 10のウィジェットは非常に便利です。サードパーティー製のウィジェットを追加することができ、アプリを起動せずにチェックしたお店情報や公共交通機関の運行状況などをすばやくチェックすることが可能です。ただし、ウィジェットがアクティブな場合にはバックグラウンドで動作しているので、多くのバッテリー消費を伴うことになります。バッテリーの消耗を抑えたい場合には、ウィジェットの中身を吟味する必要があるかもしれません。
iOSデバイスのホーム画面で右にスワイプしてウィジェットの画面を開き、画面一番下にある[編集]の小さな丸いアイコンをタップすると、「ウィジェットを追加」画面が表示されます。サービスやアプリの一覧が表示されます。ウィジェットを削除するには、画面左サイドの赤い円をタップして、表示された[削除]ボタンをタップします。
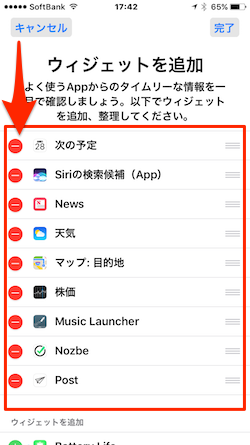
6.低電力モードを使用
「低電力モード」をまだ使っていない場合には、この機能を使用することも検討しましょう。「低電力モード」はiOS 9から導入された機能で、iOSデバイスのバッテリ消費を10〜20%引き伸ばすことができるので重要です。ただし、この機能をオンにした場合には、メールの取得やあぷりのバックグラウンド更新など、機能が停止するものがあることに注意してください。
この設定をオンにするには、設定アプリの[バッテリー]セクションを開いて行うことができます。
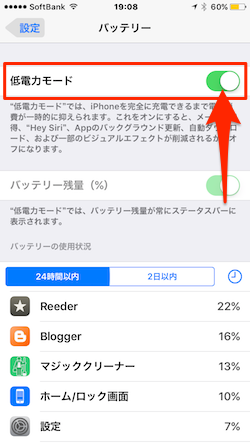
7.iCloudキーチェーンを無効化
「iCloudキーチェイン」はネットワーク接続環境を使用した機能なので、常に通信機能を使用してバッテリーを消費します。この機能をオフにすることで、通信に使われる電力をカットすることができます。
この機能をオフにするには、設定アプリから[Apple ID(名前)]→[iCloud]→[キーチェーン]画面で[iCloudキーチェーン]の設定を“オフ”にします。
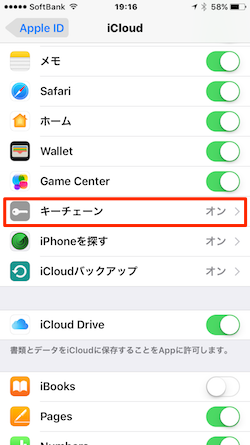
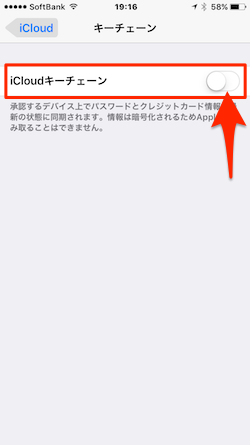
8.「Appのバックグラウンド更新」を見直す
「Appのバックグラウンド更新」機能は、使用していないAppがバックグラウンドでコンテンツを自動更新し、アプリを開いた時に最新のデータを表示してくれる機能です。バックグラウンドでアプリを自動更新する必要のないものは、この更新機能を無効にしてみましょう。バッテリー消費の軽減に役立つはずです。
この機能を使用しない、あまり気にしないというのであれば、[設定]→[一般]→[Appのバックグラウンド更新]セクションを開いて[Appのバックグラウンド更新]設定をオフにすることができます。また、個々のアプリごとに更新する、しないを設定することもできます。
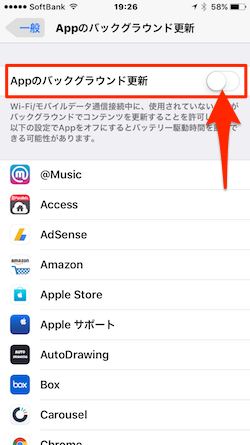
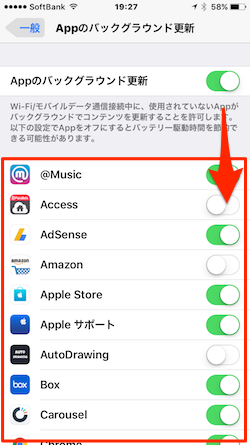
9.「機内モード」を使用
バッテリーが急速に減少する場合には、iPhoneのキャリア通信が微弱である場所にいる可能性があります。キャリア通信の微弱な電波の悪い場所では、iPhoneやiPadは通信の信号を見つけようとしてアクセスし続けるので、バッテリが急速に放電する可能性があります。この場合にはiPhoneの[機内モード]をオンにすることでバッテリーの消費を抑えることができます。
[機内モード]をオンにするには、設定アプリまたはコントロールセンターを開くことでできます。
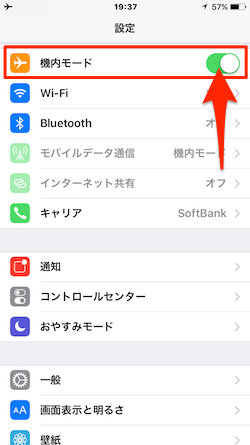
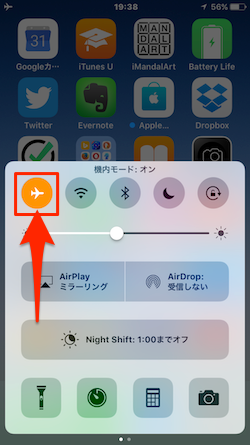
10.メールの自動取得をオフにする
iPhoneに登録しているメールアカウントを「プッシュ」通知設定している場合には、常時メールがあるかを監視しているので、バッテリーをたくさん食うことになります。登録メールアカウントが多い場合にはなおさらです。「プッシュ」通知を「手動」に切り替えることでバッテリーの消費を抑えることができます。ただし、メールの取得を手動で行う必要が発生しますが…。
[設定]→[メール]→[アカウント]→[データの取得方法]に進みます。ここで「プッシュ」設定を一括でオフにするか、登録メールアカウントが多い場合には個々に「手動」に切り替えます。
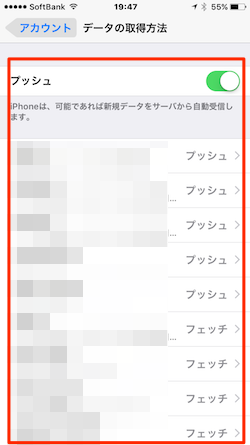
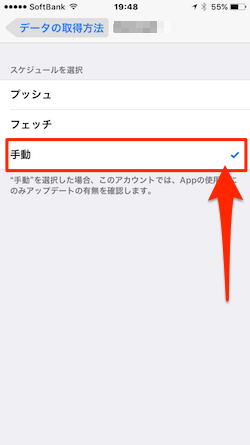
11.iPhoneを再起動する
上記までの行程を試してもバッテリー消費の改善が見られない場合には、まずは簡単なデバイスの再起動を行って見ましょう。
- 電源ボタン(スリープ/スリープ解除ボタン)を画面にスライダが表示されるまで押し続けます。
- スライダが表示されたら、[スライダで電源オフ]で電源を完全に切ります。
- デバイスの電源がオフになったら、Appleロゴが表示されるまで電源ボタン(スリープ/スリープ解除ボタン)を押し続けます。
場合によっては、これによりバッテリ消費問題が解消されることがあります。
12.iPhoneを強制的に再起動する
上記まで行っても改善しない場合には、ちょっと荒っぽいですが、iPhoneを強制的に再起動して見ましょう。ハードリブートすることでメモリーに溜まったゴミ、知らないところで勝手に動作していたアプリなどがクリアされてバッテリー消耗が改善される場合があります。
- iPhone 7/7 Plusの場合:電源ボタン(スリープ/スリープ解除ボタン)と音量を下げるボタンを同時に、Apple ロゴが表示されるまで押し続け(10秒以上)ます。
- iPhone 6s以前、iPad、または iPod touchの場合:電源ボタン(スリープ/スリープ解除ボタン)とホームボタンを同時に、Appleロゴが表示されるまで押し続け(10秒以上)ます。
13.「すべての設定をリセット」
これでも改善しない場合には、iOS 10のバッテリー寿命を改善するために、より徹底的な対策を講じる必要があります。使っているiPhone上のすべての設定をリセットすることで問題が解決する場合があります。
これを試すには、[設定]→[一般]→[リセット]画面を開いて、項目の中から「すべての設定をリセット」をタップします。
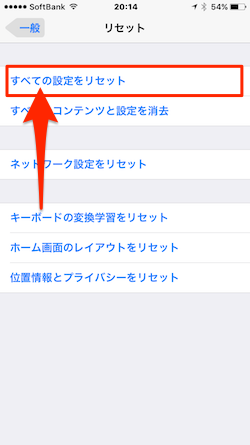
14.古いiOS 10バージョンにダウングレード
現在使用しているバージョンから、以前のバージョンに一度ダウングレードしてみるのも手です。ただし、現行の最新バージョン「iOS 10.3.3」からダウングレードできるバージョンは「iOS 10.3.2」のみです。
15.最新バージョン「iOS 10.3.3」にアップグレード
以前のバージョンに戻しても効果が得られない場合には、再度最新の「iOS 10.3.3」にアップグレードして見ましょう。これによってバッテリー問題が改善する保証はありませんが、これによって改善したという報告もあるようなので試してみる価値はあります。
16.「iPhoneを復元」してみる
これを行うには多くの時間が必要です。もし、時間に余裕があるのであれば「iPhoneを復元」することで問題解決となるかもしれません。
iPhone、iPad、またはiPod touchで「iPhoneを復元」を行う方法は以下の通りです。
- まず、「iPhoneを復元」するiOSデバイスのバックアップをとります。iCloudで取る方法もありますが、できればMacやWindows PCにインストールされているiTunesでのバックアップがオススメです。
- 次に、iOSデバイスの設定アプリから[iPhoneを探す]をオフにします。これは[Apple ID(名前)]→[iCloud]→[iPhoneを探す]で行うことができます。
- iTunesのデバイスの[概要]ページにある[iPhoneを復元]をクリックします。
- 以後、表示手順に従っていくことで、iPhoneに最新のiOS 10を再インストールすることができます。
- 最新のiOS 10の再インストールが完了したら、[バックアップから復元]でバックアップデータの復元を行うか、新しいiPhoneとして設定するかを選択します。
もし、バックアップデータの復元を行なって、バッテリー消耗の改善が見られない場合には、もう一度上記の「iPhoneを復元」手順を行なった上で、バックアップデータの復元を行わないで、新しいiPhoneとして設定して見て様子を見ることも考えてみてください。
17.Appleサポートに問い合わせ
これでも改善しないようなら、Apple サポートに連絡を取りましょう。
オンラインサポートで解決しない場合には、直接最寄りのApple Storeに持ち込んで、Geniusに診断してもらうこともできます。
それでも、iOS 10.3.3をインストールすべき理由
iOS 10.3.3では、2
4にもおよぶセキュリティ脆弱性に関する修正が行われています。これらは連絡先をはじめ、メッセージ、通知、Safariを脅かす脆弱性に対処しており、潜在的に危険なWi-Fiエクスプロイト「Broadpwn」向けの対処も含まれます。ここに、iOS 10.3.3を今すぐインストールする大きな理由があります。