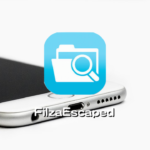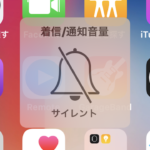AppleのiOSデバイスでは、以前は完全に脱獄しないとできなかったさまざまなカスタマイズを行うことが容易に可能となってきています。先日紹介したファイルマネージャー「FilzaJailed」を使うことで、画面のさまざまな部分に表示されるテキストを変更できることもそのひとつです。

これは、iOSデバイスのユーザーがこれまでは脱獄しなければ利用できなかった機能を簡単に呼び出して編集できるようになったことを意味します。ここでは、その一つとしてiOSデバイスのロック画面などで表示されているデバイス上のさまざまな文字列を変更することができる方法を紹介します。
「FilzaJailed」をまだ手に入れていない場合には、まずはこちらからインストールを行って、以下の手順を参考にしてください。ただし、この機能を使用できるiOSデバイスは、iOSのバージョンが11.0〜11.1.2でのみ有効であることが確認されています。
iPhoneの画面に表示されるさまざまなテキストを変更する方法
- まずは、iOSデバイスにインストールしたファイルマネージャー「FilzaJailed」を立ち上げてください。
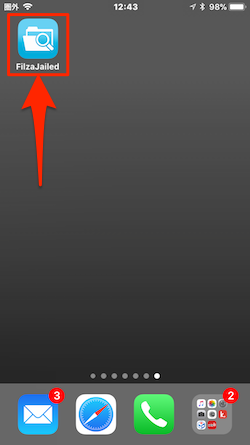
- 次に、開いた画面からファイルエクスプローラで次のディレクトリ「/System/Library/CoreServices/Springboard.app/」を開いて、自分の所属する地域を洗濯して開きます(日本の場合であれば「ja.Iproj」です)。
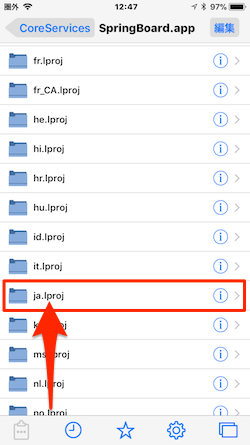
- 一覧表示されているファイルのいずれかをタップして開きます。ここでは、例えばiPhone Xに関わるものとして「Late_Fall_2017_iOS_Strings.strings」ファイルを開いて見ましょう。
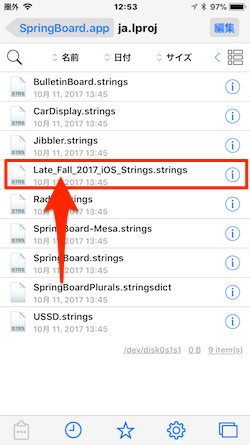
- すると「Root」ディレクトリが表示されるので、これをタップして開きます。画面に表示されるさまざまなテキスト登録を見ることができます。いずれかのファイルの「i(情報)」をタップしてみましょう。ここでは「SWIPE_UP_TO_OPEN」の右サイドの「i」をタップしてみます。
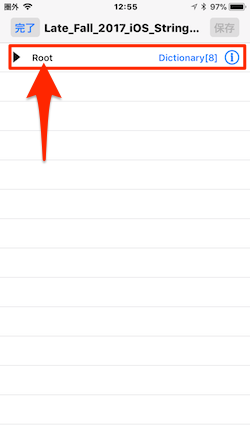
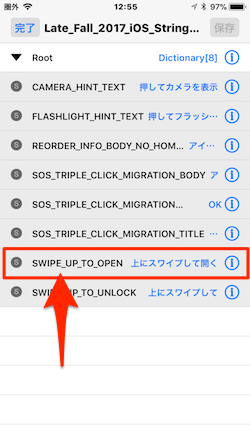
- 「編集」画面が表示されます。
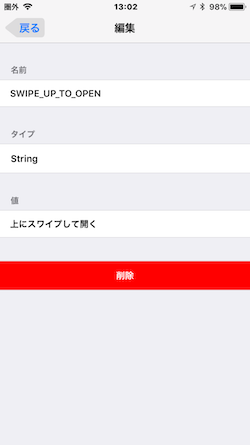
ここでは「名前」「タイプ」「値」を変更することが可能です。
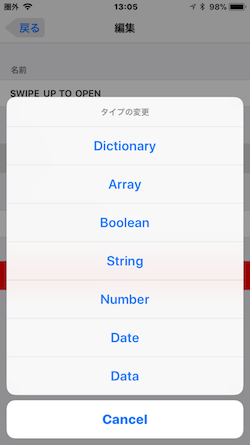
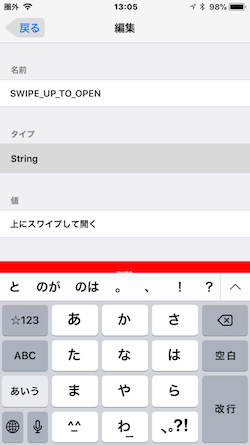
- 変更したら、一覧リストの前ページに戻って、変更を保存します。そして、デバイスを再起動すれば変更内容が有効化されるはずです。
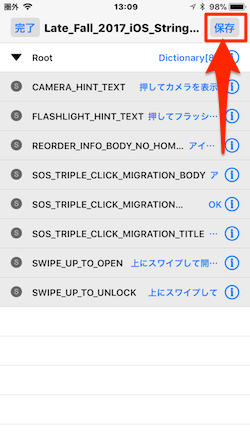
簡単にルートの情報にアクセスし、編集処理を行うことができます。けれど、容易にできることと安全であることは一致しません。上記の編集作業にセーフティネットは用意されていないことを心して行う必要があります。これらの作業は、緊張を持って警戒しながら、そしてよくよく確認して作業を行う必要があります。文字列ファイルを変更することで悲惨な結果に遭遇することはまずないと考えられますが、これは脱獄環境でないことと、そのためのセーフティネットも用意されていないことに留意してください。