iOS 11にはAppleのネイティブなファイルマネージャー「ファイル」アプリがあらかじめインストールされています。ただ、この「ファイル」アプリは脱獄した「iFile」のようには機能しません。アプリとしては新しいのですが、その機能はデバイス上のいくつかのファイルを閲覧することができるものの、非常に限られています。

「ファイル」アプリの機能は限られており、ルートファイルシステムにアクセスすることはできません。もし、そのような高度ない機能を使いたい場合には、朗報があります。最近、iOS 11向けのファイルマネージャーとして「FilzaJailed」というアプリがリリースされました。このアプリは、非脱獄ユーザーにrootへのリード&ライトのアクセス権を提供してくれます。
アプリでルートファイルシステムをブラウズし、テキストベースのファイルを編集したい場合には、このファイルマネージャーアプリ「FilzaJailed」をiOSデバイスで試すことができます。もちろん、iPhoneやiPad、iPod touchなどのiOSデバイスを脱獄する必要はありません。。
以前、XcodeによるサイドロードやiOS 10デバイスへのCydiaImpactorを使用してのサイドロード方法を紹介しました。
今回紹介するインストール方法も同様に、自分で署名切れをコントロールできるIPAファイルを取得してMacなどのパソコンからiOS 11を搭載するiPhoneにサイドロードでインストールするものです。この場合には、MacまたはWindows PCにCydia impactorをインストールした環境が必須です。また、サイドロードに際しては、「Apple Developer Program」アカウントが必要になります。
「FilzaJailed」をiPhoneにサイドロード、インストール
インストール前の準備
MacやWindows PCを使ってiPhoneにアプリをサイドロードするには、インストール可能なアプリのIPAファイルを用意するなどの前準備が必要です。ここではダウンロードした「FilzaJailed」のIPAファイルをCydia Impactorを使ってパソコンからiPhoneにサイドロードする方法を紹介します。
↓ Xcodeで行う場合にはこちらを参照!
1.Apple Developerアカウント
このCydiaImpactorを使ったアプリのインストールには、「Apple Developer Program」アカウントが必要になります。デベロッパーアカウントをまだお持ちでない場合には、サイトにアクセスして登録を行ってください。現在お持ちのApple IDで簡単に無料のアカウントを作成することができます。
2.「FilzaJailed」IPAファイルを手にいれる
「FilzaJailed」IPAファイルは、お使いのMacまたはWindows PCにこちらからダウンロードすることができます(プライベートサイトなので自己責任で!)。
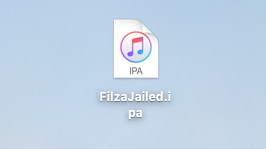
3.「Cydia Impactor」をダウンロード&インストール
次に、Cydia Impactorがお使いのパソコンにインストールされていない場合には、こちらの手順を参考にしてダウンロード&インストールしてください。
4.iPhoneをコンピュータにUSB接続
サイドロード先であるiPhoneなどのiOSデバイスをお使いのMacやWindows PCなどのパソコンにUSBケーブル接続します。
Cydia Impactorを使ってiPhoneにサイドロードする
上記の前準備が完了したら、「FilzaJailed」をお使いのMacやWindows PC上でCydia Impactorを使ってiPhoneなどのiOS 11デバイスにサイドロード&インストールします。こちらの記事を参考に行うことができます。
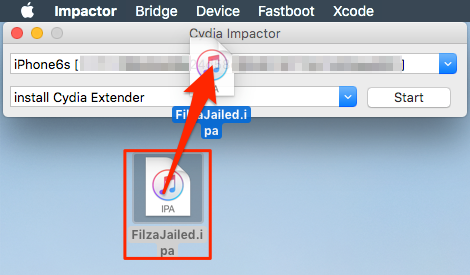
Cydia Impactorでのサイドロードが正常に完了すると、以下のようにiPhoneのホーム画面に「FilzaJailed」アイコンが表示されます。
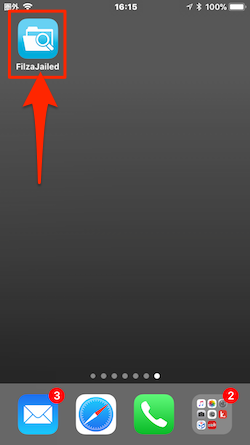
iPhoneのホーム画面の「FilzaJailed」アイコンをタップして起動してみましょう。
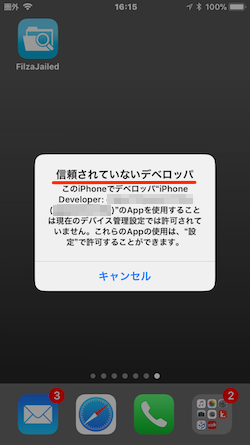
ここで「信頼されていないデベロッパ」画面が表示されて先に進めない場合には、iOSのシステムに「このアプリの開発元を信頼」させる必要があります。
FilzaJailedの開発元を「信頼」する方法
iPhoneにサイドロードされたアプリを起動した際に「信頼されていないデベロッパ」メッセージが表示された場合の対処法です。この開発元とは、サイドロードの際に使用したApple Developerアカウントということになります。
- iPhoneの設定アプリを起動して[設定]→[一般]へと進み、[一般]画面をスクロールし、[デバイス管理]を探してタップします。
- 次に、「デバイス管理」画面では「デベロッパApp」セクションにあるサイドロード元(Apple Developerアカウント名が表示されます)をタップします。
- サイドロード元の「信頼」設定画面が表示されるので水色の「“(デベロッパー名)”を信頼」ボタンをタップします。
- すると、確認のポップアップ画面が表示されます。ここでもう一度「信頼」します。
- これで「iNDS」アプリの“信頼”設定は完了です。このアプリを削除する場合には、画面の赤文字「Appを削除」でいつでも行うことができます。
以上で、Cydia Impactorを使った「FilzaJailed」のサイドロードによるインストールプロセスは完了です。ホーム画面に戻って「FilzaJailed」アプリを起動することができます。
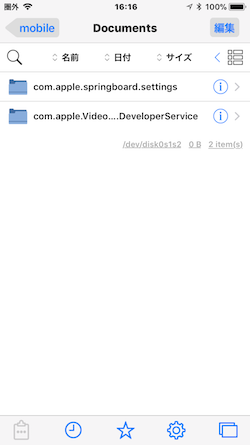
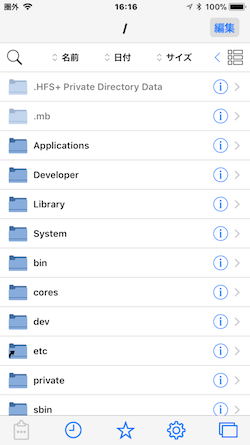
このファイルマネージャは、CydiaのFilzaをtweakしたもので、インタフェースもほぼ同じです。脱獄していないユーザーが使うことのできる「iFile」のIPAバージョンとは異なり、ユーザーにルートの読み取り/書き込みの権限を与えるものです。なので、システムファイルの閲覧だけでなく、編集することを可能としています。
なお、今回のサイドロード手順はiOSバージョン「iOS 11.1」搭載のiPhone 6sデバイスで行なっています。FilzaJailedは、iOSバージョン11.1.2まででしか動作しないようです。なので、このファイルマネージャーアプリ「FilzaJailed」をインストールしたい場合には、iOS 11.1.2以下を実行するiOSデバイスを用意する必要があります。
取得しているApple DeveloperアカウントによってAppleの証明書の期限があり、無料アカウントの場合には7日ごとに上記プロセスを再度実行する必要があることに注意しましょう。










 やり方がわからない
やり方がわからない
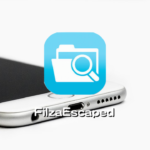

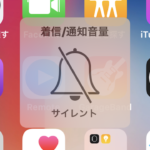


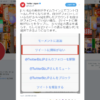
この記事へのコメント
アプリアイコンを丸くする