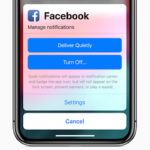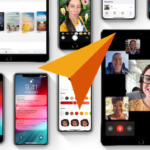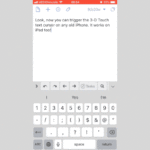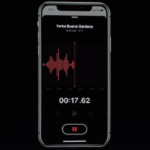iOS 12では、高速化されたパフォーマンスの改善をはじめ、共有ARエクスペリエンスやミー文字と楽しいカメラエフェクト、Group FaceTimeなど魅力的な改善、改良された機能が搭載されています。「通知」機能に搭載されたグループ化も、そのひとつです。
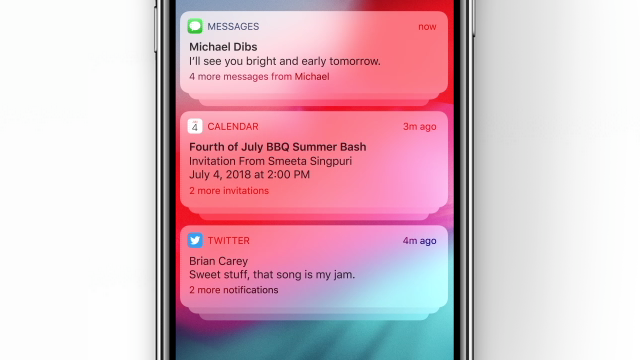
このグループ化機能は、デフォルトではiOS 12で勝手にインテリジェントにグループ化されて表示されます。これを特定のアプリでグループかするには?例えば、「メッセージ」に届いた通知をグループかして表示したい場合にはどうしますか?
特定のアプリの通知をグループ表示したい場合には「通知」の詳細設定で個別のグループに設定することが可能です。
また、特定のアプリのグループ化された通知を望まない場合や、それらのアプリのグループ化を無効にしたい場合も、当然ながらあります。その場合はどうしたらいいでしょうか?
グループ化された「通知」機能をカスタマイズする方法
- 先ずは、iOS 12を搭載するiPhoneの設定アプリを起動します。
- 次に、[設定]→[通知]を開きます。
- [通知]画面では、「通知スタイル」セクションのアプリ一覧から変更するアプリを選んでタップします。
- すると、選択したアプリの「通知スタイル」設定画面が表示されます。「オプション」セクションの下にある[通知のグループ化]をタップします。
- [通知のグループ化]はデフォルトで「自動」に設定されています。つまり、該当アプリの通知は自動的に他の通知とともにグループ化されることを意味します。ここでは以下の3つの設定が可能です。
- 自動:(デフォルト値)
- App別:該当アプリを一つのグループとする
- オフ:(グループ化しない)
ということで、選択したアプリを一つのグループとして表示したい場合には、上記の[App別]を選択してください。また、iOS 12以前のスタイルに戻したい場合には[オフ]を選択します。
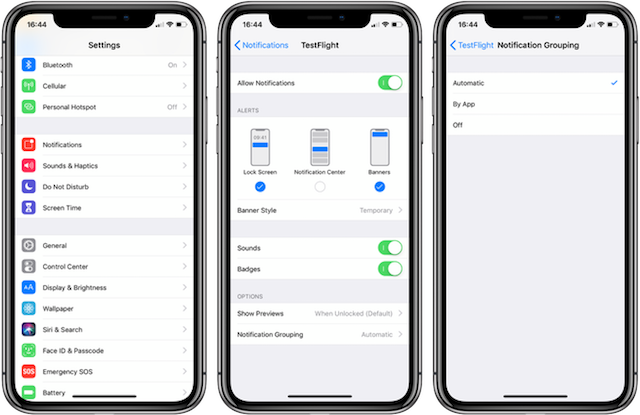
そして、設定を変更したいすべてのアプリについて、同様に繰り返し設定します。
デフォルトでグループ化された「通知」表示は非常に便利ですが、グループ化したくないアプリもあります。Appleは、そんなあなたにそれを変更するオプションを提供してくれています。
Source & Photo:9to5Mac