本日12月13日、AppleはiPhone、iPadおよびiPod touch向けiOS 10の2度目となるメジャーアップデート・バージョン「iOS 10.2」をリリースしました。今回のバージョンアップでは、これまで日本で販売するiOSデバイスでは通常できなかった「スクリーンショット」のシャッター音が消せる仕様になった他、新絵文字や細かい改善が行われています。
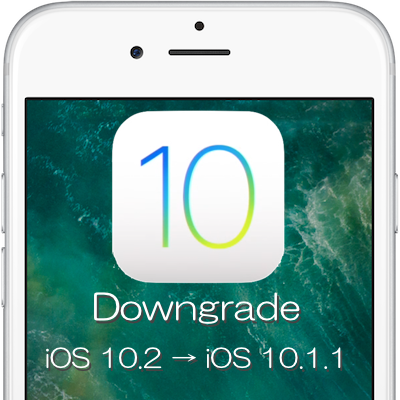
リリース直後のメジャーアップデート版には不具合がつきものです。文鎮化してしまった「iOS 10.0」ほどではないにしろ、使っていてバッテリーの減りが早くなったり、調子がいまいち、挙動に不安を感じるなど、何らかの不具合に遭遇する可能性もあります。
そんな時には、再インストールやダウングレードを試みるのも一つの解決策になる場合があります。ここでは最新バージョンにしたものの、前のバージョンに戻したいユーザーのためのダウングレード手順を紹介します。
ちなみに、現在(12月13日)「iOS 10.2」をインストールしたiOSデバイスで再インストールあるいはダウングレードできるiOSバージョンは「iOS 10.2」をはじめ、「iOS 10.1.1」と「iOS 10.1」となっています。それ以前のバージョン「iOS 10.0.2」や「iOS 10.0.3」については、すでに署名(SHSH)発行を停止しています。
ダウングレードする前に行うこと
ダウングレードする前には、ダウングレード対象のiPhoneやiPad、iPod touchなどiOSデバイスのデータをバックアップが必須です。ダウングレードして何らかの不具合があった場合、復旧できるようにバックアップは必ず撮るようにしましょう。その際は、iCloudバックアップといった便利なものもありますが、データを丸っとバックアップ出来るiTunesによる「iPhoneによるバックアップを暗号化」がオススメです。
iOS 10.2からiOS 10.1.1にダウングレードする手順
バックアップを取ったら、次に「iOS 10.1.1ファームウエア」をダウンロードします。iOSファームウェアは機種によってダウンロードファイルが異なります。iPhone、iPad、iPod touchの使用するデバイスモデルを確認してファームウェアファイルを選んでダウンロードする必要があります。
現在(12月13日)であれば、署名停止になっていない「iOS 10.1」へのダウングレードも可能となっています。その際は以下のファームウエアページから該当するファイルをダウンロードして、下記の手順で同様に行うことができます。
iPhoneはデバイスのモデル(GSM、Globalなど)によってダウンロードするファームウェアが異なります。iPhone 6/6 Plus以前のiPhoneについては、背面カバーに記載されているモデル番号で確認できます。その他のiOSデバイスの場合はAppleサポートサイトで確認してください。
ダウンロードしたらそのままにして、iPhone側の確認および設定に移ります。
iPhoneで行う確認と設定
1.「iPhoneを探す」を“オフ”に
まずは、ダウングレード対象のiPhoneの「iPhoneを探す」機能を「オフ」にします。[設定]アプリから[設定]→[iCloud]ページを開くと「iPhoneを探す」設定画面が表示されます。
- [設定]アプリから[設定]→[iCloud]と進み、「iPhoneを探す」設定画面を開いて「iPhoneを探す」のトルグボタンをオフにします。
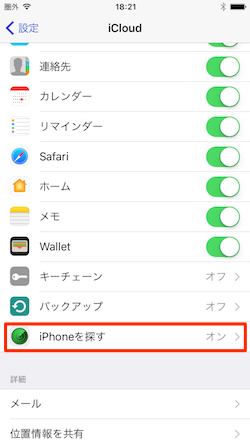
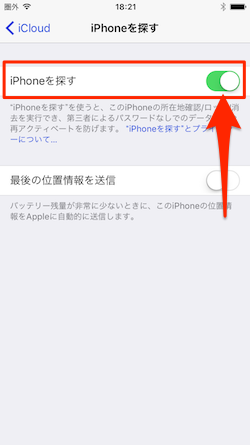
- 「Apple IDパスワード」が求められたら「パスワード」を入力し、[オフにする]ボタンをタップします。“iPhoneを探す”をオフにし、「iPhoneを探す」が“オフ”になっていることを確認します。
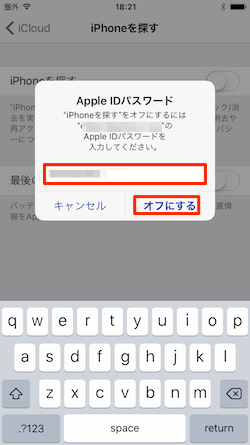
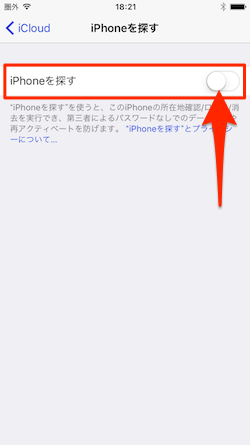
2.パソコンにiOSデバイスを接続
iTunesを使用しているMacまたはWindows PCなどのパソコンに、iPhoneなどのダウングレード対象iOSデバイスをLightningケーブルで接続します。
iTunesのダウングレード処理手順
「iOS 10.1.1ファームウェア(IPSW)」ダウンロード、iPhoneの「iPhoneを探す」機能を“オフ”に、そしてMacやWindows PCにiPhoneを接続したところで、いよいよダウングレード処理を実行します。
1.iTunesでiOSデバイスを選択
まず、iTunesを起動して画面左上にあるiOSデバイスアイコンをクリックします。
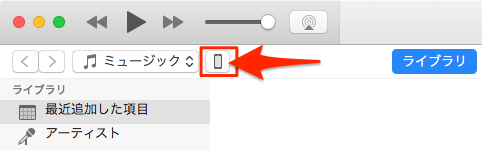
表示画面の左側パネルにある[設定]セクション下の[概要]項目をクリックします。
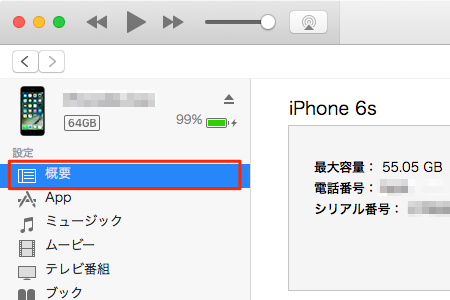
2.「iPhoneを復元…」ボタンをalt/Optionキーを押したままクリック
[概要]画面のiOSデバイスの状態セクションにある「iPhoneを復元…」ボタンを、Macであれば[alt/Option]キー、Windows PCの場合には[Shift]キーを押したままクリックします。
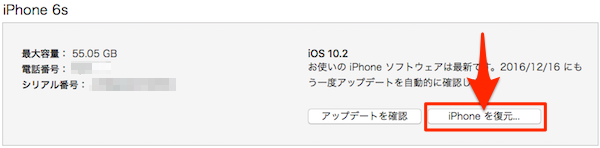
3.ダウンロードしたファームウエアを選択
ファームウェア選択画面が表示されたら、先ほどダウンロードしたファームウェアファイルを選択します。今回は対応機種をiPhone 6sとして行います。「iPhone 6s」向けファームウェアのファイル名は「iPhone_4.7_10.1.1_14B150_Restore.ipsw」となります。他デバイスの場合には、自分のデバイスにあったダウンロード・ファームウエアを選択してください。選択したら[開く]をクリックします。
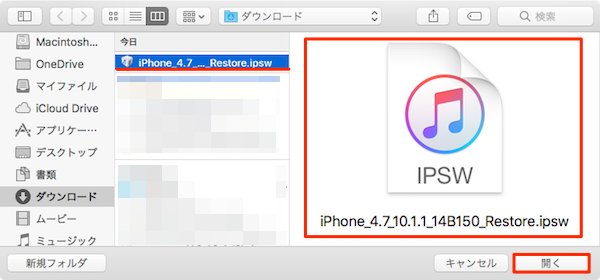
4.確認画面で[復元]をクリック
「iPhone の内容は消去され、iOS 10.1ソフトウェアで復元されます。復元は Appleにより検証されます。」画面で[復元]をクリックします。
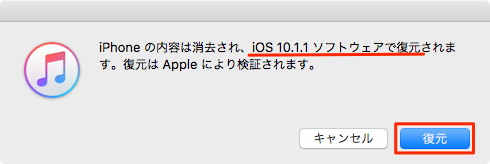
※iTunesで正規ファームウェアの「署名」確認が取れなない(期限切れ、あるいは機種間違いなど)場合には、「ソフトウェアの復元の準備」処理後に「iPhone“*****”を復元できませんでした。…」メッセージ画面が表示されます。
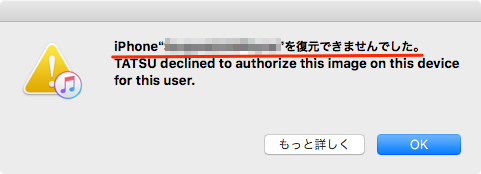
5.ダウングレード処理を開始
処理時点で「iOS 10.1」ファームウェアの「署名」が有効であれば、以下のような画面に切り替わり、「ソフトウェアを抽出中…」からはじまり「復元の準備中…」「復元中」へとダウングレード処理が行われます。
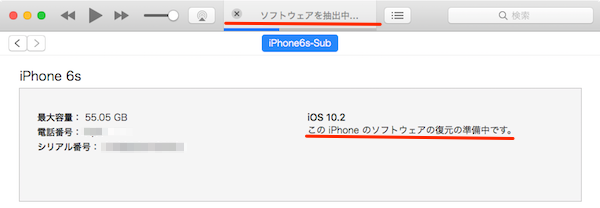
6.「このバックアップから復元…」を実行
ダウングレード処理が終了すると、iPhone本体の再起動とともにiTunesにデバイスが表示されます。「新しいiPhoneへようこそ」画面で「このバックアップから復元…」すれば、通常であればその内容を引き継ぐことができます。
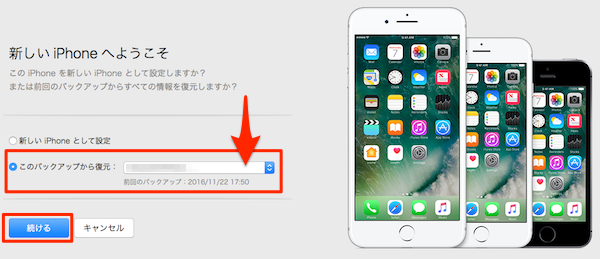
「iOS 10.2」からダウングレードした「iOS 10.1.1」への「iOS 10.2」バックアップデータの復元は可能となっています。Appleでは通常メジャーアップデートした際に以前のバージョンへダウングレードすると、データの復元ができなくなっています。「iOS 10.1」から「iOS 10.0.2」へのデータの復元もできませんでした。「iOS 10」にした際に、それ以前の「iOS 9.x.x」にダウングレードすると「iOS 10」のデータを復元できなくなっていました。同じ「iOS 10」ではあるのですが、同様に「iOS 10.1」から「iOS 10.0.2」にデータの復元をすることもできませんでした。これは「iOS 10.1」から機能追加された「Apple Pay」導入が要因でした。
ダウングレードの完了確認
iTunesでデバイスの「概要」を開いてiOSバージョンを確認してみましょう。「iOS 10.1.1」から「iOS 10.1」へのダウングレードが成功していることがわかります。
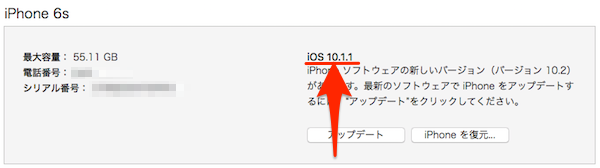











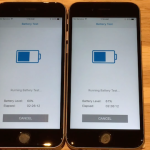
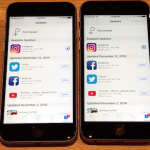
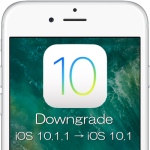
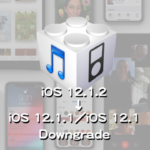
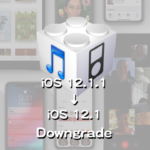
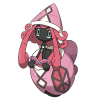
この記事へのコメント
詳細なダウングレード解説有難うございました。参考にさせていただき10.1.1へ戻すことができました。
しかし残念ながらバックアップの復元が「OSが古すぎてできない」と表示され不可能でした(2016/12/18)。
バッテリー消費が異常に早く常時充電器に繋いでおかないと電源が落ちてしまうほどでほとほと困っていますが、仕方なくiOS10.2に再度アップグレードすることになりました。
申し訳ありません。記事のiOS 10.2でのバックアップファイルをiOS 10.1.1でも復元可能というのは間違いです。復元時に別ファイルを選択していたため(復元可能ファイルを選択していたため)、可能だと思い込んでいました。記事の方修正させていただきます。
通常、今回のような大型アップデート(メジャーアップデート)の場合は最新のバックアップファイルをダウングレード後の復元に使用することはできません。