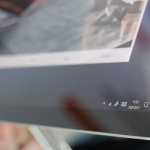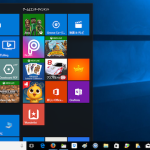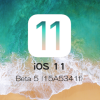Windows 10でロック画面をスクリーンショット撮影するにはどうしたらいいでしょうか?もちろん、[PrtScn]キーを使ったオーソドックスなWindows 10でのスクリーンショット撮影機能を利用することはできません。こんな時は、Windows 10で進化したスクリーンキャプチャツール「Snipping Tool」を使うことで解決です。
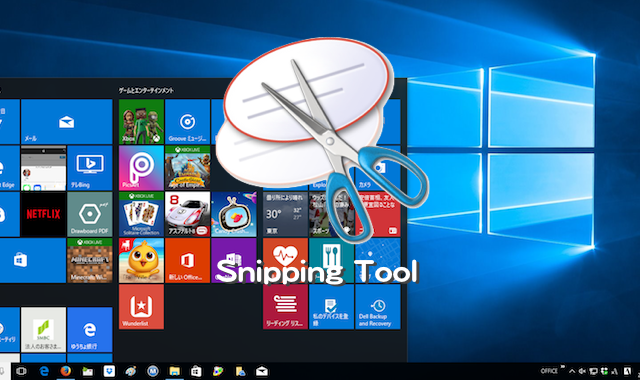
ロック画面のスクリーンショットを撮る方法
- まずは、Windows 10にデフォルトで搭載されているスクリーンキャプチャーツール「Snipping Tool」を起動します。これを行うには、Windowsのスタートメニュー右横にある検索ボックスに半角文字で「Snipping Tool」と入力(検索ボックスが非表示設定の場合にはスタートメニューを表示して文字を入力)して検索、コマンドを実行します。
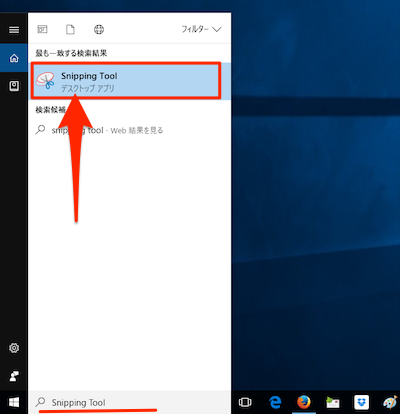
- Snipping Toolを起動したらメニューの中から[遅延]を開いて、その値を最大値「5」に設定します。この[遅延]機能は、キャプチャを開始してから設定した値(秒)の後に撮影を開始するというものです。ここでは5秒後ということになります。
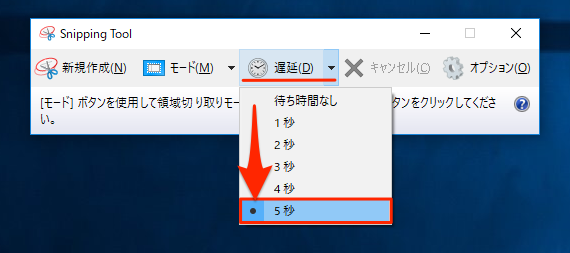
- 次に、[モード]を開いて「全画面領域切り取り」を選びます。ここでモードを選択すると撮影までのカウントダウンが開始されるので、急いでスクショを撮りたい画面に移行する必要があります。
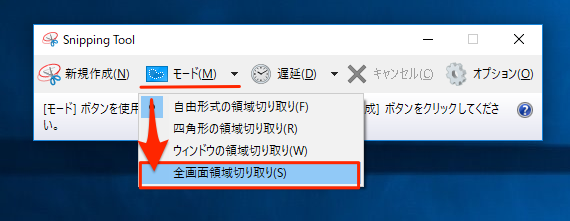
- [モード]を設定したら急いでロック画面を表示しましょう。猶予は5秒です。スタートメニューからユーザーをクリックして、開いたメニューから[ロック]を選択します。
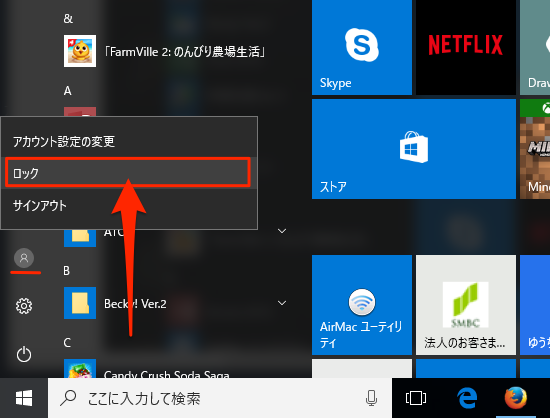
- ロック画面が表示されたら、しばらく時間を計って再度ログインします。タイミングが合っていれば、Snipping Toolでロック画面のスクリーンショットが撮影されているはずです。
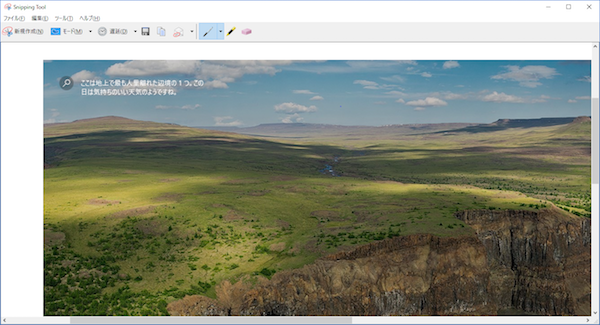
スクショがうまくいったら、あとはSnipping Toolの保存ボタンをクリックして画像をファイル保存すれば完了です。
Snipping Toolの「遅延」機能は小さな追加機能ですが、タイムラグを設定してスクリーンショットを撮ることができます。ただ、「遅延」時間の設定が0〜5秒の間となっており、もうちょっと長い設定ができるといいなと思うユーザーも多いかもしれませんね。