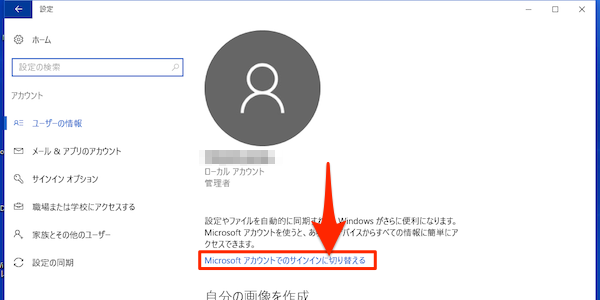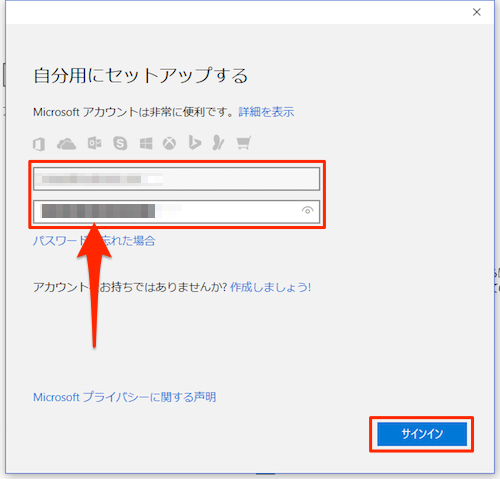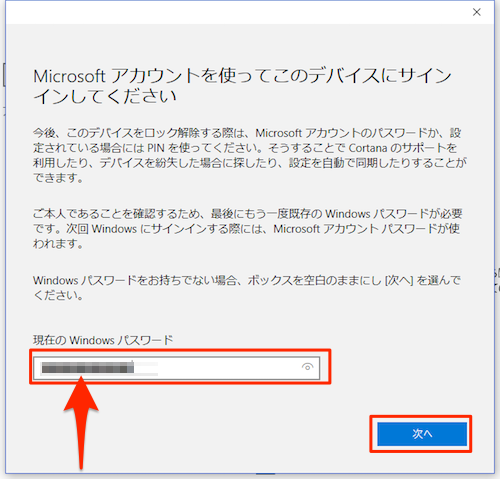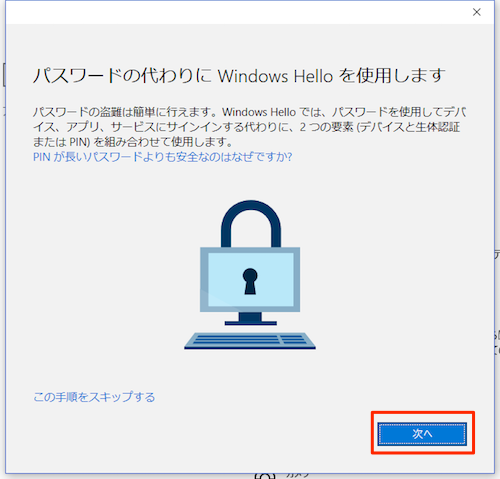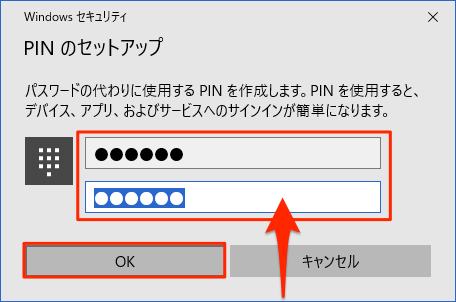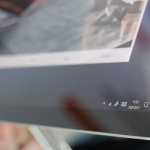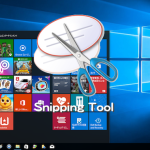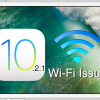通常、Windows PCを起動するとロック画面が表示されます。そこでパスワードを入力してロック解除、ログインすることになるのですが、このパスワード、セキュリティ面を考慮して定期的に変更することが推奨されています。
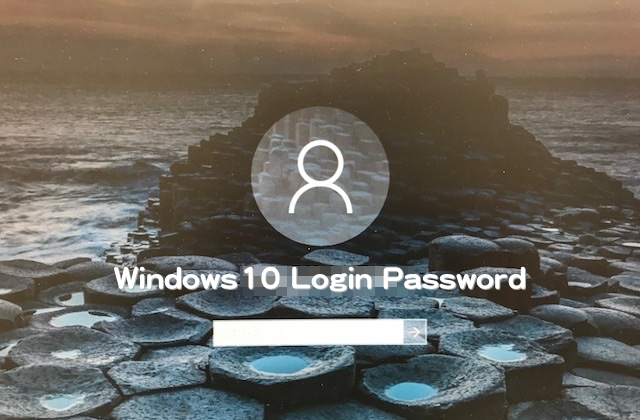
パスワード自体を設定していない場合には論外なのですが、パスワードの変更方法がわからないというユーザーも多いかと思います。ここでは、Windows 10をインストールしているパソコンの登録ユーザーアカウントのパスワード変更の手順を紹介します。
Windows 10をインストールしてあるパソコンでのユーザーアカウントで登録したログインパスワードの変更方法は、Windows VistaやWindows 7とはUIが異なり、分かりづらいかもしれません。手順は以下の通りです。
Windows 10で設定したユーザーアカウント・パスワードを変更する方法
>Windows 10でユーザーアカウント・パスワードを変更する場合、2つの方法があります。ひとつは「ローカル アカウント」、もう一つは「Microsoft アカウントを使う」方法です。携帯など他のデバイスもMicrosoftのものを使用している場合には、Microsoftアカウントを使うと、設定やファイルの同期など情報が共有できて便利です。
「ローカル アカウント」で変更を設定する場合
- まず、通常通りにWindows 10がインストールされているパソコンを起動し、スタトメニューのWindowsアイコンをクリック、歯車アイコン[設定]をクリックして[Windowsの設定]画面を開きます。
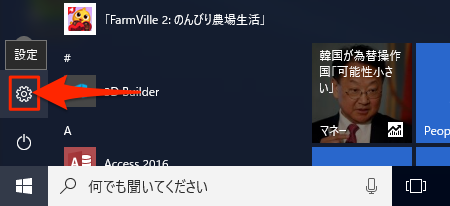
- [Windowsの設定]画面から[アカウント]をクリックします。
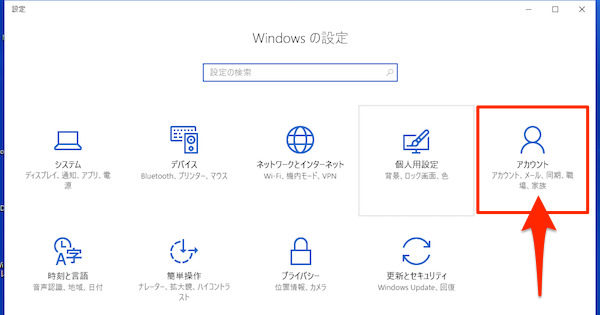
- [アカウント]画面の左サイドにあるメニュー[サインイン オプション]を開きます。
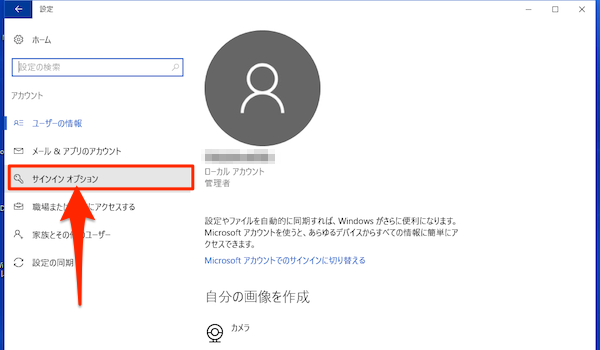
- [サインイン オプション]画面が開いたら、[パスワード]セクションの[アカウント パスワードの変更]下にある[変更]ボタンをクリックします。
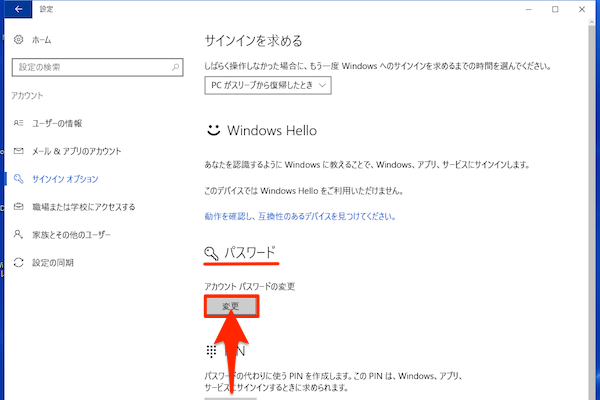
- [個人用パスワードの変更]画面が表示されます。まずは、ここで[現在のパスワード]を入力して[次へ]ボタンをクリックします。
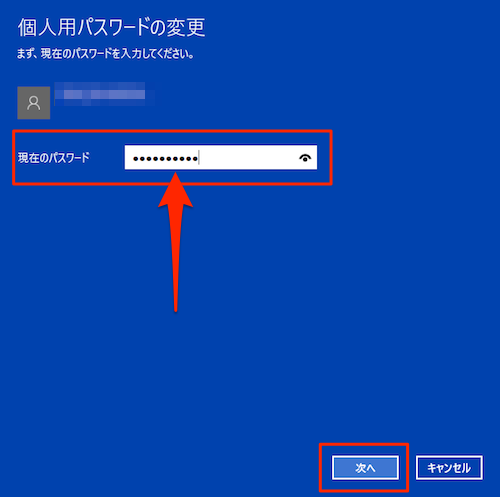
- 次に、[新しいパスワード]を入力、再度同じパスワードを[パスワードの確認入力]欄に入力し、パスワードを忘れた時に想起できるヒントを必要であれば[パスワードのヒント]欄に入力して[次へ]ボタンをクリックします。
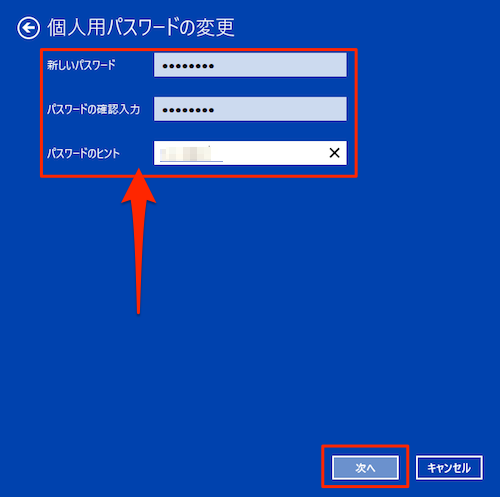
- 「次にサインインするときは、新しいパスワードを使ってください。」メッセージ画面が表示されたら[完了]です。
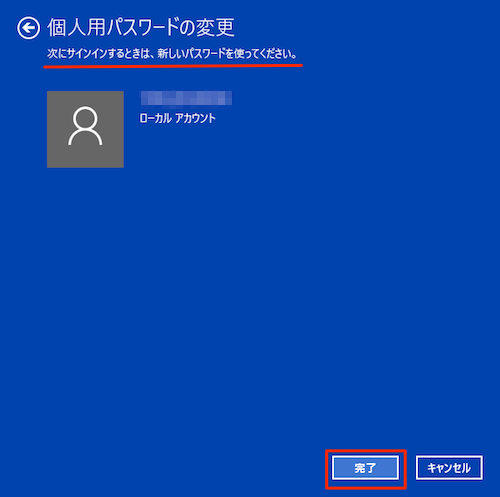
「Microsoft アカウント」で変更を設定する場合
- まず、「ローカルアカウント」同様にスタトメニューのWindowsアイコンをクリック、歯車アイコン[設定]をクリックして[Windowsの設定]画面を開きます。
- 次に、[Windowsの設定]画面から[アカウント]をクリックします(ここも同様ですね)。