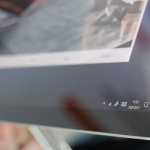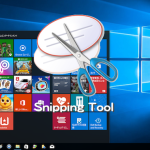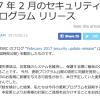先に「macOS SierraがインストールされたMacのMACアドレスを確認する方法」紹介しました。ここでは、Windows 10で動作するWindows PCのMACアドレスを確認する方法について紹介します。

Windows 10でMACアドレスを確認するには、コントロールパネルを開いて確認する方法と、コマンドプロンプトでコマンドを入力して行う2つの方法があります。以下、それぞれの確認手順を参照ください。
コントロールパネルを開いてMACアドレスを確認
- まず、Windows 10のWindowsアイコンを開き、[コントロールパネル]をクリックします。
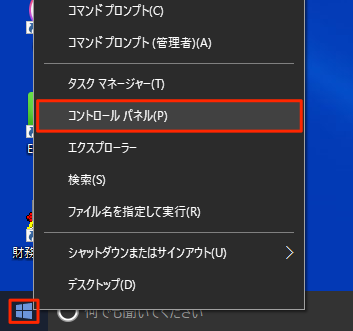
- 次に、コントロールパネル画面の[ネットワークとインターネット]セクションにある[ネットワークの状態とタスクの表示]をクリックします。
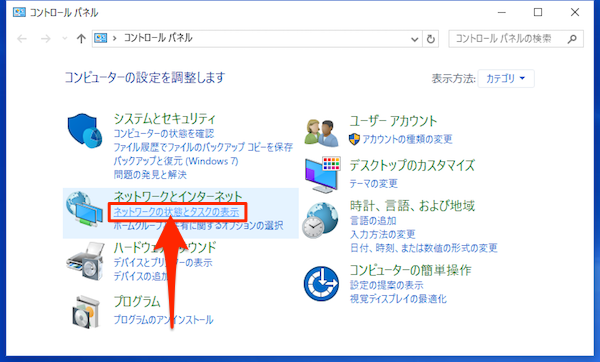
- [基本ネットワーク情報の表示と接続のセットアップ]画面で、[アクティブなネットワークの表示]セクションの[接続]項目部分(ここでは「イーサネット」)をクリックします。
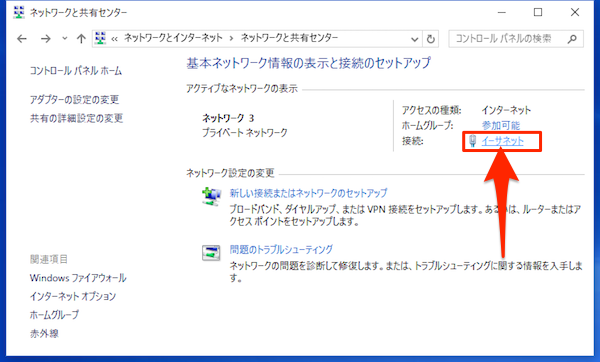
- [ネットワーク接続(ここでは「イーサネット」)の状態]画面が表示されます。画面左中央にある[詳細]をクリックします。
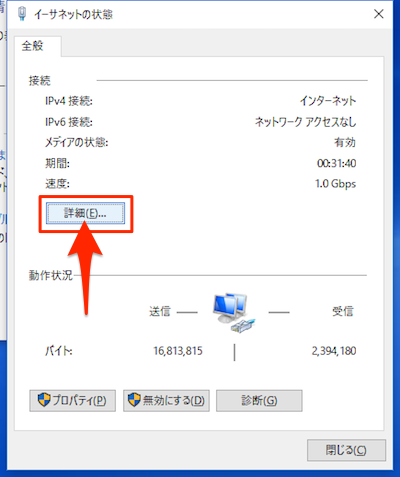
- [ネットワーク接続の詳細]画面で[物理アドレス]項目右サイドに表示された12桁の英数字がMACアドレスです。
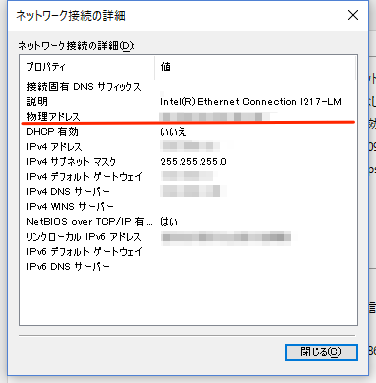
コマンドプロンプトでMACアドレスを確認
- コマンドプロンプト画面で確認するには、Windowsアイコンを開いてコマンドプロンプト・アイコンをクリックするか、検索キーワード入力欄に「cmd」と入力して表示されたアプリアイコンをクリックします。
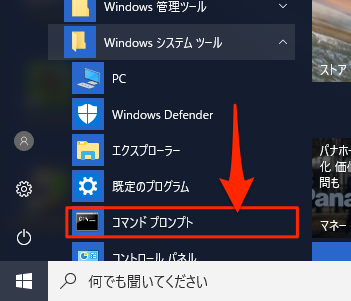
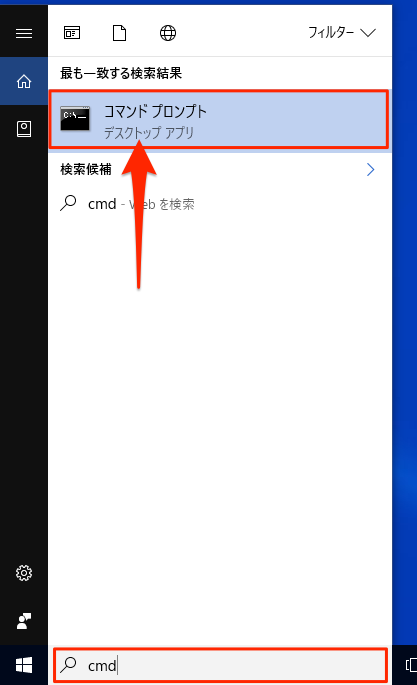
- 表示されたコマンドプロンプトの画面のコマンド入力欄に「ipconfig /all」と入力して[enter]キーを押します。
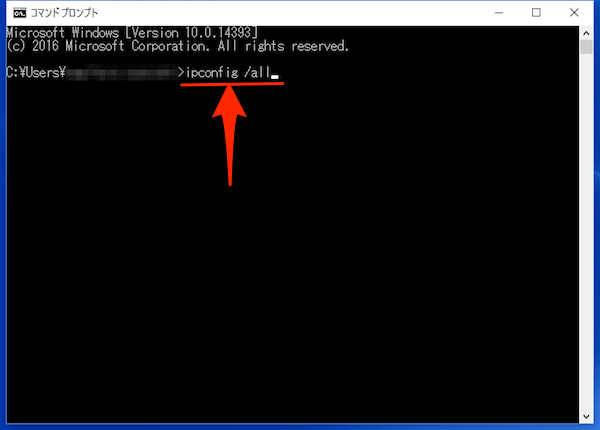
- 表示された各種情報の中から「物理アドレス」項目を探して、その項目に表示されている12桁の英数字がMACアドレスです。ここでは[イーサネット アダプター イーサネット]のセクションに表示されています。
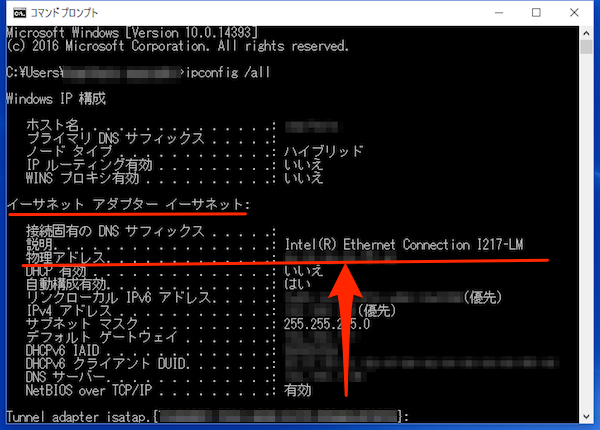
ちなみに、上記ではイーサネットのMACアドレスが表示されています。このイーサネットで表示されているMACアドレスは有線LANの場合のMACアドレスです。今回確認したPCには有線LANのMACアドレスしかありませんが、これは無線LANボードがないためです。無線LANボードが入っているPCの場合には[Wireless LAN adapter ワイヤレス ネットワーク接続]セクションが表示され、そこに無線LANで使える「物理アドレス」が表示されています。