Windows 10でもiPhoneなどのiOSデバイスやMacに搭載されているNight Shiftモードと同様の機能があります。Microsoftでは、ブルーライトを軽減して目に優しい夜間モードを「Night Light」と呼び(日本名では単純に「夜間モード」)、この機能を有効にすることにより、Windows 10デバイスのディスプレイの色温度を調整することが可能です。
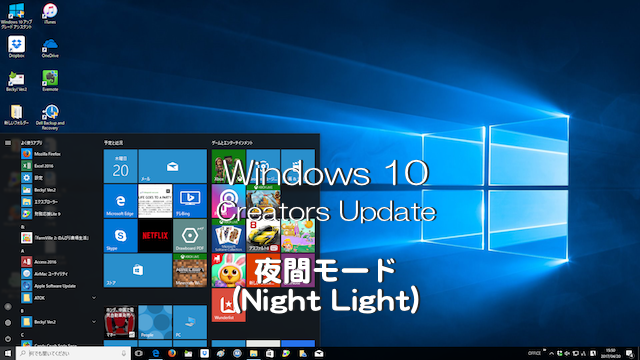
いずれ全てのWindows 10ユーザーがアップデートにより、この機能を手にすることになります。現在のところ、この機能はWindows 10のCreators UpdateによりアップグレードしたWindows PCでのみ利用することができます。
ここでは、Windows 10のCreators Update版をインストールし、「夜間モード」機能を有効にしてWindows PCのディスプレイの色温度を調整する方法について説明します。この「Night Light」モードは、Appleの言うところの「Night Shift」と名称は異なりますが、眼精疲労の緩和など夜間のパソコン使用に有益なので是非参考にしてみてください。
Windows 10 Creators Updateアップグレード手順
まずは、Windows 10をCreators Update版でアップグレードしましょう。Windows 10 PCを起動して以下の手順で行うことが出来ます。
- Windowsメニューから[設定]→[更新とセキュリティ]へと進み、「更新状態」ページで「更新の履歴」下のメッセージ「Windows 10 Creators Updateをお使いいただけます。いち早く手に入れる方法を確認しますか?」の「はい。方法を確認する」をクリックします。
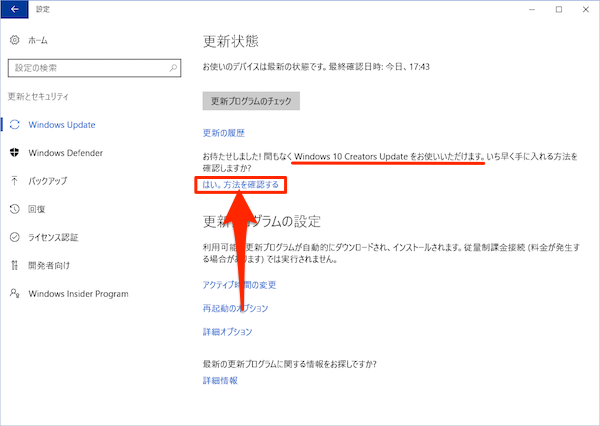
- すると、Webブラウザが立ち上がり「Windows 10 Creators Updateの提供開始」ページが表示されます。ここで「ソフトウェア ダウンロード サイト」をクリックします。
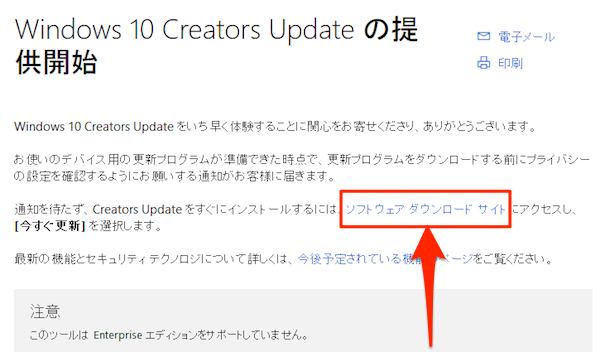
- 「Windows 10 のダウンロード」ページの上部にある「今すぐアップデート」ボタンをクリックします。
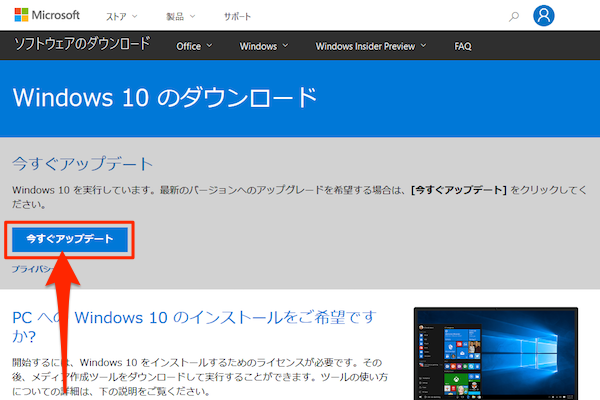
- 「Windows10Upgrade」のexeファイルを保存し、ダウンロードが終了したら、このexeファイルを実行します。以下、表示されるインストール手順に沿って処理を完了してください。
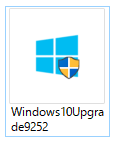
Windows 10の「Night Light」を有効にする
Windows 10のCreators Updateにアップグレードしたら、「Night Light」機能を利用するにはWindows 10の設定で有効かする必要があります。
- まず、Windows 10の[スタート]メニューをクリックして[設定]アイコンをクリックします。
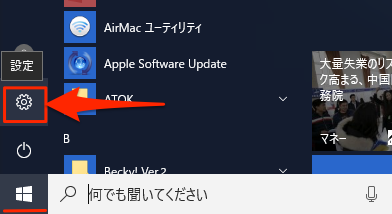
- [Windowsの設定]画面が表示されたら、メニューの中から[システム]をクリックします。
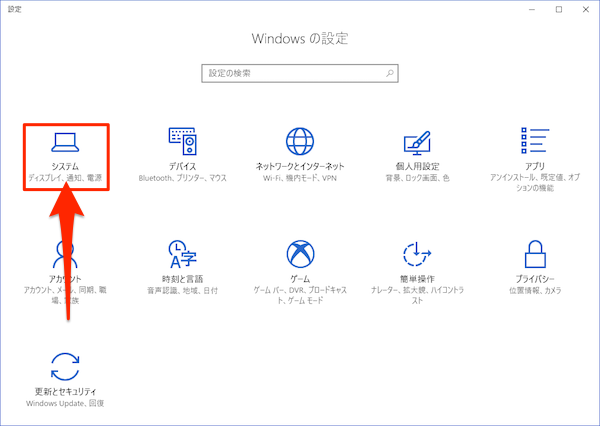
- パソコンのディスプレイをはじめ、通知や電源、ストレージ設定など各種オプションを変更する画面が表示されます。左サイドメニューから[ディスプレイ]を選んだディスプレイ設定画面にはこれまでなかった[夜間モード(Night Light)]オプションがあることに気づかれることでしょう。
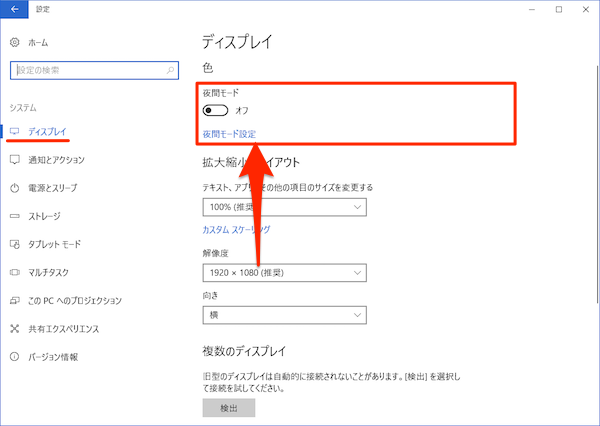
- [夜間モード(Night Light)]は、デフォルト設定ではオフになっているので、「夜間モード」を利用するにはトルグボタンのスイッチを“オン”に切り替える必要があります。
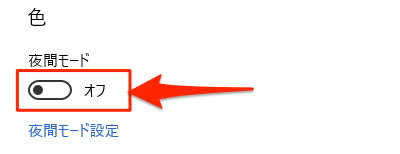
「夜間モード」設定をオンにしたからといってディスプレイの色温度がいきなり変更されることはないので安心してください。デフォルトの夜間モードが作動する時刻は、「夜間モード」ボタンの上にカッコ内に表示されている時刻(ここでは「18:18までオフ」)となっています。これはWindows 10がパソコンの位置情報を取得してその特定の場所の日没時間を検出、その時間に合わせて起動時間を設定、表示してくれているものです。
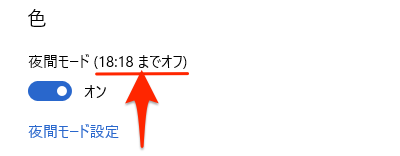
「夜間モード」設定をオンにしたデフォルトの日没時刻とともに起動するのでよければ、このまま夕暮れとともに色温度が自動的に変化するのを見守りましょう。
「夜間モード」の設定をカスタマイズする
もし、「夜間モード」を日没のタイミングまで待てない、試してみたいという場合には、「夜間モード」したの「夜間モード設定」オプションを開いてカスタムで設定することも可能です。
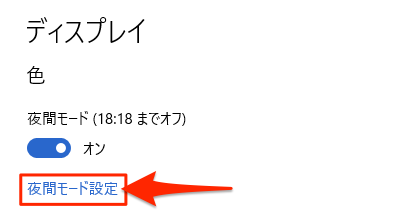
設定オプションのページでは、夜間モードを「今すぐ有効にする」ボタンや色温度調整のスライドスケールおよびスケジュールをカスタマイズすることができます。
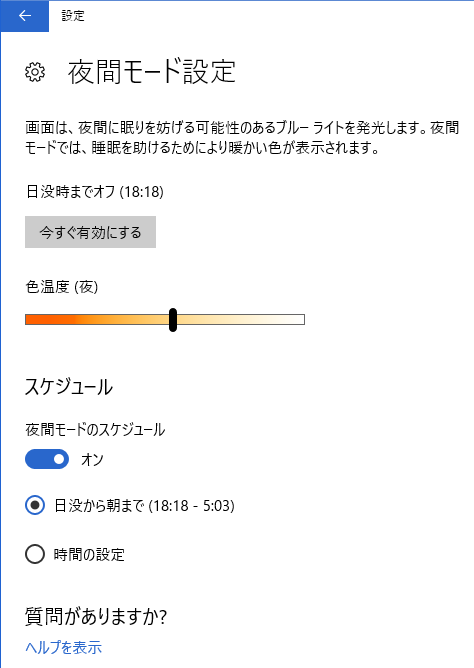
- 「今すぐ有効にする」
即座に夜間モードの設定を有効にすることができます。 - 色温度
オレンジ色のスライドスケールを調整することで色温度の調節を行うことができます。 - スケジュール
・夜間モードのスケジュールのオン・オフ切り替えボタン
・夜間モードの起動時間の設定
「日没から朝まで」または「時間の設定」を行うことができます。「時間の設定」をオンにすると、以下のように開始時間および終了時間を自由に設定することができます。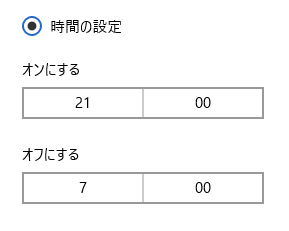
これにより、自分の好みに合わせて最適な設定を指定することができます。設定が完了したら、設定アプリを終了して夜間モード体験をお楽しみください。












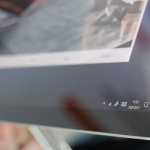
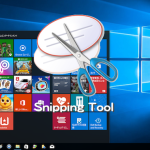



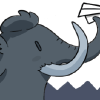
この記事へのコメント
[…] Windows10で夜間モード(Night Light)を設定する方法Windows 10でもiPhoneなどのiOSデバイスやMacに搭載されているNight Shiftモードと同様の機能があります。Microsoftでは、ブルーライトを軽減して […]
[…] PCの設定方法が詳しく載っていたサイトもご紹介しておきます↓↓ Mac – Night Shift の設定(ブルーライトをカット) Windows10で夜間モード(Night Light)を設定する方法 […]